- Easeusについて
- 会社情報
- ダウンロードセンター
- お問い合わせ
EaseUS RecExperts
画面上の内容なら、なんでも録画可能な使いやすいスクリーンレコーダー
- キャプチャーの範囲を自分で自由に選択可能
- ディスクプレイ、ウェブカム及び音声を同時に、または別々で記録可能
- オンライン会議、ストリーミング動画/音楽など、1クリックで録画可能

概要:
Tindalの音楽をアプリやパソコンからダウンロードする方法を紹介します。パソコンで楽曲をダウンロードしたい場合は、EaseUS RecExpertsなどのオーディオレコーダーを使用する方法が簡単で便利です。このページで操作手順を解説します。
Tidalから音楽をダウンロードする方法4選
Tidalは人気の音楽ストリーミングサービスで、7000万以上のトラックや250以上の動画を視聴可能です。このサービスを使用して、プレイリストを作成したり、おすすめのプレイリストを視聴したりすることができます。
また、音声品質も高く、Tindal MasterやHIFIの機能では、ダウンロードも可能です。この記事では、Tindalから楽曲をダウンロードする方法や便利なツール(Windows/mac)を紹介します。
Tindalのアプリでは、楽曲をダウンロードすることが可能です。スマホで楽曲をダウンロードしたい場合は以下の手順で簡単にダウンロードできます。
(手順)
1.Tindalアプリを起動して、ダウンロードしたいアルバムを探す。
2.アルバムが見つかったら、タップして開く。楽曲やアルバムの下にダウンロードボタンがあるので、それをタップして、楽曲をダウンロード欄に追加する。
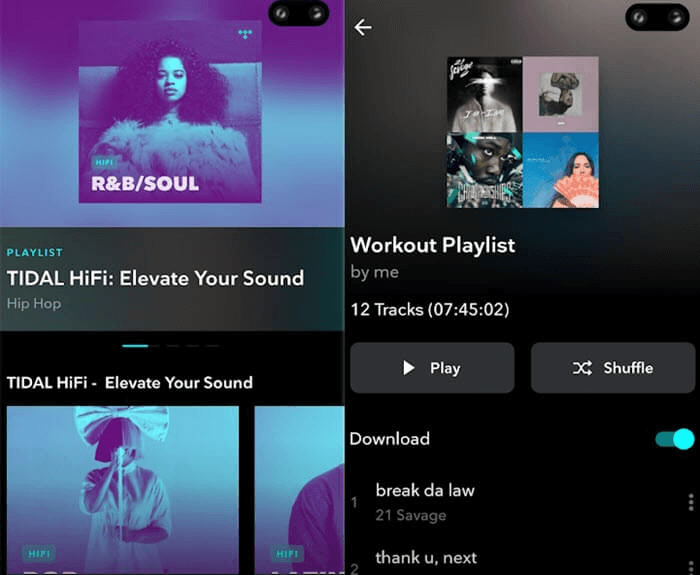
3.ダウンロードが終わったら、スマホやアプリでオフラインでの視聴が可能。
Tindalの楽曲をコンピュータでダウンロードしたい場合は、アプリがないので直接ダウンロードを行うことができません。この場合は、他社のソフトを使用して、Tindalの楽曲をダウンロードします。
AudFreeは、プレミアムやHIFI会員のどちらでも楽曲のダウンロードを行うことができる音楽ダウンロードソフトです。このソフトでは、録音した音声を再生可能なフォーマットに変換します。以下の手順に従って、Tindalの楽曲をコンピュータで録音してみましょう。
(手順)
1.ソフトをコンピュータにインストールする。Tindalアプリを開き、ダウンロードしたいトラック・アーティスト・アルバム・プレイリストなどのリンクをコピーする。
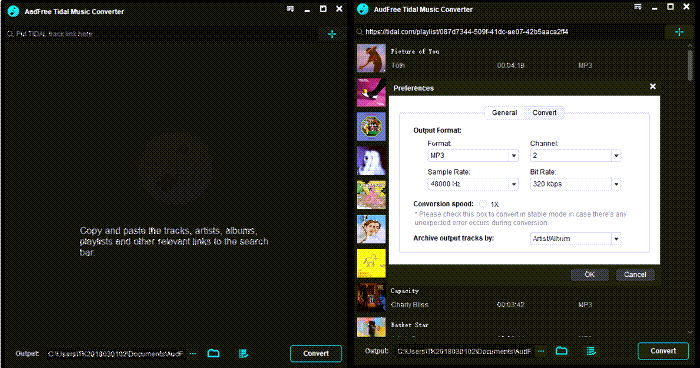
2.リンクを貼り付け、「Convert」ボタンをクリックし、フォーマット、チャンネル、サンプルレート、ビットレートを選択する。エラーが表示されてしまった場合は、変換速度を変更してみる。
3.次に表示される画面で、ダウンロードの状況を確認できる。
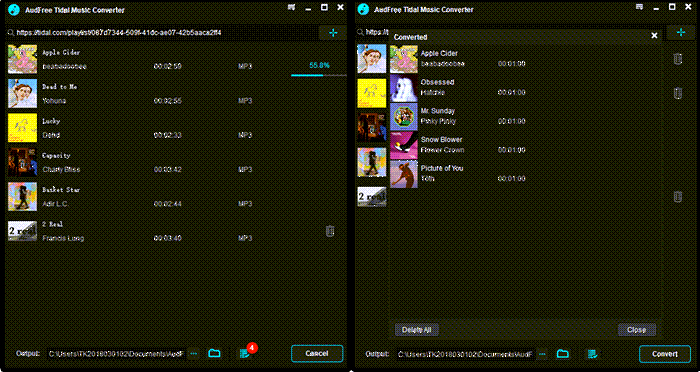
Tindalは、コンピュータでのダウンロードオプションがありませんが、多くのダウンローダーがあるので、それらを活用し、高音質で楽曲をダウンロードすることができます。例えば、EaseUS RecExperts(Windows/mac対応)などのスクリーンレコーダーやオーディオレコーダーがおすすめです。
Windows向けEaseUS RecExpertsは、非常に優れたスクリーンレコーダーで、Windowsパソコン画面でのあらゆる動作を収録することができます。Tindalの音楽をダウンロードするには、音声録音機能を使用して、楽曲を録音して、保存することで、オフラインでの視聴が可能になります。
音楽の記録以外にも、ボイスオーバーの録音を行って、Tindalからダウンロードした音楽にボイスオーバーで音声を録音することも可能です。録音する際には、高音質で録音してみてください。
また、音声以外にもZoomミーティング録画や、その他のウェビナー収録、オンライン会議収録、オンライン授業の記録などにも対応できます。
EaseUS RecExpertsの特徴
以下から早速ソフトをダウンロードして、Tindalの楽曲をダウンロードしてみましょう。
EaseUS RecExpertsの操作方法
ステップ1.EaseUS RecExpertsを起動し、右上のメニューアイコンをクリックして「設定」を開きます。

ステップ2.「オーディオ」タグで出力形式を「MAV」に選択します。
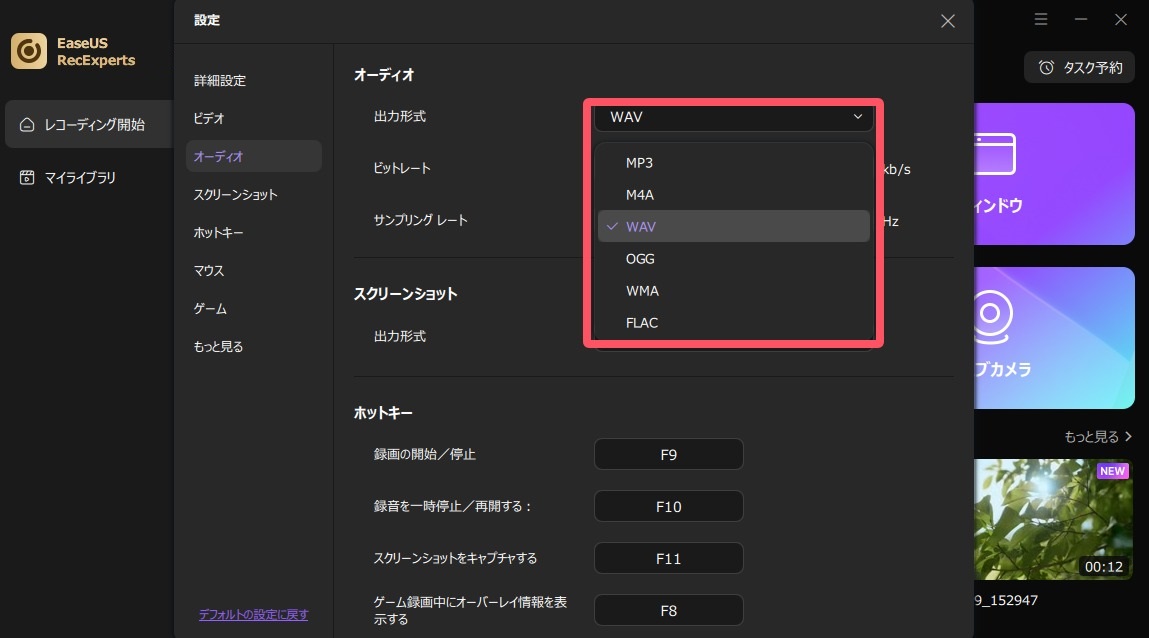
ステップ3.メイン画面に戻り、「オーディオ」モードを選択します。「REC」ボタンをクリックすると、録音は開始します。必要に応じて、マイク音を音にしてPC音とマイク音両方を録音することができます。

ステップ4.録音が終わると、「マイライブラリ」で録音ファイルを確認・編集することができます。
Mac用のダウンローダーが見つからない!という方には、mac版のEaseUS RecExpertsをおすすめします。EaseUS RecExpertsでは、画面録画、ウェブカメラ録画、音声録音、ゲームプレイ録画などが可能です。このソフトをおすすめしたい最大の理由が、AirPlay機能です。iPadやiPhoneからmacBookにストリーミングすることで、iOS端末上の様々な楽曲を収録可能です。
また、システム音声の録音やマイク音声の録音も可能で、mac端末で画面と音声を同時で収録することも可能です。
EaseUS RecExpertsの特徴
以下からソフトをダウンロードして、Tindalの楽曲をmacでダウンロードしてみましょう。
EaseUS RecExpertsの操作方法
ステップ1:EaseUS RecExpertsを起動して、オーディオ編集(オーディオ)を選択します。

ステップ2:マイクのアイコンをクリックして、キャプチャしたい音声タイプを選択します。例えば、マイク、システムサウンドなど
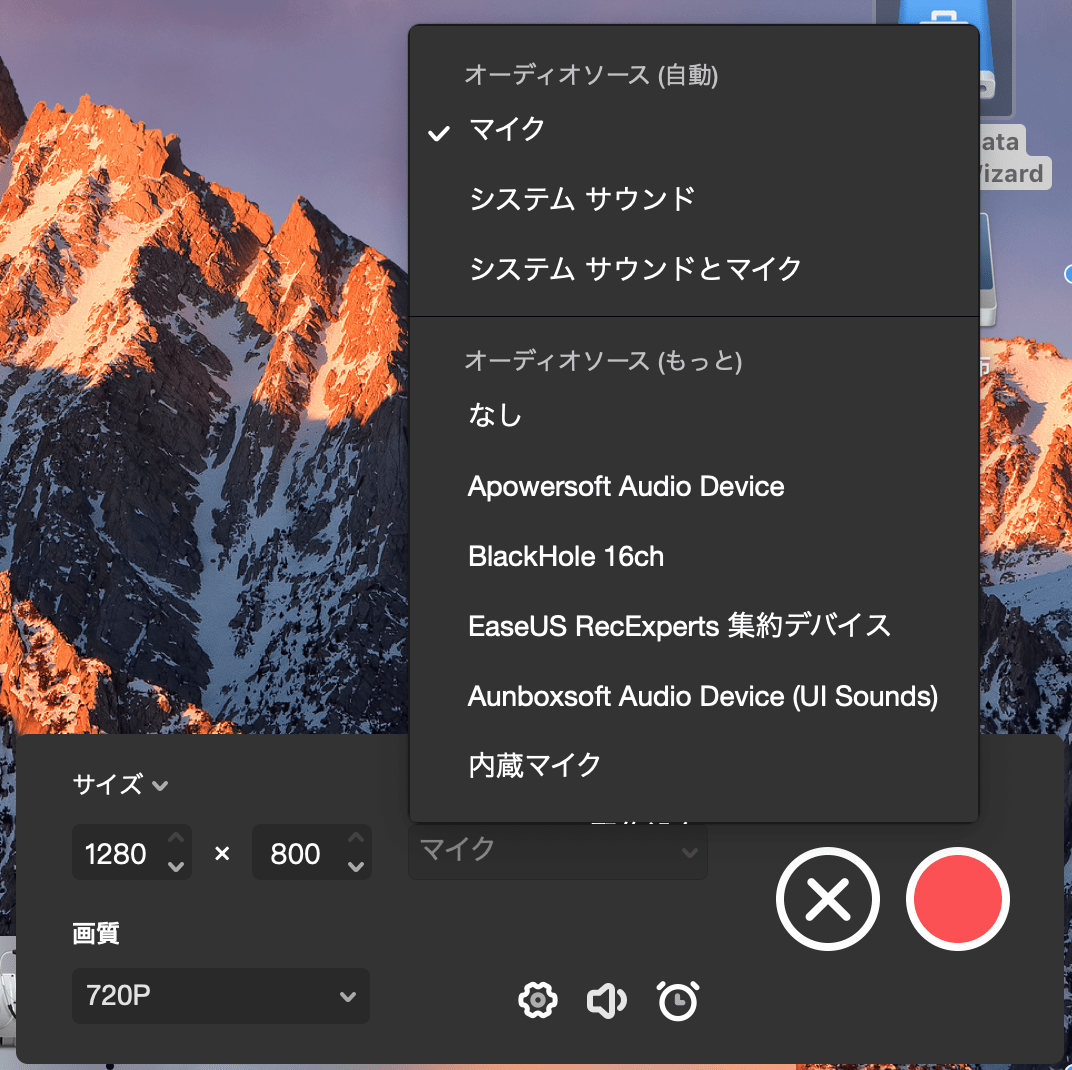
ステップ3: 時計のアイコンを選択して、スケージュール録音を作成する可能です。録音時間を決めたら、「完成」をクリックします。赤ボタンをクリックすると、録音を始めます。
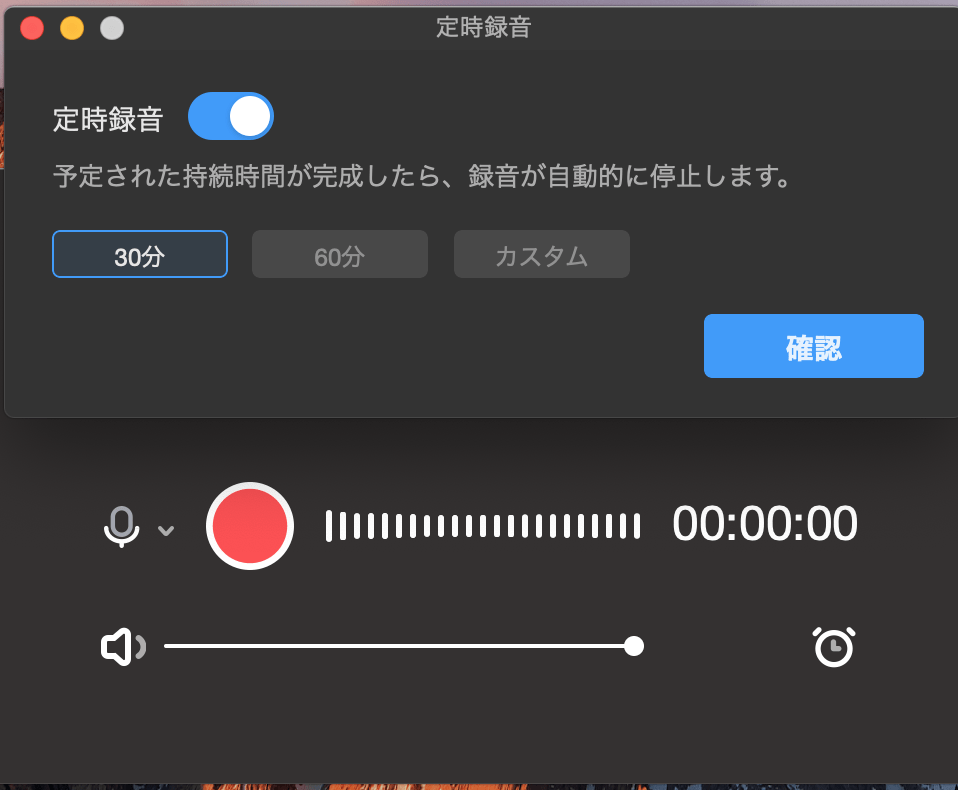
ステップ4:録音を停止したい場合は、赤ボタンをクリックしてOKです。録音ファイルがMacで表示されています。
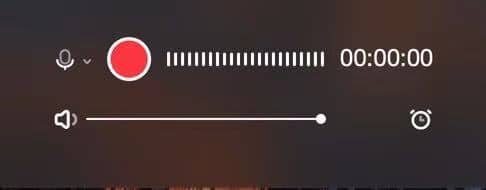
Tindalは非常に便利な音楽プレイヤーですが、パソコンからの楽曲ダウンロードには対応していません、そのため、今回紹介したEaseUS RecExpertsなどのオーディオレコーダーを使って、楽曲を簡単に録音して保存する方法が便利です。
EaseUS RecExpertsは、システム音声やマイク音声の録音が可能です。録音後は、インターネットなしでのオフライン再生が可能になります。