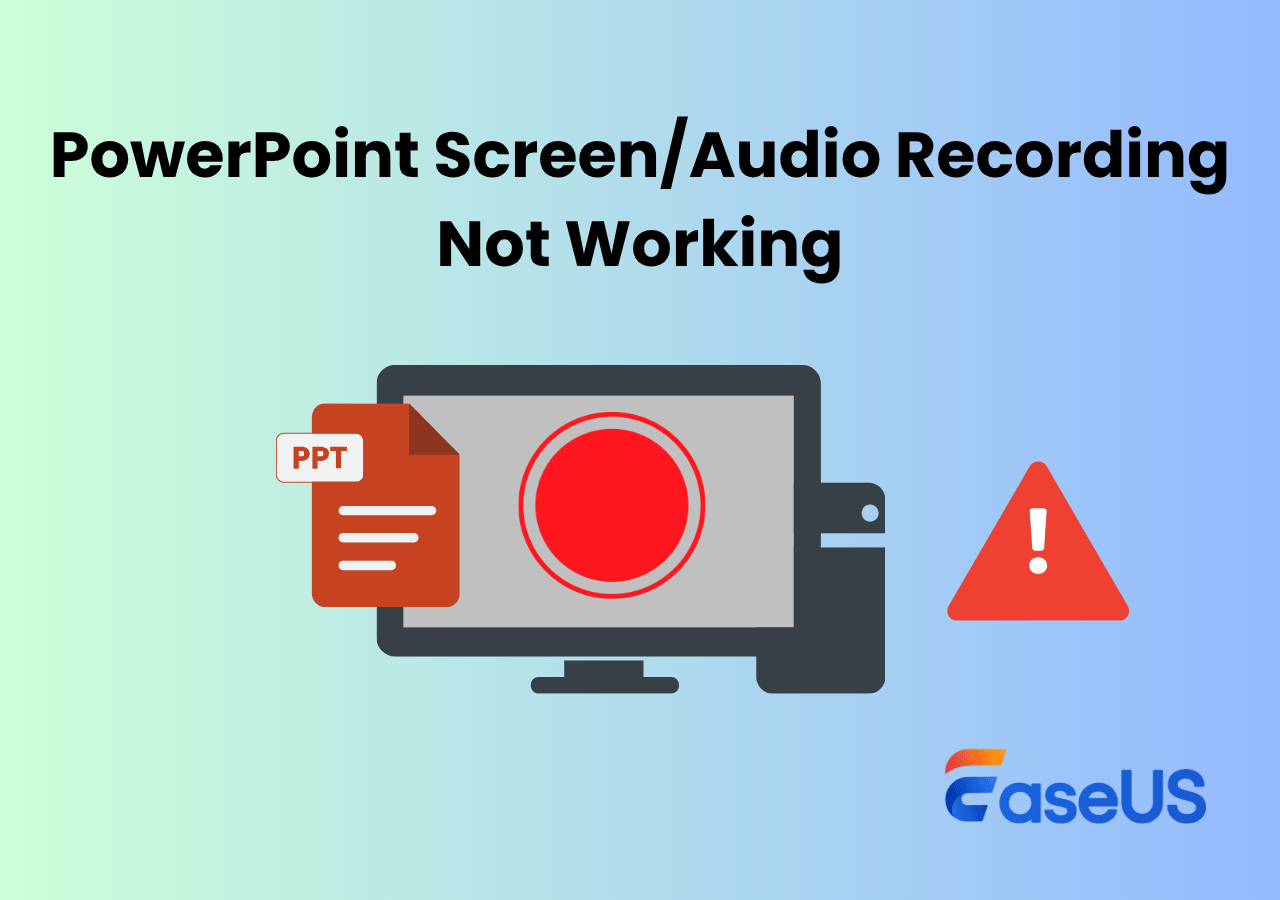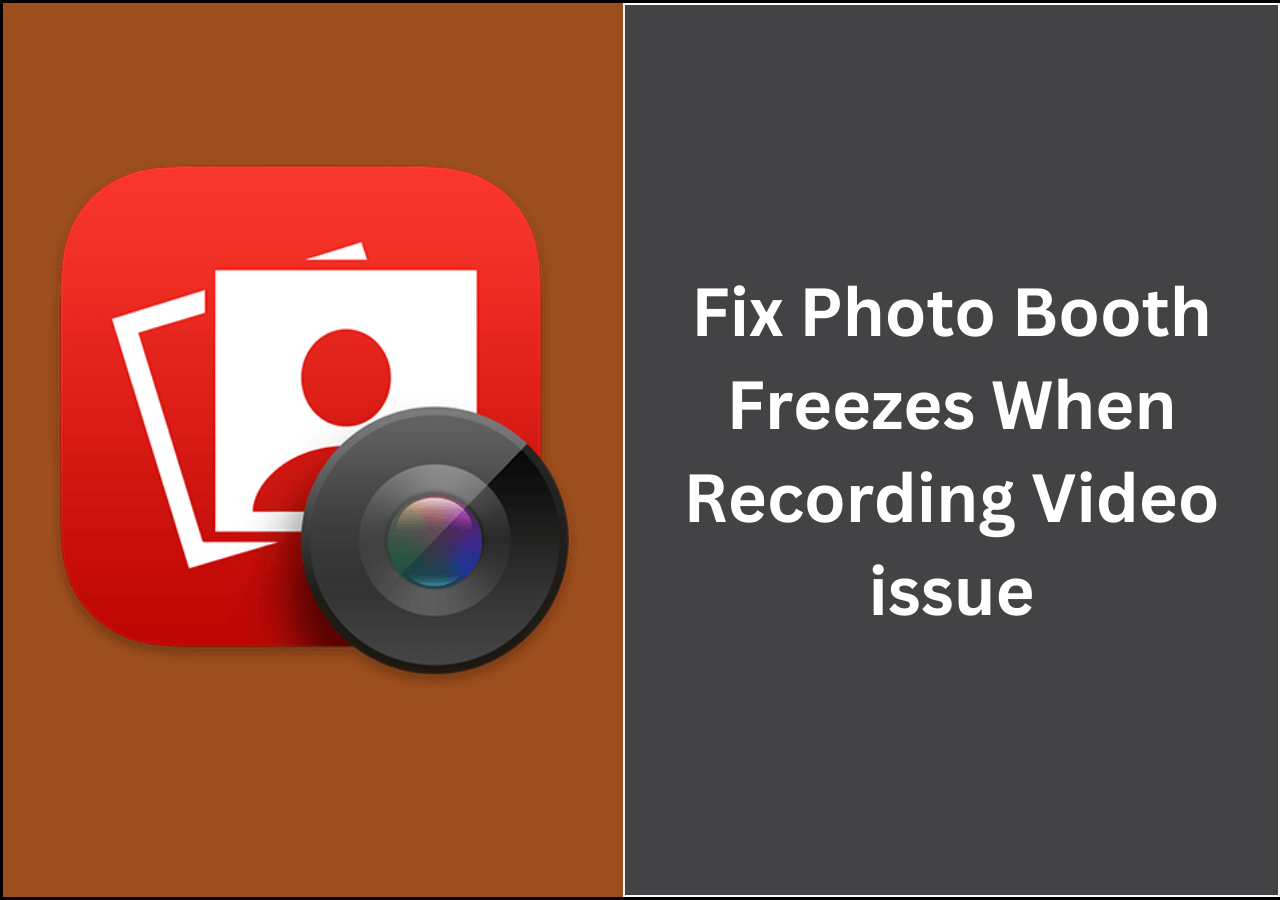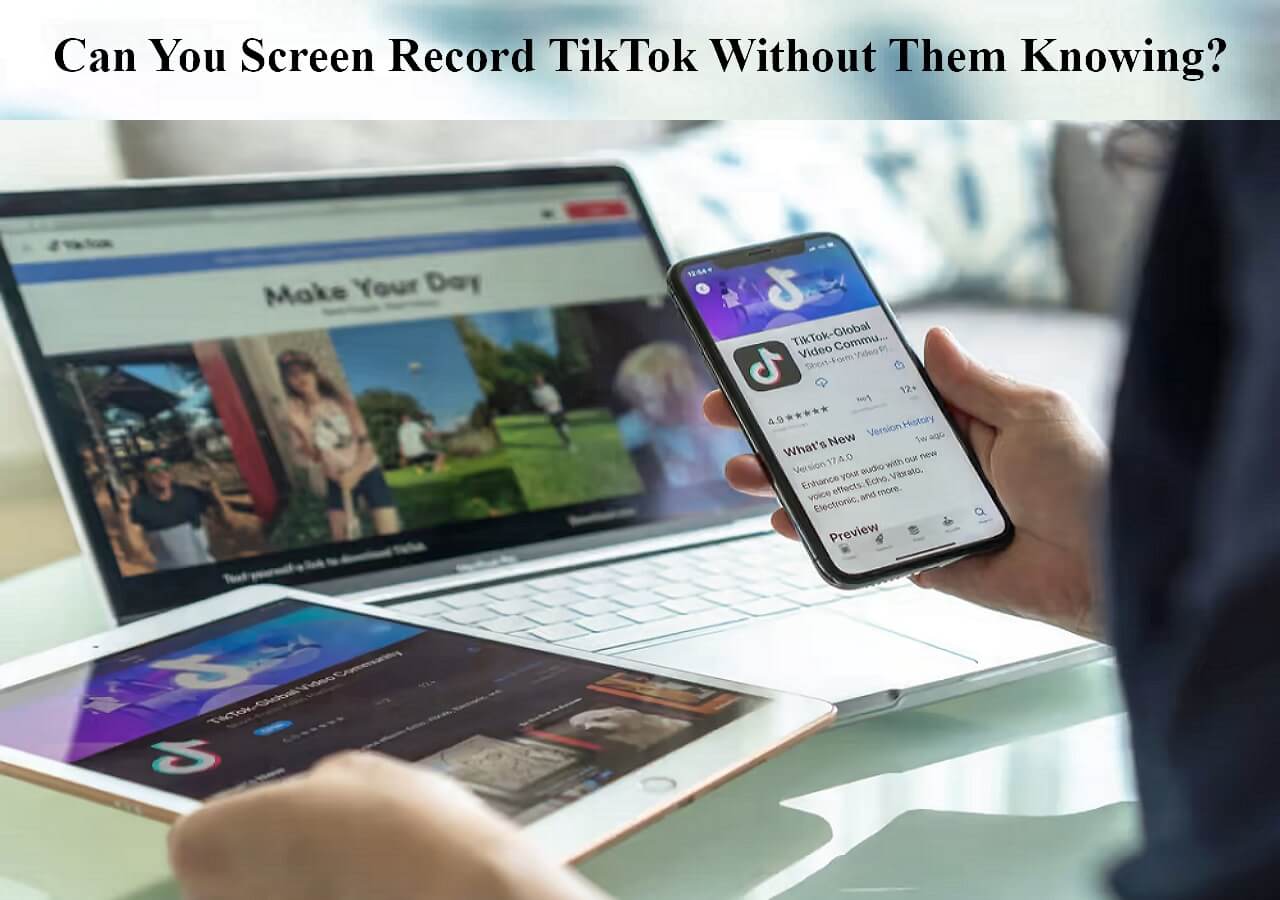-
![]()
Daisy
Daisy is the Senior editor of the writing team for EaseUS. She has been working in EaseUS for over ten years, starting from a technical writer to a team leader of the content group. As a professional author for over 10 years, she writes a lot to help people overcome their tech troubles.…Read full bio -
Jane is an experienced editor for EaseUS focused on tech blog writing. Familiar with all kinds of video editing and screen recording software on the market, she specializes in composing posts about recording and editing videos. All the topics she chooses …Read full bio
-
![]()
Alin
Alin is an experienced technical blog writing editor. She knows the information about screen recording software on the market, and is also familiar with data cloning and data backup software. She is expert in writing posts about these products, aiming at providing users with effective solutions.…Read full bio -
Jean is recognized as one of the most professional writers in EaseUS. She has kept improving her writing skills over the past 10 years and helped millions of her readers solve their tech problems on PC, Mac, and iOS devices.…Read full bio
-
![]()
Jerry
Jerry is a fan of science and technology, aiming to make readers' tech life easy and enjoyable. He loves exploring new technologies and writing technical how-to tips. All the topics he chooses aim to offer users more instructive information.…Read full bio -
![]()
Rel
Rel has always maintained a strong curiosity about the computer field and is committed to the research of the most efficient and practical computer problem solutions.…Read full bio -
![]()
Gemma
Gemma is member of EaseUS team and has been committed to creating valuable content in fields about file recovery, partition management, and data backup etc. for many years. She loves to help users solve various types of computer related issues.…Read full bio -
![]()
Shelly
"I hope my articles can help solve your technical problems. If you are interested in other articles, you can check the articles at the bottom of this page. Similarly, you can also check my Twitter to get additional help."…Read full bio
Page Table of Contents
0 Views |
0 min read
Why Does OBS Encoding Overloaded Issue Appear?
You may encounter the OBS encoding overloaded issue more or less while using it for screen recording. And that indicates your computer cannot process the game and encode the stream simultaneously with keeping the setting you have made before, and it will cause the video to freeze after a few seconds or periodic stuttering. Here are some common causes of this issue:
- The CPU usage is too high
- The available disk storage is less for the recording
- The screen resolution is too high and cannot be supported by your computer
- ...
No matter the reasons for the issue, let's check the following solutions to fix the OBS encoding overloaded issue.
![]()
How to Fix the OBS Encoding Overloaded Issue
Method 1. Reduce Your Output Resolution
Usually, the output resolution will affect your CPU usage a lot. The higher resolution you choose to encode the game, the more CPU will be used. Thus, you need to drop the output resolution for fixing the overloaded encoding issue:
Step 1. Open OBS, and click "Settings" > "Video" > "Output(Scaled) Resolution".
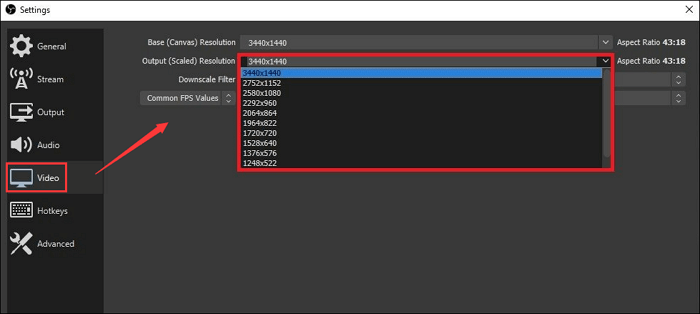
Step 2. Select a lower resolution for the output file. At last, click "Apply" to check your OBS.
Method 2. Lower the Frame Rate
The frame rate controls the number of frames captured per second during the screen recording, and it will also affect your CPU usage. Like the resolution we mentioned before, if you try a high frame rate, your computer may not render the game and the video you're recording or streaming.
Step 1. Move to the "Setting" tab.
Step 2. Click "Video" on the left panel, and then select a lower FPS in the Common FPS Values box.
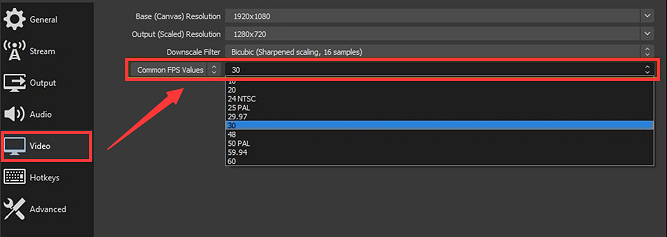
Method 3. Adjust the Encoder Preset
You also can adjust the encoder preset to balance the CPU usage. Generally, a faster encoder preset will utility less CPU storage, also can prevent serval errors like OBS encoding overloaded. The default encoder is x264, so you can change it in the Settings tab:
Step 1. Click "Settings" > "Output" on the main interface.
Step 2. Find the Encoder Preset, and change the original one to superfast or ultrafast.
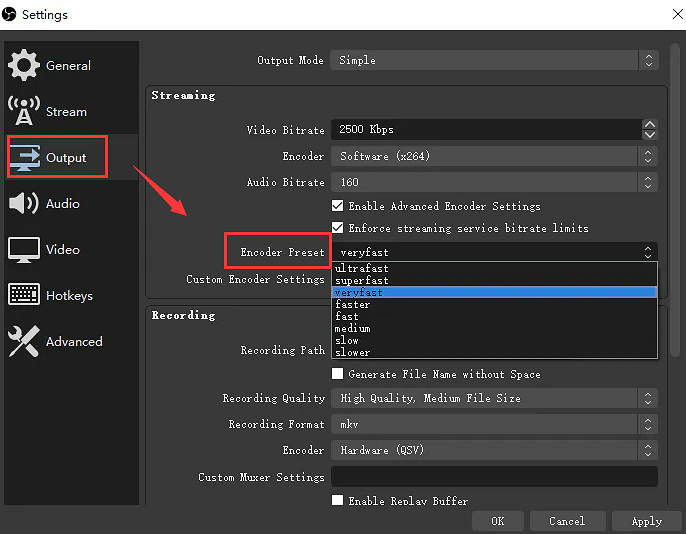
Method 4. Close Additional Applications
If you run many programs on your computer at the same time, it may be the main cause of the issue. These programs may conflict with OBS, slow it down, and then produce encoding overloads. So the best way is to disable these software in the background:
Step 1. Click the Win icon on your computer, and enter "task manager" in the search box to open the Task Manager window.
Step 2. Scroll to find the programs you want to disable, and right-click on them. Finally, select the End task option. That's it. Once done, you can check if the encoding overloaded issue disappears.
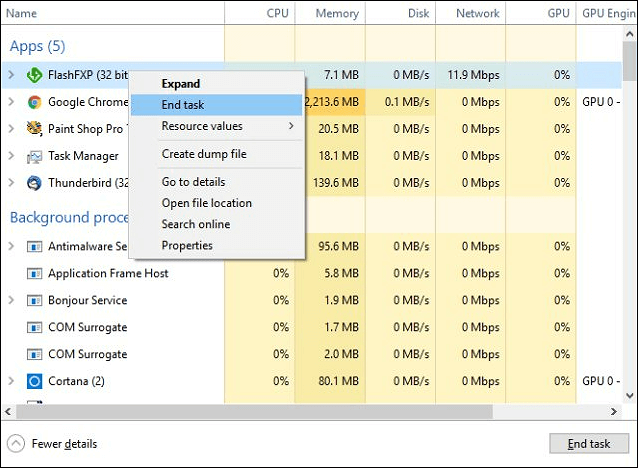
Method 5. Change Process Priority
While processing a great many programs, the CPU is guided by the principle of priorities. If the OBS is set as a low-priority task by default, it will lack the processing power to perform the encoding, and cause an overload. So to avoid this issue, you can change the process priority in the Task Manager by checking the below steps:
Step 1. Open the Task Manager window, and find OBS processing on the list.
Step 2. Right-click on it to select the "Set Priority" option. Next, click "Above Normal" from the drop-down list.
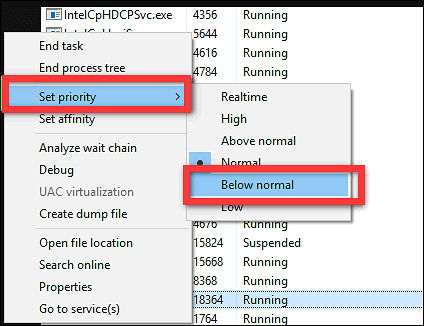
Step 3. At last, go back to OBS and see if the problem is solved.
Method 6. Clean Up Hard Drive
Most time, the OBS encoding overloaded issue appears because of the less available storage space on your disk. So, if it is the main cause, you can delete, uninstall, or transfer unnecessary applications from the disk to fix the error.
Step 1. Launch "File Explorer"
Step 2. Select the drive and right-click on it, then choose "Properties".
Step 3. Click the "General" tab and choose the "Disk Cleanup" option.

Method 7. Update the Hardware
If the above solutions are not working, you can check the hardware. Some CPUs are weak and cannot deal with some programs smoothly. So, you'd better update your hardware for a better recording or streaming experience.
Try OBS Alternative - EaseUS RecExperts
The last solution is super easy, and that is to find an OBS alternative for screen recording. After testing a great many tools, we pick EaseUS RecExperts to share with you.
As a lightweight screen recorder, it lets you do screen capturing activities quickly and easily. This software supports GPU acceleration, which means you can record any gameplay, live streamings, or other videos without lag on your computer, even on a low-end PC. With its help, you can flexibly create video tutorials, capture meetings, and record live streaming audio without hassle.
EaseUS RecExperts
- Allow recording any area on your Windows PC or Mac
- Provide schedule recording feature to start or stop recording at a specific time
- Run smoothly and perfectly on low-end PCs
- Export recordings in various formats
The Bottom Line
Now you can fix OBS encoding overloaded issue after reading this post. If you still have some problem, just try an alternative, like EaseUS RecExperts, to start your screen recording!
EaseUS RecExperts

One-click to capture anything on screen!
No Time Limit, No watermark
Start Recording