- Easeusについて
- 会社情報
- ダウンロードセンター
- お問い合わせ
EaseUS RecExperts
画面上の内容なら、なんでも録画可能な使いやすいスクリーンレコーダー
- キャプチャーの範囲を自分で自由に選択可能
- ディスクプレイ、ウェブカム及び音声を同時に、または別々で記録可能
- オンライン会議、ストリーミング動画/音楽など、1クリックで録画可能

概要:
AVIはマイクロソフトが作成したビデオファイル形式です。AVIは一般的にオーディオとビデオデータを含むために使用されます。AVIフォーマットでスクリーンアクティビティを録画したいが、方法が分からないという人もいるでしょう。そこで、このチュートリアルでは、EaseUS RecExpertsのようなスクリーンレコーダーでAVIを録画する方法をご紹介します。
オーディオ・ビデオ・インターリーブ(Audio Video Interleaved)の略で、マイクロソフトが作成したビデオファイル形式。オーディオとビデオの情報をデジタルで保存し、再生することができる。マイクロソフトのすべてのWindowsプラットフォームでサポートされている。
AVIファイルを再生するには、AVI再生ソフトが必要です。しかし、画面をAVI動画として録画するには、AVIスクリーンレコーダーが必要です。このチュートリアルでは、簡単なステップでAVIを録画できるスクリーンレコーダーを紹介します。
EaseUS RecExpertsがスピードコントロール付きのビデオプレーヤーであることを知っている人もいるでしょう。しかし、EaseUS RecExpertsは主にスクリーンレコーダーであり、デバイス上のあらゆるものを録画することができます。例えば、コンピュータ画面の全部または一部を録画することができます。
さらに、このMacとWindowsスクリーンレコーダーは、ワンクリックでシステムサウンド、マイク、ウェブカメラ、そしてゲームプレイを録画することもできます。録画した後、プレビュー、管理、基本的な編集ができます。下記でより多くの機能をチェックしてください。
主な特徴
では、下記のボタンをクリックしてEaseUS RecExpertsをダウンロードし、記載された手順に従ってAVIを録画し始めます。
ステップ1. EaseUS RecExperts を起動し、録画したい内容に応じて「フルスクリーン」「カスタム」「ウィンドウ」「ゲーム」「音声のみ」「Webカメラ」などのモードを選択します。たとえば、チュートリアルや操作手順を録画する場合は、「フルスクリーン」または「ウィンドウ」モードがおすすめです。

ステップ2. ツールバーを使って、「スピーカー」「マイク」「Webカメラ」のオン/オフを切り替えることができます。赤い「REC」ボタンをクリックすると録画が開始されます。

ステップ3. 録画中に内容を調整したいときは、「一時停止」ボタンをクリックして一時的に録画を止めることができます。録画を終了したいときは、「停止」ボタンをクリックしてください。
![]()
ステップ4. 録画が終了すると、プレビュー画面に移動し、録画したファイルの編集や管理ができます。録画中に追加した注釈は、保存された動画にも反映されます。

Bandicamはスクリーンレコーダーで、コンピューター画面上のあらゆるものをMP4またはAVIでキャプチャします。出力形式は自由に選択できます。録画中に、線、ボックス、ハイライトなどを描くことができます。
さらに、Bandicamは、システムの音声やあなたの声を録音するとともに、あなた自身のウェブカメラを録画することもできます。また、Bandicamは最高のゲームレコーダーの一つとして、あなたの素晴らしいゲームプレイのプロセスを記録することができます。それでは、このスクリーンレコーダーの正しい使い方を見てみましょう。
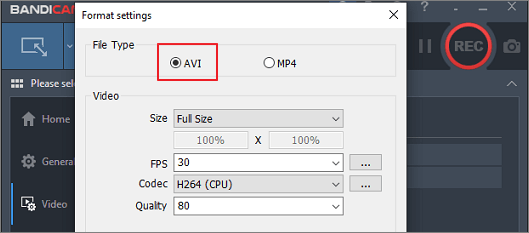
ステップ1.PCにBandicamをインストールして起動し、「フォーマット」セクションの「ビデオ」>「設定」をクリックします。
ステップ2.出力形式として「AVI」を選択します。
ステップ3. 「画面録画モード」の隣にあるドロップダウンの矢印をクリックして、必要な録画モードを選択します。
ステップ4.「REC」ボタンをクリックして録音を開始する。「停止」ボタンをクリックするか、「F12」を押して録音を停止します。
Screencast-O-MaticもAVIスクリーンレコーダーです。このツールを使えば、画面とウェブカメラを同時に録画でき、チュートリアルやレッスンを簡単に録画できます。
また、PCで音声を録音したり、マイクから音声を録音することもできます。録画した後、内蔵のビデオ編集機能でこのビデオを編集することができます。例えば、ビデオに線や図形を描くことができます。Screencast-O-MaticでAVIを録画する手順を確認してください。
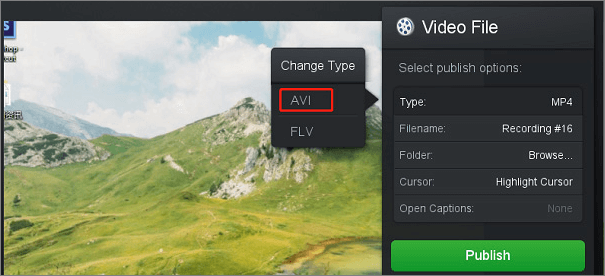
ステップ1.レコーダーをダウンロードしてインストールします。起動し、録画モードを選択します。
ステップ2.「サイズ」をクリックして録画エリアを選択するか、「フルスクリーン」をクリックしてフルスクリーンで録画します。
ステップ3.録音を開始するには、赤い "REC "ボタンをタップします。録音を停止するには、青い「停止」ボタンをクリックします。
Acethinkerは、画面と音声を同時に記録できるオンライン無料AVIスクリーンレコーダーです。録画された動画はAVI、MP4、WMVなど様々な形式で保存できます。
録画中、線、アイコン、メモなどを描いてビデオを編集することができます。録画した後、パソコンに保存したり、YouTube、Vimeo、Google Driveなどに共有したりできます。以下の手順に従って、録画を開始してください。
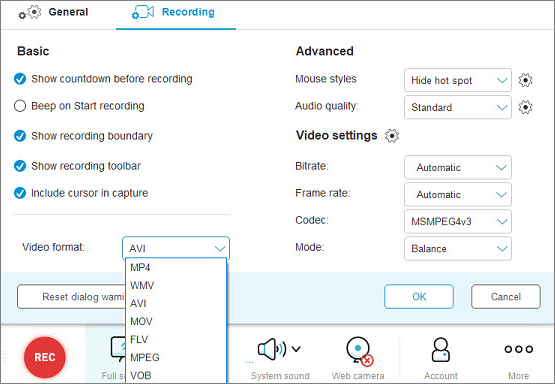
ステップ1.Acethinkerのウェブサイトにアクセスし、「録画開始」ボタンをクリックする。そして、Acethinkerランチャーをダウンロードして実行します。
ステップ2.「その他」>「設定」をクリックします。ビデオフォーマット」をクリックし、ドロップダウンリストから「AVI」を選択します。
ステップ3.録画する前に、録画モードを選択します。
ステップ4.「REC」ボタンをタップして録音を開始します。「停止」アイコンをクリックして録画を停止します。
チュートリアルとFAQの部分から、AVIと簡単な操作でAVIビデオを録画する方法について十分にご理解いただけたと思います。この記事から期待されるすべてを得ることができたことを願っています。画面からAVIビデオを録画するには、今すぐ下のボタンからEaseUS RecExpertsをダウンロードして使用することをお勧めします!
そう、AVIビデオは高品質のオーディオ忠実度を備えています。このフォーマットで手間なくビデオを録画し、保存することができます。
主な欠点は2つあります。第一に、ユーザー・インタラクティビティに対応していないこと。第二に、ムービーを見るためには、通常、ムービーを作成するためのコーデックをインストールする必要があることです。
AVIはオーディオ・ビデオ・インターリーブ(Audio Video Interleave)の略で、主に異なるタイプのビデオとオーディオ・ストリームを同期再生するために設計されました。