- Easeusについて
- 会社情報
- ダウンロードセンター
- お問い合わせ
EaseUS RecExperts
画面上の内容なら、なんでも録画可能な使いやすいスクリーンレコーダー
- キャプチャーの範囲を自分で自由に選択可能
- ディスクプレイ、ウェブカム及び音声を同時に、または別々で記録可能
- オンライン会議、ストリーミング動画/音楽など、1クリックで録画可能

概要:
昨今、インフルエンサーはインスタグラムやYoutubeなどのソーシャルメディアアカウントで動画を公開し、人気を博しています。しかし、あなたはMuseScoreビデオを録画する方法を知っていますか?私たちのガイダンスでこのアップデートを詳しくキャッチアップしましょう。
MuseScoreはオープンソースで提供されている楽譜作成ソフトウェアです。Mac、Linux、Windowsなど複数のOSで動作し、40以上の言語に対応している。WYSIWYGエディターはシームレスに使用でき、オーディオスコアの再生も可能です。SibeliusとFinaleは対照的な商用製品で、優れたサウンドであなたをサポートします。
MuseScoreとYouTube動画を同期させることで、以下のことが可能になります;
しかし、どうやってMuseScoreのビデオを録画するのでしょうか?YouTubeアカウントを使っていれば、MuseScoreを動画に変換してYouTubeチャンネルに投稿することができます。では早速、簡単な方法をご紹介しましょう。
強力なMacおよびWindowsスクリーンレコーダーであるEaseUS RecExpertsは、MuseScoreビデオを録画する方法についての疑問を解決します。YouTube動画、ゲーム録画、ビデオ会議、ウェブカメラ、オンラインコースなどを録画できます。
この画面録画ソフトを使えば、時間制限なしに好きなモードで録画することができます。すべてのアプリケーションやプログラムを実行中にキャプチャすることができます。複数の画面を録画することもできます。
高度な機能:
このソフトウェアをダウンロードするには、下のボタンをクリックしてください!
MuseScoreを再生し、以下の手順に従ってEaseUS RecExpertsで録音することができます。
ステップ1. EaseUS RecExperts を起動し、録画したい内容に応じて「フルスクリーン」「カスタム」「ウィンドウ」「ゲーム」「音声のみ」「Webカメラ」などのモードを選択します。たとえば、チュートリアルや操作手順を録画する場合は、「フルスクリーン」または「ウィンドウ」モードがおすすめです。

ステップ2. ツールバーを使って、「スピーカー」「マイク」「Webカメラ」のオン/オフを切り替えることができます。赤い「REC」ボタンをクリックすると録画が開始されます。

ステップ3. 録画中に内容を調整したいときは、「一時停止」ボタンをクリックして一時的に録画を止めることができます。録画を終了したいときは、「停止」ボタンをクリックしてください。
![]()
ステップ4. 録画が終了すると、プレビュー画面に移動し、録画したファイルの編集や管理ができます。録画中に追加した注釈は、保存された動画にも反映されます。

MuseScoreは様々なフォーマットや入力方法をサポートしており、MacOS、Linux、Windowsの楽譜作成ソフトとして動作する。オープンでフリーなソースとして、このプラットフォームはオンラインで楽譜を共有することができます。
YouTubeアカウントをお持ちであれば、YouTubeチャンネルを利用してMuseScoreの楽譜を動画にすることができます。MuseScoreを使用するには、以下の手順でビデオ形式にエクスポートする必要があります:
ステップ1.まず、YouTubeのアカウントをMuseScoreに接続します。
ステップ2.3つの点があるアイコンを見つけ、「YouTubeに送信」機能を見つけます。
ステップ3.デフォルトの機能として、YouTube用の楽譜を使用して作成されたビデオは、MuseScoreでSynthesizerの設定をデフォルトにした場合と同じサウンドを使用して再生されることがわかります。
ステップ4.異なるサウンドを使用した別々のオーディオトラックを作成した場合、テンポが合っているかどうかを確認する必要があります。もし合っていれば、ページの一番下にある 「オーディオトラックをアップロード」オプションを見つけてください。YouTube動画で使用できるmp3形式のトラックをアップロードすることができます。
ステップ5.YouTubeの動画を楽譜のオーディオソースとして設定する機能と組み合わせることで、より高度な機能を得ることができます。MuseScore.comであなたの楽譜を使って、デフォルトの再生ではなく、カスタムオーディオトラックを再生することができます。
ソフトウェアを使用してMuseScoreビデオを録画する方法をお知りになりたい場合、Bandicamが多機能でお役に立ちます。先進的な画面録画ソフトで、コンピュータ画面をキャプチャし、オンライン学術セッション、ビデオチュートリアルなどを開始することができます。
マイクの音声を録音することもできます。録音後、YouTubeに動画をアップロードすることもできます。最後に、MuseScoreの画面録画にBandicamを使う方法を見てみましょう。手順を始める前に、Bandicamのダウンロードとインストールが完了していることを確認してください。
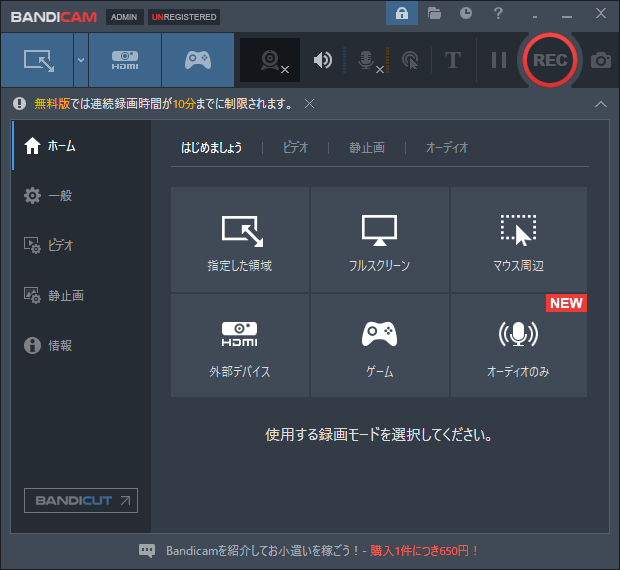
ステップ1.まず、MuseScoreのビデオをバックグラウンドで実行します。
ステップ2.Bandicamを起動します。スクリーン上の長方形のモードをタップする。画面全体を録画するには、「フルスクリーン」モードを選択します。
ステップ3.「REC」ボタンをタップするか、F12をホットキーにして、録画を開始/停止します。
ステップ4.「ホーム」をタップし、「ビデオ」オプションをタップして、撮影したビデオを再生、編集、アップロードします。
ステップ5.音声を追加したい場合は、Bandicamサウンド設定をタップします。デフォルトの出力デバイスを選択 "オプションを選択し、コンピュータのサウンドを録音するためのスピーカーを選択します。
オープンソースのスクリーンレコーダーであるOBS Studioは、コンピュータの画面を使用して画面機能を記録するのに役立ちます。ソフトウェアのインターフェイスをカスタマイズして、設定を使用したり、複数のソースをキャプチャすることができます。
モジュラーdoc UI、オーディオミキサー、カスタムトランジションオプションはアドオンとして提供されます。さらに、高品質の出力を提供し、Windows、Mac、Linuxデバイスで使用できます。
OBSを使った画面録画の手順を見てみましょう。すでにシステムにダウンロードしていることを確認してください。
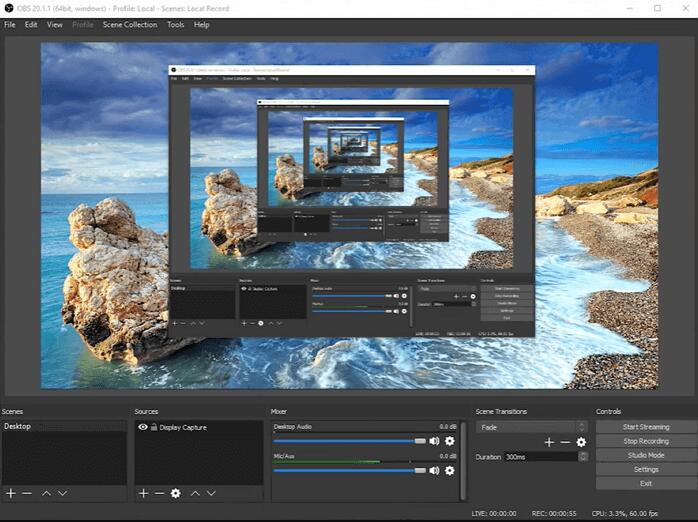
ステップ1.MuseScoreをバックグラウンドで起動します。
ステップ2.次にOBS Studioアプリを起動します。
ステップ3.「ソース」ボックスをタップします。下のセクションに表示されます。次に「+」アイコンをタップし、「ディスプレイ・キャプチャー」オプションを選択します。
ステップ4. 「録画開始」オプションをタップしてキャプチャを開始します。
MuseScoreは、MacやPCで楽譜を作成するのに便利なソフトウェアです。五線譜の上に音楽記号をレイヤーで追加し、作曲全体を作成することができます。その後、.wav、pdf、mp3、MIDIなどの形式でファイルをエクスポートできます。ただし、MuseScoreのビデオを録画する方法をお考えなら、MuseScoreにはビデオ録画機能がないことにご注意ください。
そこで、簡単かつ効率的な画面録画ソフトを使用する必要があります。選択肢としてBandicamとOBS Studioを挙げたが、EaseUS RecExpertsソフトウェアの機能性に畏敬の念を抱いている。私たちはその機能性と素早く高品質な結果を出す能力に自信を持っています。EaseUS RecExpertsはあなたの画面録画体験を価値あるシームレスなものにするでしょう。
そのためには、次のようなステップを踏むことができる:
いいえ、MuseScoreは録音をサポートしていないので、直接録音することはできません。しかし、MuseScoreの録音を成功させるには、この記事で紹介する方法を試してみてください。
YouTubeアカウントを使って、MuseScoreのスコアをYouTubeの自分のチャンネルで動画にすることができます。採点タイトルの横に、3つの点のアイコンがあります。YouTubeに送るオプションを見つけてタップしてください。これでエクスポートは完了です。