- Easeusについて
- 会社情報
- ダウンロードセンター
- お問い合わせ
EaseUS RecExperts
画面上の内容なら、なんでも録画可能な使いやすいスクリーンレコーダー
- キャプチャーの範囲を自分で自由に選択可能
- ディスクプレイ、ウェブカム及び音声を同時に、または別々で記録可能
- オンライン会議、ストリーミング動画/音楽など、1クリックで録画可能

概要:
ローエンドPCに最適な画面録画ソフトは何ですか?ローエンドPCに適した画面録画ソフトウェアを見つけるにはどうすればよいですか?もしあなたがこれらの疑問を持っているならば、この記事は問題を解決することができます。このページでは、画面録画ソフトウェアとその長所と短所について説明します。これで、読み続けて、あなたのニーズに最適なソフトウェアを見つけてください。
最近では、貴重な瞬間を保存するためにクリップを作成したり、友達とゲームのスキルを披露するためにゲームプレイの最高の瞬間をクリップしたりする人が増えています。この時は優秀なPC画面録画ソフトウェアが必要です。ほとんどの画面録画ソフトウェアは、コンピューターに対する要求が高いです。ただし、ほとんどの人は、ローエンドPCであっても、標準的なPCを使用しています。そのため、ビデオクリップを作成するには、ローエンドPCに適した優れた画面録画ソフトウェアを見つけることが必要です。
幸いなことに、ローエンドPCオプション向けの最高の無料画面録画ソフトウェアのいくつかをすでに取り上げました。それらを詳しく見ることで、自分のニーズに最適しているソフトウェアを決めることができます。早速リストに入ってみましょう。
ローエンドPCに最適な画面録画ソフトとして最初に推奨するのはEaseUS RecExpertsです。このスクリーンレコーダーは、ハードウェアアクセラレーション機能のため、あらゆる種類のPC(特にローエンドPC)で完璧に動作することができます。これにより、ニーズに応じて、 PCで最後の30秒をクリップしたり、最後の5分間をクリップしたり、さらに5分以上の時間を簡単かつ迅速に選択したりすることができます。
また、このPC画面録画ソフトは、最大4K UHD解像度までのゲームプレイクリップを録画できるプロのゲーム記録モードを提供します。最後になりましたが、重要なことは、市販されている他の画面録画ソフトとは異なり、無料版であっても録音にウォーターマークは残らないことです。下のボタンを押して入手してください。
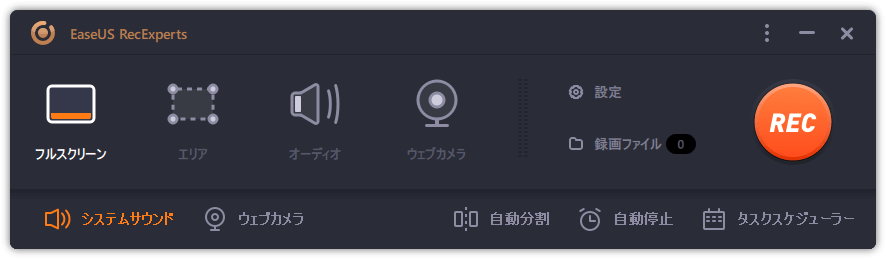
長所:
・すべてのPCでスムーズかつ完璧に動作する
・画面全体、画面の一部、または特定のウィンドウを柔軟に録画できる
・録音には時間制限はない
・Windows 10の自動スクリーンレコーダーを使用すると、録画を自動的に開始/停止できる
・録画をプレビューおよび強化するためのビデオプレーヤーとエディターを提供する
短所:
・一部の機能はProバージョンでのみ利用可能
🔥🔥より詳しく学ぶために、この優れたローエンドPC画面録画ソフトウェアについては、以下のYouTubeショートをチェックしてください。
実は、PCにはXbox Game Barという画面録画ソフトウェアが組み込まれています。 PC上でプロフェッショナルなValorantレコーダーのように、Valorantクリップをキャプチャするための基本的な録画オプションを提供します。PCでクリップするには、 キーボードでいくつかのキーの組み合わせを押すだけです。それでおしまい!ローエンドPC用のシンプルで使いやすい画面録画ソフトウェアを探しているだけなら、これは完璧な選択かもしれません。
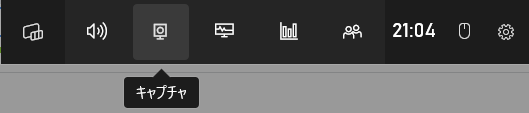
長所:
・シンプルでローエンドPCに簡単にクリップできる
・ダウンロードなしで利用可能
・完全無料
・Xboxユーザーにアプリ内メッセージを提供する
短所:
・クリップ設定は変更できない
・いくつかの基本的な編集ツールがない
ローエンドPC向けのもう1つの人気のある画面録画ソフトウェアは、NVIDIA ShadowPlayです。ゲームプレイクリップを頻繁に作成して自分のスキルをアピールする必要があるゲーマーにとって、このソフトウェアは優れたオプションです。このソフトウェアにはDVRスタイルのインスタント再生モードを提供しているので、ゲームプレイの最後の30秒をハードドライブに保存したり、YouTubeまたはFacebookに直接共有したりすることができます。最も重要なのは、ゲーム録画ソフトウェアとして、最大8K解像度で任意の長時間のゲームクリップをキャプチャできることです。最後に重要なことですが、このフリーウェアはハードウェアでアクセラレーションされているため、ゲームのパフォーマンスやPC上のその他のアクティビティには影響を与えません。
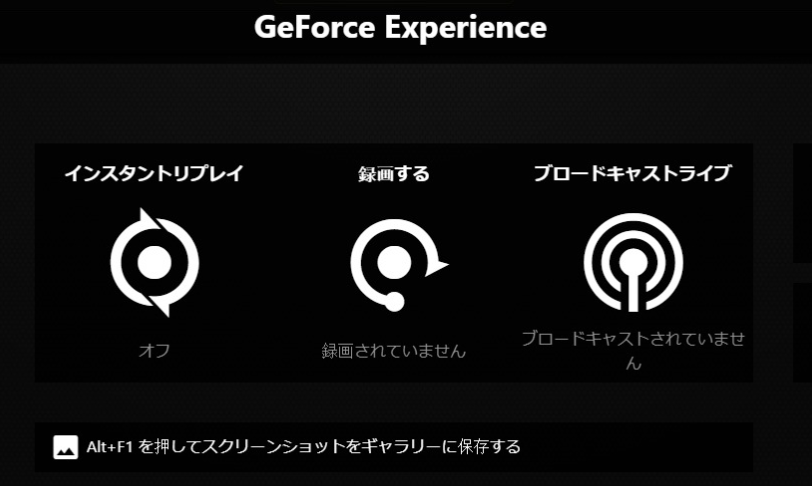
長所:
・GeForceグラフィックカードを付属
・お気に入りのゲームをYouTube Liveまたは他のプラットフォームにブロードキャストできる
・ワンクリックでゲームプレイビデオから最大15秒のGIFを作成できる
短所:
・まずNVIDIA GeForceグラフィックカードを入手する必要がある
特別な瞬間をフレームを落とさずにキャプチャしてクリップしたい場合は、ローエンドPC用の画面録画ソフトウェアであるMedal TVをお見逃しなく。このソフトウェアを使用すると、最大144FPSおよび4K UHDで、15秒から10分の範囲のクリップを作成できます。さらに、Medal TVはAIを搭載しているため、クリップやモンタージュを簡単に作成することができます。
また、その最大の利点の1つは、ステッカー、テキスト、グリーンスクリーン効果などを含む、すべてのビデオおよびゲームプレイクリップを修正するための多くの編集ツールを提供していることです。
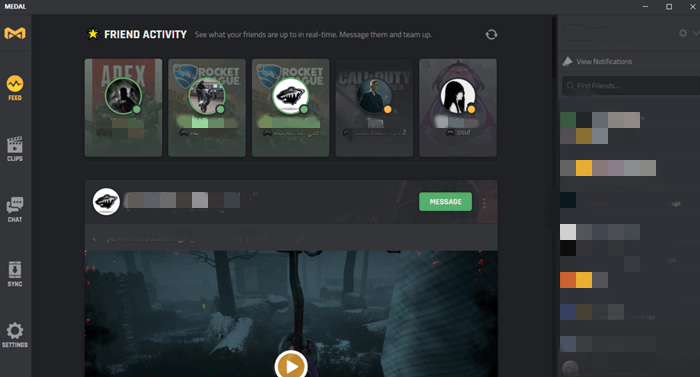
長所:
・Windows、Android、さらにはiOSでも利用可能
・ほぼすべての人気のあるゲームプレイをサポート
・幅広い編集ツールを提供
・クリップホットキーを設定できる
短所:
・無料版を使用すると、録音にウォーターマークが付く
ゲーム用の最高のPC画面録画ソフトウェアの1つとして、BandicamはローエンドPCとも互換性があります。完全な機能を備えているため、PC画面上のあらゆるコンテンツを簡単にキャプチャできます。ここでは、ゲーム録画、ウェブカメラ録画、外部ビデオデバイス録画などに限定されなく、さまざまなニーズを満たすために多くの録画モードを楽しむことができます。
この画面録画ソフトウェアの魅力的な部分は、元の作品のビデオ品質を維持しながら、高圧縮率のビデオクリップを作成できることです。
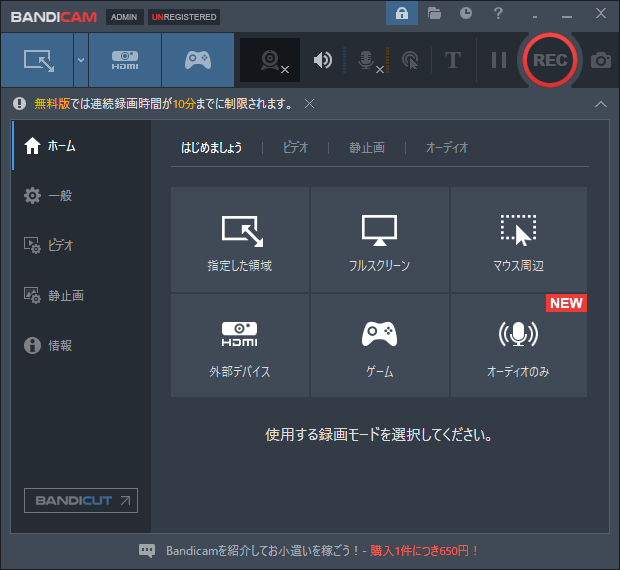
長所:
・直感的でフレンドリーなユーザーインターフェイス
・ゲーム機のゲームプレイを録画してクリップすることができる
・最大480 FPSのビデオをキャプチャ
短所:
・Windowsでのみ利用可能
Frapsは、ローエンドPC向けのもう1つのスクリーンレコーダーです。新しいローエンドPCを使用している場合でも、古いWindowsコンピューターを使用している場合でも、画面クリップのニーズに合わせてFrapsを実行するのに問題はありません。このソフトウェアを使用すると、出力ビデオクリップのフレームレート、フォーマット、品質をカスタマイズできます。また、システムが強力にサポートしている場合は、1~ 120 FPSで最大7680 x 4800のクリップを作成することもできます。ただし、そのインターフェイスは少し古く、必ずしも最も直感的ではないことに注意してください。
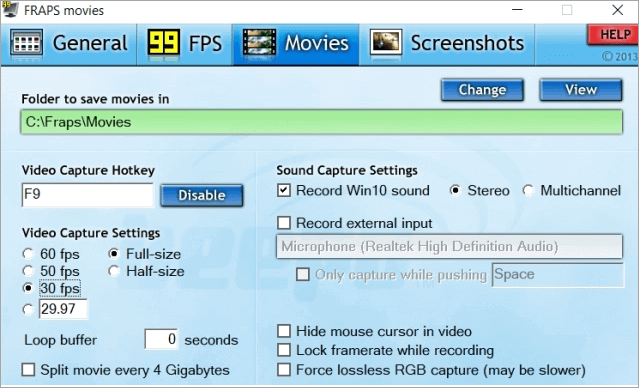
長所:
・ローエンドPCでの画面録画の品質を向上させるためのいくつかのオプションを提供
・ワンクリックでスクリーンショットを撮ることができる
・画面の隅にFPSを表示する
短所:
・インターフェースが古い
この記事では、ローエンドPC 向けのトップ画面録画ソフトウェアを簡単に説明します。それらのプログラムの中でも、EaseUS RecExpertsを強くおすすめします。このソフトウェアを使用すると、さまざまなモードでビデオクリップを作成でき、すべての録画の高品質を保証します。最も重要なのは、クリップにウォーターマークが残らないことです。どれを選んでも、作業を開始するとき最適な画面録画ソフトウェアを選択できるのに役立つことを願っています。
ローエンドPCに最適な画面録画ソフトウェアには人によって異なります。以下は、人気のあるソフトウェアです。参考にしてください。
・#1. EaseUS RecExperts
・#2. Xbox Game Bar
・#3. NVIDIA ShadowPlay
・#4. Medal TV
・#5. Bandicam
・#6. Fraps
Xbox Game Barは間違いなくPCでゲームプレイをクリップする最良の方法であり、簡単かつ無料で使用できます。ゲームプレイをクリップするには、Windowsキー+Alt+Gを押すだけで録画を開始できます。また、 最後の30秒をすばやくPCでクリップするためのオプションも提供します 。
10台以上のPCスクリーンレコーダーをテストした結果、EaseUS RecExpertsを選択しておすすめします。このスクリーン レコーダーを使用すると、FPSを失うことなく、PC上のゲームプレイやその他のアクティビティを記録できます。さらに、FPSを最大144に設定して、高品質の録画を確保することができます。