- Easeusについて
- 会社情報
- ダウンロードセンター
- お問い合わせ
EaseUS RecExperts
画面上の内容なら、なんでも録画可能な使いやすいスクリーンレコーダー
- キャプチャーの範囲を自分で自由に選択可能
- ディスクプレイ、ウェブカム及び音声を同時に、または別々で記録可能
- オンライン会議、ストリーミング動画/音楽など、1クリックで録画可能

概要:
Sims4などのゲームプレイを録画したい場合は、内蔵の録画機能を使ってもいいですが、専門のスクリーンレコーダーを使うとよりクオリティの高い録画が行えます。この記事では、Sims4録画に対応したおすすめスクリーンレコーダーとその使い方を紹介します。
「The Sims 4」はさまざまな人物を作り出し、その人生に介入できる人生シミュレーションゲームです。この記事では、Sim4での出来事を動画におさめて、YouTube、Facebookなどのサイトで共有するやり方についてご紹介します。
画面収録ソフトを使用する方法を紹介しますが、便利なソフトを使うことで、簡単な操作のみで動画を録画したり編集したりできます。
WindowsパソコンでSims4を録画するには、スクリーンレコーダーと呼ばれる画面録画ソフトが必要です。この章では、EaseUS RecExpertsとXbox Game Barの2種類のソフトとそれらを使った録画方法を紹介します。
EaseUS RecExpertsは簡単に操作できる画面録画ソフトで、様々なフレームレート・高画質での画面録画が可能です。また、ゲームプレイ録画については、専用の録画モードもあり、全画面、画面の一部のみなど、録画したい画面範囲を選択して録画できます。Sims4は60FPSゲームプレイをサポートしており、このレコーダーも60FPSに対応できるため、アウトプット動画の品質を落とさずに録画できます。
また、このソフトを使って、グリーンバックのウェブカメラ録画も行えます。YouTubeなどにゲームプレイ動画を投稿したり、配信したりする場合にも、このソフトのウェブカメラ録画機能を使って、自分自身を録画して追加したり、グリーンバックのオーバーレイ追加をしたりすることが可能です。さらに、ストリーミング動画の録画も可能で、様々な場面で活躍する万能なスクリーンレコーダーになっています。
EaseUS RecExpertsの特徴
(EaseUS RecExpertsの操作方法)
ステップ1. EaseUS RecExperts を起動し、録画したい内容に応じて「フルスクリーン」「カスタム」「ウィンドウ」「ゲーム」「音声のみ」「Webカメラ」などのモードを選択します。たとえば、チュートリアルや操作手順を録画する場合は、「フルスクリーン」または「ウィンドウ」モードがおすすめです。

ステップ2. ツールバーを使って、「スピーカー」「マイク」「Webカメラ」のオン/オフを切り替えることができます。赤い「REC」ボタンをクリックすると録画が開始されます。

ステップ3. 録画中に内容を調整したいときは、「一時停止」ボタンをクリックして一時的に録画を止めることができます。録画を終了したいときは、「停止」ボタンをクリックしてください。
![]()
ステップ4. 録画が終了すると、プレビュー画面に移動し、録画したファイルの編集や管理ができます。録画中に追加した注釈は、保存された動画にも反映されます。

Windows10には、標準にインストールされているGame Barという画面録画機能があります。この機能は、Xboxアプリの機能の一部で、Sims4を含むあらゆる画面上での動作を記録可能です。この機能は、Sims4をインストールしたら自動的にゲームを認識してくれます。Game Barの機能を活用して、Spotifyなどの音楽サービスを接続して再生することなども可能です。
特徴
(操作手順)
1.Sims4を起動して、録画したいコンテンツを用意する。ゲームは、最新版にアップデートしておく。その後、[Win+G]でGame Barを起動する。
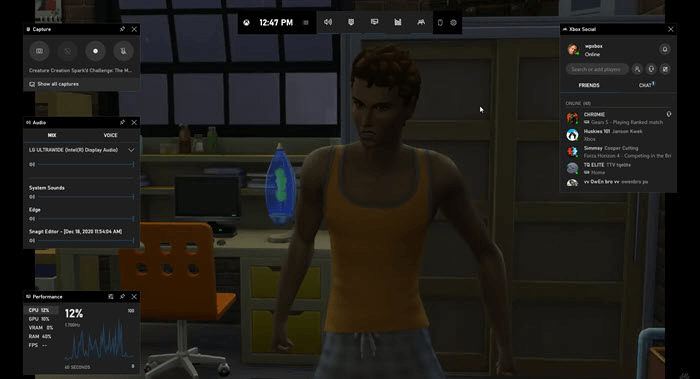
2.ウィジェットに表示されるマイク、音声、チャットなどの設定を行い、ゲーム録画の準備をする。
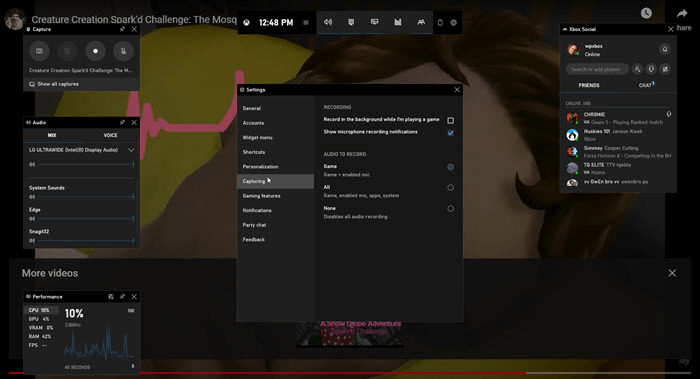
3.録画ボタンをクリックして、キャプチャーを開始する。また、[Win+Alt+R]で録画を開始できる。
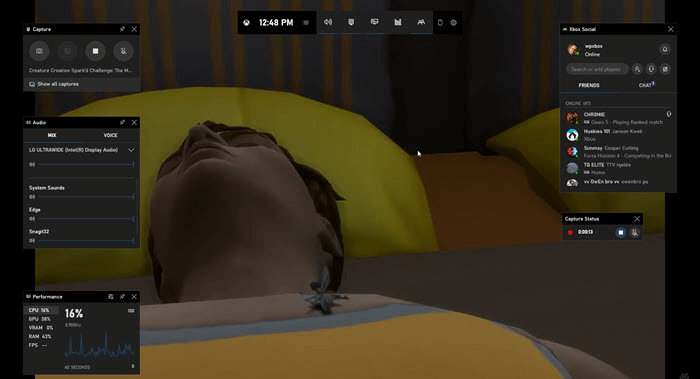
4.録画を終了するには、画面上に表示されている停止ボタンをクリックする。または、録画開始と同じショートカットキーを使用する。
Mac向けのスクリーンレコーダーもたくさんありますが、その中でもEaseUS RecExpertsがおすすめです。このソフトのシンプルなインターフェースによって、操作がより簡単に行え、初心者でも簡単に録画が可能になります。また、録画画面範囲の選択も自由に行えるので、ゲームプレイの好きな範囲のみを記録することができます。
また、EaseUS RecExpertsには、スケジュール録画機能があります。例えば、録画時間を30分や60分に設定すると、時間になると録画が自動で停止されます。さらに、iPhoneやiPadの画面を録画したい場合、ミラーリング機能を使ってmacでEaseUS RecExpertsを使ったiOS端末の画面録画を行うこともできます。
EaseUS RecExpertsの特徴
(EaseUS RecExpertsの操作方法)
ステップ1:EaseUS RecExperts を起動すると、「フルスクリーン」と「エリア」の2つの録画モードが表示されます。画面全体を録画したい場合は「フルスクリーン」を、録画エリアを手動で選びたい場合は「エリア」を選びます。

ステップ2:次に、Webカメラ、システム音、マイクの音声を録音するかどうかを選べます。必要に応じて、どれも録らない設定も可能です。

ステップ3:準備が整ったら、赤い「REC」ボタンをクリックして録画を開始します。録画中は、画面にコントロールバーが表示されます。録画を一時停止したいときは白い「||」ボタンを、録画を終了したいときは赤いボタンをクリックします。
![]()
ステップ4:録画が終了すると、録画一覧の画面に移動します。ここでは、録画したビデオの再生や編集ができます。

OBSまたは、Open Broadcast Softwareは、画面録画や配信用のオープンソースのソフトです。このソフトを使って、複数のソースからシーンを作成したり、オーディオソースのセットアップなどが可能です。また、複数の動画をマージしたい場合や、ウェブカメラ録画をしたい場合にも、このソフトが役立ちます。このソフトは、CPUに負荷をあまりかけない点でも非常に優秀なソフトといえます。
特徴
(操作手順)
1.画面下部の設定パネルで、シーンとソースの設定を行う。まず、シーンに名前をつけて追加し、その後、ソースをクリックし、右クリックして新規作成する。表示されるウィンドウでSims4のゲームアプリを選択する。また全画面録画になるようにチェックを入れておく。
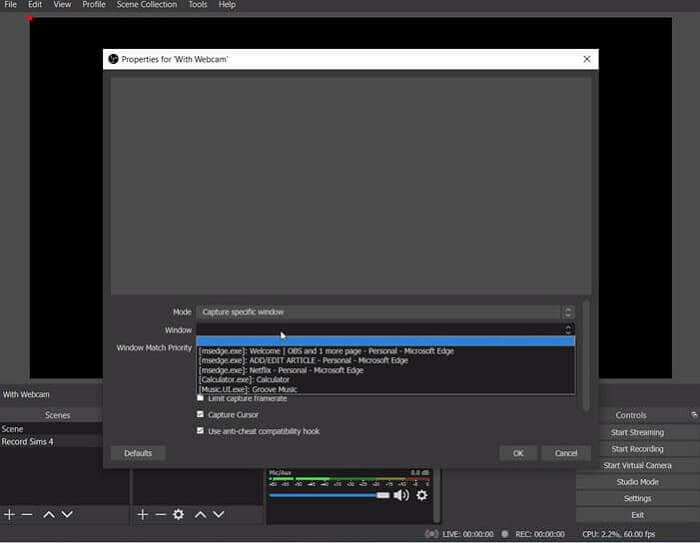
2.次に、エンコード設定を行う。また、CBRを使用しないようにチェックを外し、クオリティバランス・ビットレート・バッファーサイズなどを設定し直し、適用する。その後、ビデオ設定に移り、解像度・FPSを設定する。同様に、音質設定やその他の高度な設定オプションも必要に応じて変更する。
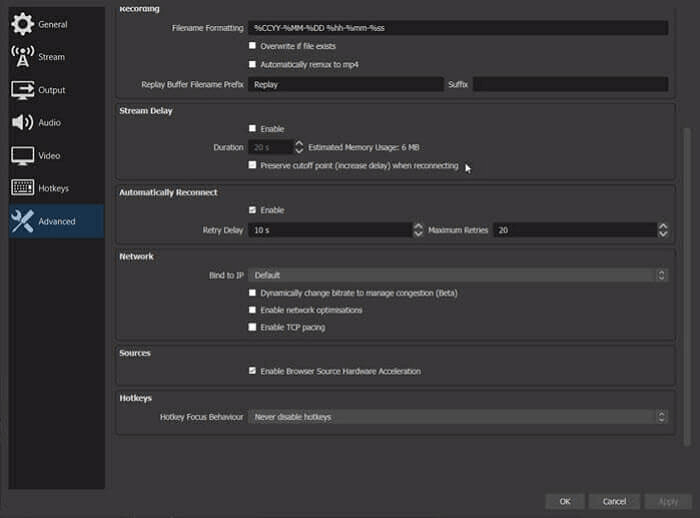
3.ストリームのプレビューをクリックして、設定の調整が終わったら、録画開始ボタンをクリックして録画を始める。
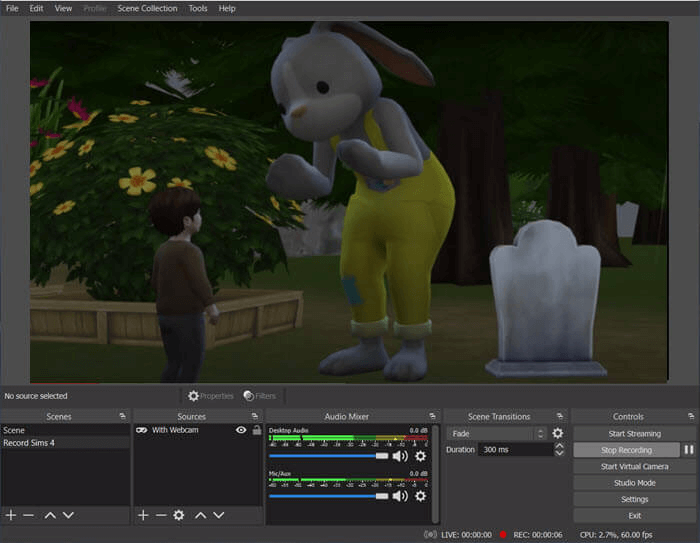
Sims4には、内蔵のゲームの録画機能があります。ただこの内蔵のレコーダーでの録画は、時間制限があるので、短時間の録画向きです。
特徴
(操作手順)
1.Sims4を起動して、スクリーンレコーディング機能を選択する。画質や音声オプションを設定する。
2.Tabキーを押して、カメラモードをオンにする。WASDキーのいずれかを押して、カメラを動かす。調整が終了したら、56789の数字キーを使って、シーンを記憶させる。
3.Vキーを使って、録画を開始する。録画を終了したい時にもう一度キーを押す。短時間の録画しかできない点に注意してください。
このぺージでは、Sims4を録画する方法や便利なツールについて紹介しました。この中でも特に、EaseUS RecExpertsを使用して、画面録画を行うことをおすすめします。画面録画、音声録音、動画編集まで、このソフト1台でできる万能なスクリーンレコーダーです。以下から、早速ソフトをダウンロードして画面録画にトライしてみましょう。
1.Originでゲームプレイ録画をするには、どうしたらいいですか?
OBSなどのソフトを使ってOriginゲームを録画できます。
2.Sim4でストップモーションを行うには、どうしたらいいですか?
Sims 4のストップモーションを記録するには、Sims4の内蔵カメラと記憶機能を使用する必要があります。
3.Sim4でビデオを録画するには、どうしたらいいですか?
内蔵のカメラを使って、高画質でビデオを録画可能です。