- Easeusについて
- 会社情報
- ダウンロードセンター
- お問い合わせ
EaseUS RecExperts
画面上の内容なら、なんでも録画可能な使いやすいスクリーンレコーダー
- キャプチャーの範囲を自分で自由に選択可能
- ディスクプレイ、ウェブカム及び音声を同時に、または別々で記録可能
- オンライン会議、ストリーミング動画/音楽など、1クリックで録画可能

概要:
PCでゲームプレイを録画して、素晴らしい動きを追跡したり、録画をインフルエンサーとして使用したりしますか?GeForce Experienceか録画できない問題に直面しない限り、それは素晴らしいことです。後で私たちに感謝するために、いくつかの素晴らしい解決策を用意していますので、落ち着いてください。
あなたのシステムでゲームプレイをするのが好きですか?それなら、GeForceグラフィックス・カードについて知っているに違いありません。そのコンパニオン・アプリがGeForce Experienceです。このアプリは、ドライバを最新の状態に保ち、ゲームの設定を自動的に最適化するのに役立ちます。さらに、素晴らしいゲームの瞬間を家族やゲームフリークと共有するための簡単な方法を提供します。
しかし、時々、GeForce Experienceが10秒しか録画されないという問題を経験するかもしれません。では、自宅にいながらこの問題に対処するにはどうすればいいのでしょうか?たとえあなたが初心者ユーザーであっても、私たちはこの問題に対処するためのシームレスな方法を提供します。しかし、先に進む前に、この問題が引き起こす可能性のある影響について考えてみましょう。
GeForce Experienceか録画できない原因たくさんあります。これらは以下の通りです:
GeForce Experienceが10秒しか録画しない場合、素晴らしいMacとWindowsスクリーンレコーダーEaseUS RecExpertsに切り替えることができます。ウォーターマークなしでスクリーン録画を使用することができます。高度なツールは、フレーム描画を使用して、録画されたビデオをトリミングします。
このスイートには、編集用の優れたツールが付属しており、映像のカットやトリミングを問題なく行うことができます。そのため、快適なデスクから任意の領域またはフルスクリーンを録画することができます。以下にそのユニークな機能をチェックしてください。
EaseUS RecExpertsの主な機能:
下のボタンをクリックして、今すぐこの画面録画ソフトをダウンロードしてください!
時間制限なしで画面録画を開始するには、こちらの手順に従ってください。
ステップ1:EaseUS RecExpertsを起動し、右上のメニューアイコンをクリックして「設定」を開きます。

ステップ2:「ビデオ」と「オーディオ」タブを選択して、フレームレート(1~144fps)、画質、出力形式、ビットレートなどの録画設定を調整します。

また、「ゲーム」タブをクリックすると、ゲーム画面上に表示するオーバーレイの設定なども変更できます。

ステップ3:メイン画面に戻り、「ゲームモード」を選択します。録画したいゲームのウィンドウを選び、必要であればWebカメラやマイク音声の入力も設定します。その後、「REC」ボタンをクリックして録画を開始します。

ステップ4:録画中は、画面に小さなバーが表示され、録画時間を確認できます。ツールバーのカメラアイコンをクリックすればスクリーンショットを撮影でき、タイマー(時計アイコン)から録画の自動停止時間も設定可能です。

ステップ5:録画が終了したら、内蔵のビデオプレイヤーと編集ツールを使って、動画を確認・編集できます。
Geforce Experienceが10秒しか録画できない問題に直面し、画面録画の他のオプションを確認したい場合は、こちらをご覧ください。ゲームを長時間録画するための方法をいくつか挙げてみた。以下からチェックしてみよう:
ゲーム録画中にGeforce Experienceが画面に10秒間のメッセージしか録画していないのを見かけませんか?Xbox Game Barの録画機能を使用することができます。
様々なショートカットが付属しており、それを知っていればより簡単に機能します。しかし、時にはそのパフォーマンスがもっと安定している可能性もあります。手順を進める前に、PCでXbox Gamebarが有効になっていることを確認してください。

使用手順
ステップ1.録画したいアプリやゲームにアクセスします。
ステップ2.「Windowsロゴキー+R+Alt」キーをタップして録音を開始します。ナレーターの声で「録音中」と表示されます。
ステップ3.マイクのオン/オフを切り替えるには、録音中に「Windowsロゴキー + Alt + M」をタップします。
ステップ4.ゲームバーのコントロールを見たい場合は、「Windowsキー+G」キーをタップします。「Xbox Game Bar Window」と聞こえたら、コントロール画面に到達したことを確認してください。
ステップ5.希望の録画が表示されるまでゲームをプレイします。録画を停止するには、「Windowsロゴキー + Alt + R」キーをタップすると、ナレーターが'Game Clip Recorded'と言うのが聞こえます。
Videos'フォルダの下にある'Captures'フォルダにMP4ファイルとして録画されたビデオがあります。ファイルには、ゲーム名、録画日、時間が含まれています。
OBSは、あなたのPCのためにうまく機能する人気のある、認識ゲームレコーダーです。この多機能レコーダーは無料であり、優れた品質でゲームプレイとともにあらゆるスクリーンアクティビティを録画することができます。
オープンソースのスクリーンレコーダーであるOBSは、ゲームプレイを録画する必要がある場合でも、異なるプラットフォームへのライブストリーミングをサポートしている。しかし、そのユーザーインターフェイスは、主要なユーザーにとってより分かりやすく、この製品よりもアクセスしやすい選択肢になる可能性があります。
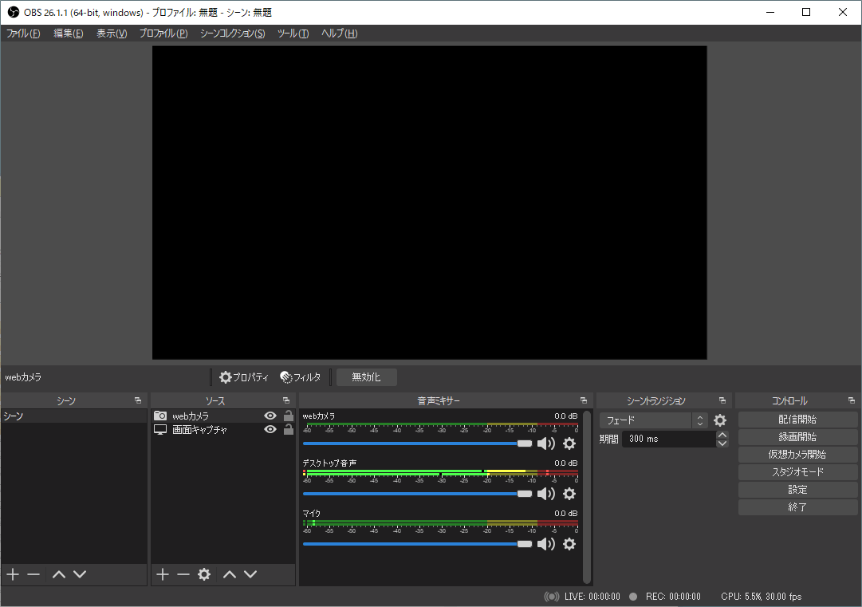
使用手順
ステップ1.PCにOBSをダウンロードし、インストールを完了します。
ステップ2.高画質録画のためにいくつかの設定を調整します。OBSを右下から起動し、「設定」を選択します。
ステップ3.メインインターフェイスに戻り、「ソース」ボックスをタップします。ゲームキャプチャを選択するには、「+」アイコンをタップします。次に、ゲームにちなんだ新しいソースを追加します。
ステップ4.画面に「特定のウィンドウをキャプチャ」または「任意のフルスクリーンアプリケーションをキャプチャ」オプションが表示されたら、必要な方を選択します。
ステップ5.「録画開始」ボタンをタップして録画を開始します。
GeForce Experienceが10秒しか録画しない場合、Bandicamを使用することができます。Bandicamは、ビデオやゲームの録画を支援し、優れた品質のPC画面を提供します。また、録画中のビデオ圧縮を支援し、ファイルサイズをコンパクトにして PC のスペースを節約します。
ユーザーインターフェースは分かりやすく、Windows 10でのゲームプレイ録画、録画予約、フェイスカム録画、リアルタイム描画などの高度な機能を備えている。ただし、BandicamはWindowsでのみ動作するため、Mac、Android、Linuxデバイスでは使用できません。
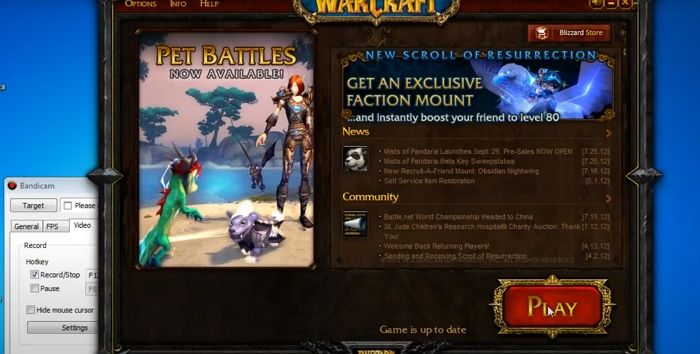
使用手順
ステップ1.公式サイトからBandicamをダウンロードしてインストールします。
ステップ2.「ゲーム録画モード」を選択します。次に、ユーザーアカウント制御のウィンドウで、「はい」オプションをタップします。
ステップ3.いよいよターゲットの録画を開始します。録画を実行するとすぐに、上部の左隅にFPSの緑色の数字が表示されます。
ステップ4.ホットキーF12または「録画」ボタンをタップして録画を開始します。録画が始まると、FPSの色が緑から赤に変わります。
ステップ5.F12ホットキーまたは「停止」ボタンをタップして録音を終了します。
ステップ6.「ホーム」と「ビデオ」オプションをタップして、撮影したビデオを再生、編集、アップロードします。
ゲームプレイを録画したい場合、GeForce Experienceは、ゲームが画面全体を使用するモードで実行されていることを検証します。しかし、それができない場合は処理できません。この問題の主な原因は、デスクトップ・キャプチャ機能がオフになっていることです。
録画時間が 20 分に制限されている場合は、次の手順で GeForce Experience の録画時間を変更できます;
ステップ 1.Geforce Experienceを開き、右上の「共有」アイコンを探します。それをタップします。または、Alt+Z キーのショートカットを使用することもできます。
ステップ2.ゲームオーバーレイで「インスタントリプレイ」を選択し、「設定」をタップします。
ステップ3.次に、録画の最大時間を調整し、「保存」オプションをタップします。
ステップ4.インスタント・リプレイを使って録画を開始します。オーバーレイで選択し、「オン」オプションをタップします。
Xbox Game Barでは、以下の手順でGeForceの最後の30秒間を録画することができます;
ステップ1.「Win + G」キーをタップしてゲームバーを開きます。
ステップ2「.ウィジェット」をタップし、「歯車」をタップし、「設定」をタップします。次に「ショートカット」タブをタップします。デフォルトのホットキーが表示されます。
ステップ3.保存ボタンをタップします。その後、ゲームプレイを開始するか、クリップしたいビデオを再生します。その後、ホットキーを使ってゲームプレイの最後の30秒間を録画します。
GeForce Experienceは、Instant Replayをオンにした場合、常に録画することができます。ただし、ビデオを保存するには、「Alt+F10」キーをタップする必要があります。
GeForce Experienceがか録画できないという問題を解決するための、簡単で迅速な修正方法を提供できれば幸いです。Bandicamのような方法を使用することができますが、Windowsでのみ動作します。
あるいは、オープンソースのソフトウェアであるOBSを使用することもできますが、初心者ユーザーとしては、そのユーザーインターフェイスのヘルプが必要かもしれません。また、Xboxゲームバーを追加オプションとして使用することもできますが、時々、そのパフォーマンスが向上する可能性があります。
そこで、無制限にゲームプレイを録画できるEaseUS RecExpertsをお勧めします。今すぐダウンロードしてください!