- Easeusについて
- 会社情報
- ダウンロードセンター
- お問い合わせ
EaseUS RecExperts
画面上の内容なら、なんでも録画可能な使いやすいスクリーンレコーダー
- キャプチャーの範囲を自分で自由に選択可能
- ディスクプレイ、ウェブカム及び音声を同時に、または別々で記録可能
- オンライン会議、ストリーミング動画/音楽など、1クリックで録画可能

概要:
Zoomミーティングを録画しておきたい場合は、Zoomミーティングを自動的に録画する方法をご覧ください。これを使えば、会議の最初から最後まですべて記録することができます。
Zoomは間違いなく、オンラインミーティングやウェビナーで最も使用されているソフトウェアの1つです。このような会議を記録することは、十分なツールでそれらを手配することと同じくらい重要です。しかし、ホストによって会議やウェビナーを記録するのは多忙な作業です。
ホストが録音を忘れたり、会議の録音を誤って終了したりすることがあります。そのような場合、参加者はすべてのセクションが記録された録音を得ることはできません。このような状況を避けるには、Zoomミーティングを自動的に録画するのが最善の方法です。
このブログでは、Zoomミーティングを自動的に録画する方法について説明します。このオプションを使用すると、最初から最後まで、会議に表示されるすべてを記録することができます。さっそく、タスクを完了する方法について詳しく学びましょう。
Zoom会議全体と画面の他の部分を録画したい場合、EaseUS RecExpertsを使用するのが最良の方法です。RecExpertsはサードパーティのツールで、シームレスに録画できます。今すぐダウンロードしてZoom会議を録画しましょう!
この高度なスクリーンレコーダーを使用すると、スマートにお使いのデバイスの画面の任意の部分を記録することができます。このスクリーンレコーダーのAI背景除去機能で、ユーザーは背景を実際の世界からスタジオ、ぼかし、風景に変更できます。また、任意の種類の画像をアップロードして、仮想背景をパーソナライズすることもできます。全体として、それはあなたのZoom会議を自動的にスケジュール録画機能を使用して記録するための最良のアプローチです。
以下の手順に従って、Zoomミーティングを自動的に録画してください:
ステップ1:録画スケージュールを作成する
EaseUS RecExpertsを起動して、4つの機能ボタンからニーズに応じて1つを選択してください。「タスクスケージューラ」を選択します。それで、「新しいタスク」を選択して、プログラムに新しいスケージュールを追加します。
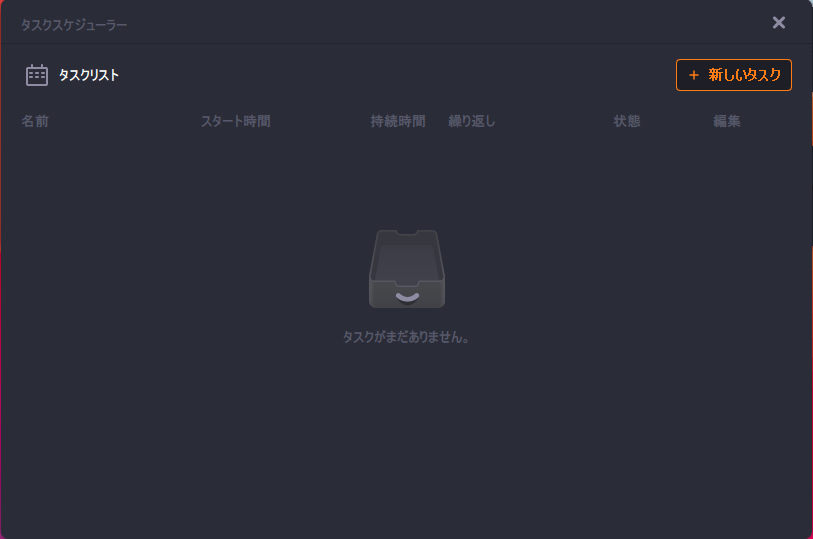
ステップ2:タスクスケジューラを設定する
下記の画面で録画をどのように行うのかをご自身で設定してください。例えば、開始時間や停止時間を設定したり、録画エリアを選択したりします。また、オーディオ人力などの設定を行ったあと、OKをクリックするとしてください。
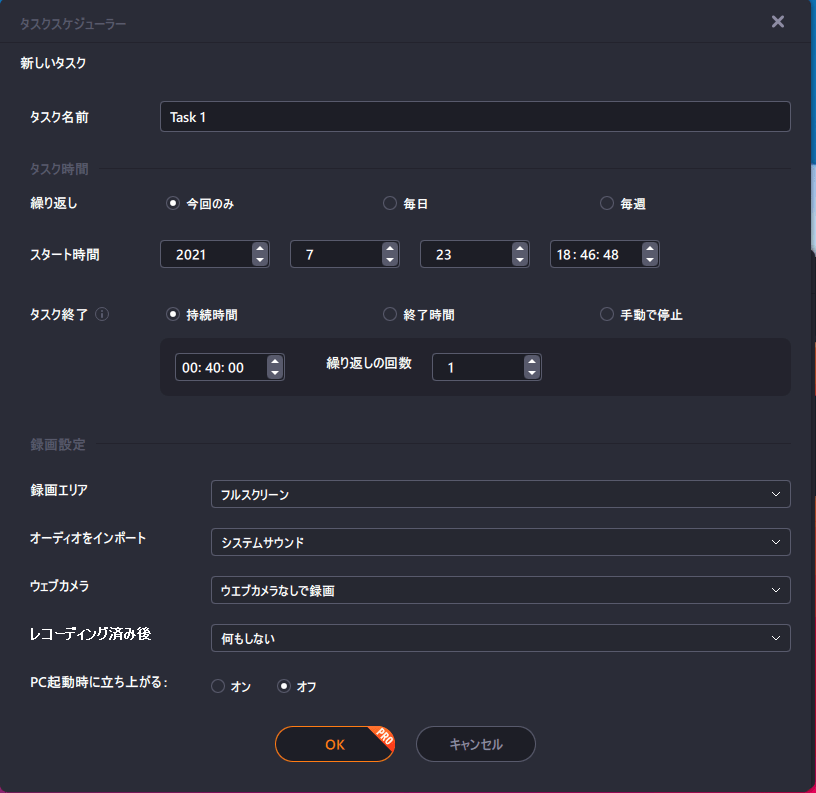
ステップ3:スケージュル録画を編集・削除
もし先に設定したスケージュルを削除したい、あるいはスケージュルの時間を変更したい場合は、「タスクスケージュール」に戻して、「編集」や「削除」アイコンをクリックして完了です。
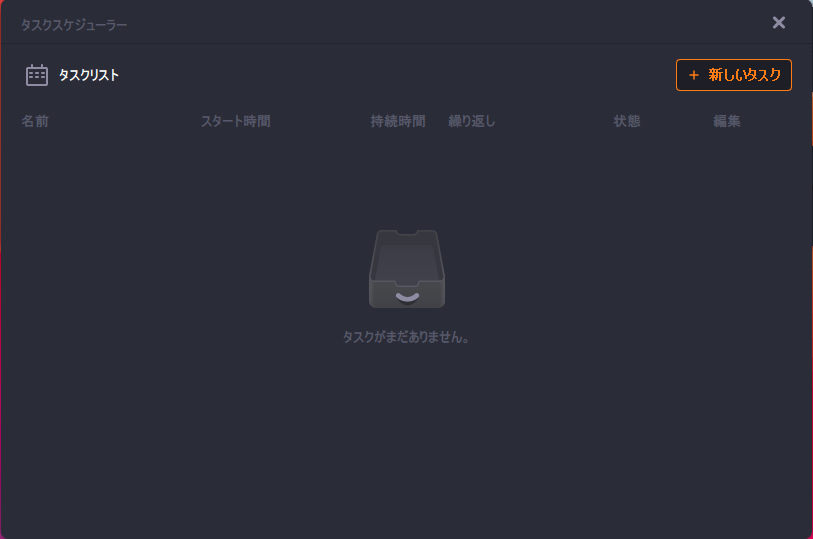
ステップ4:録画したファイルをプレビューする
先が録画したファイルが全部「録画リスト」で表示されます。
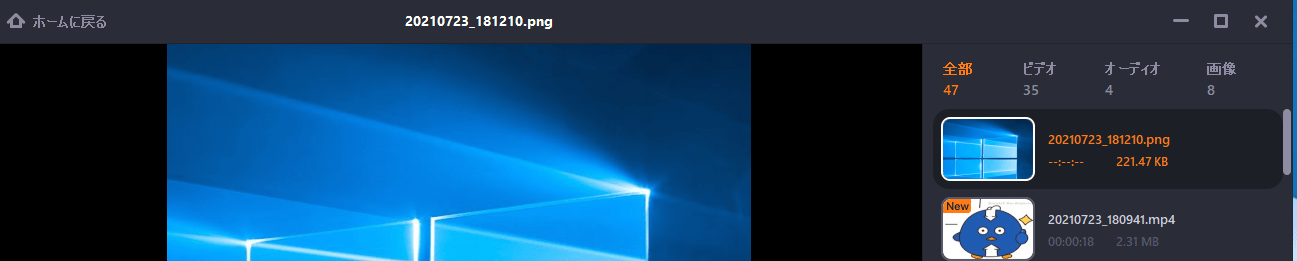
Zoomミーティングを自動的に録画するために追加のツールを使用したくない場合は、内蔵のオプションを使用することができます。Zoomアカウントの基本設定を覚えるだけです。その前に、この機能を使用するにはホストである必要があることを覚えておいてください。
最初では、アカウントから会議の自動録画の設定を行う必要があります。無料ユーザーでもプレミアムユーザーでもかまいません。Zoomで自動録音を設定するには、以下の手順に従ってください。
ステップ1. Zoomアカウントにログインし、「会議のスケジュール」オプションをクリックします。
ステップ2. 会議の詳細を入力します。
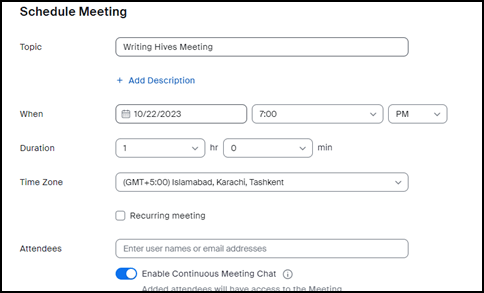
ステップ3. 「オプション]を探し、その横にある「表示」オプションをクリックします。
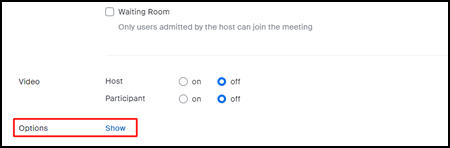
ステップ 4. 「自動的にローカルコンピュータに会議を記録する」チェックボックスをオンにします。
ステップ5. 保存ボタンをクリックしてタスクを完了します。
そうすることで、自動録音を有効にしてスケジュール会議を設定することができます。もちろん、アプリケーションからこれを行うこともできますが、Zoomウェブポータルを使用することをお勧めします。
上記の手順が完了したら、予定時刻に会議を開始することができます。また、会議のホーム画面にある一時停止/停止ボタンをクリックして、自動録画を無効にすることもできます。
ビルトインオプションとサードパーティツールを使ってZoomミーティングを自動的に録画する方法をご理解いただけたでしょうか。録音を保存しておきたい場合は、EaseUS RecExpertsのご利用をお勧めします。
クラウドストレージに録画データを安全に保管することができます。クラウド録画の紛失を防ぎ、データを安全に保管できます。今すぐダウンロード
はい、簡単な手順でZoom会議を自動録画に設定できます。ただし、参加者ではなく、会議の主催者である場合にのみ可能です。
あなたがホストでない場合、内蔵オプションを使用して会議を録画することはできません。唯一の方法はEaseUS RecExperts を使用することです。このスクリーンレコーダーを使用すると、画面、つまり会議を録画することができます。