- Easeusについて
- 会社情報
- ダウンロードセンター
- お問い合わせ
EaseUS RecExperts
画面上の内容なら、なんでも録画可能な使いやすいスクリーンレコーダー
- キャプチャーの範囲を自分で自由に選択可能
- ディスクプレイ、ウェブカム及び音声を同時に、または別々で記録可能
- オンライン会議、ストリーミング動画/音楽など、1クリックで録画可能

概要:
OBSがフリーズまたはクラッシュし続ける場合、OBSのフリーズを止める方法を知っておく必要があります。OBSスタジオがフリーズする原因と対処法を学び、再びOBSスタジオを使えるようにしましょう。
OBS Studioは画面録画やライブストリーミングを簡単に行うことができます。ゲーマーにとって、OBSはスキルを披露するための第一選択のゲーム録画ツールです。しかし最近、OBS Studioが頻繁にフリーズし、ビデオ録画が突然停止する問題が発生しています。もしWindows 10/11でアプリ使用中に同じ問題を経験している場合、その解決策を提供します。OBSのフリーズを停止する簡単な修正方法を学び、すぐにゲームの録画を再開しましょう。
OBSがフリーズしたり、ラグが発生したりする場合、いくつかの原因が考えられます。このようなOBSのラグを避けるために、まず考えられる理由を理解しましょう。
さて、録画中にOBSがフリーズするのを直すには、実用的な解決策に従えばよいのです。以下の対処法は、考えられる原因に対処するものです。
OBSは、スクリーン上のすべてを高品質でキャプチャするために、シームレスなグラフィックカード機能を必要とするハイエンドソフトウェアです。ドライバが古かったり、不具合があったりすると、OBSのパフォーマンスに影響を与える可能性があります。一部のユーザーは、陳腐化したカードのためにOBSがフルスクリーンゲームを記録していないとさえ訴えています。ドライバをアップデートする方法を見てみましょう。
ステップ1. デバイス上でデバイスマネージャーアプリを検索します。
ステップ2. ディスプレイアダプターを展開します。
ステップ3. デバイスのグラフィックカードを右クリックして「ドライバーの更新」を選択します。
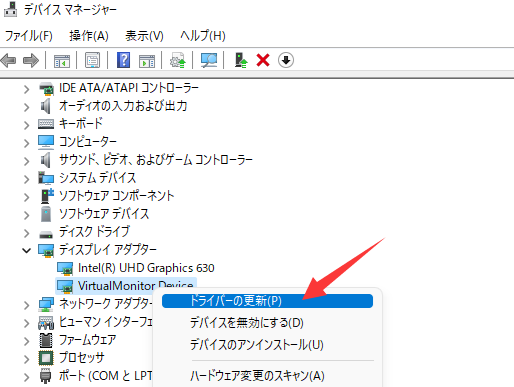
ステップ4. 「ドライバーを自動で検索する」をクリックします。PCを再起動して問題が解決されるか確認してください。
OBSがプレイ中やストリーミング中にフリーズする場合、ネットワークアダプタードライバーも原因の一つかもしれません。アプリとドライバー間の非互換性がアプリのパフォーマンスを妨げる可能性があります。
ステップ1. PCでデバイスマネージャーを開きます。
ステップ2. ネットワークアダプターを展開して、利用可能なアダプターのリストを表示します。
ステップ3. ネットワークアダプターを右クリックして、「ドライバーの更新」をクリックします。

ステップ4. 最新ドライバをインストールした後、システムを再起動します。
OBSでライブストリーミング中、常にシャッターやフリーズの問題がある場合、その問題は信頼性の低いインターネットが原因である可能性があります。また、突然のfps低下も同様です。そのため、ツールを使って接続速度をチェックすることが有効です。また、ルーターやモデムの電源を切ってみてください。

ルーターの電源ボタンを押したまま、イーサネットと電源を外します。数秒待ってからモデムを再起動し、問題がなくなっているかどうかを確認します。インターネットの速度が悪い場合は、サービスプロバイダーに連絡してください。
OBSがスムーズに動作するために必要なリソースと利用可能なリソースに不一致がある場合、OBSがフリーズすることがあります。OBSはゲームシーンやライブストリーミングをレンダリングできません。では、OBSのGPU使用量を下げる方法を見てみましょう。
ステップ1. PCでOBSソフトウェアを開きます。
ステップ2. 「ソース」で「+」をクリックし、「ゲームキャプチャ」をクリックします。
ステップ3. 「キャプチャのフレームレートを制限する」ボックスを見つけてチェックを入れます。その後、「OK」をクリックして変更を保存します。
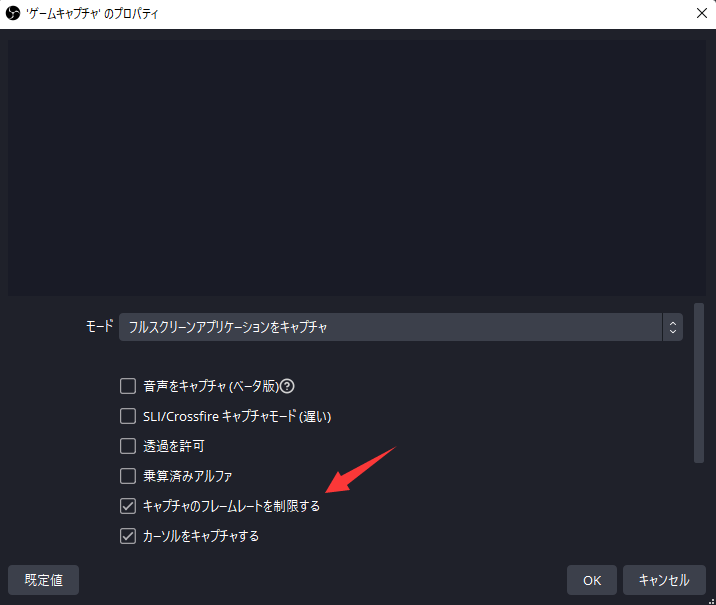
ステップ4. アプリを再起動して、フリーズやラグが解消されるか確認します。
システムのファイアウォール(Windowsセキュリティ)がOBSの一部の機能やアプリ全体に干渉する可能性があります。そのため、ファイアウォールとネットワーク設定を確認し、アプリが通過できるように許可してください。その方法を見てみましょう。
ステップ1. Windows キー + I を押して設定を開きます。
ステップ2. プライバシーとセキュリティ > Windowsセキュリティ > ファイアウォールとネットワーク保護に移動します。
ステップ3. 「ファイアウォールによるアプリケーションの許可」をタップします。
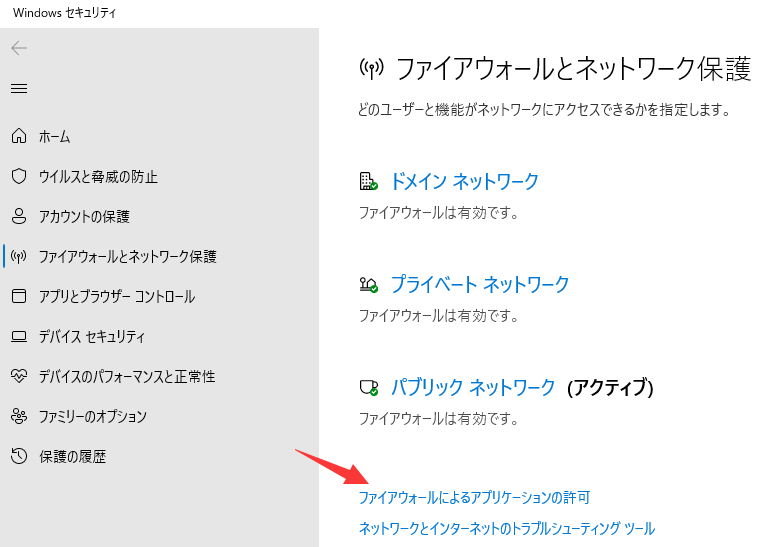
ステップ4. 「設定の変更」>「別のアプリの許可」をクリックします。
ステップ5. ここで、ファイアウォールをバイパスするために、リストされたアプリからOBSアプリを追加し、OKをクリックします。
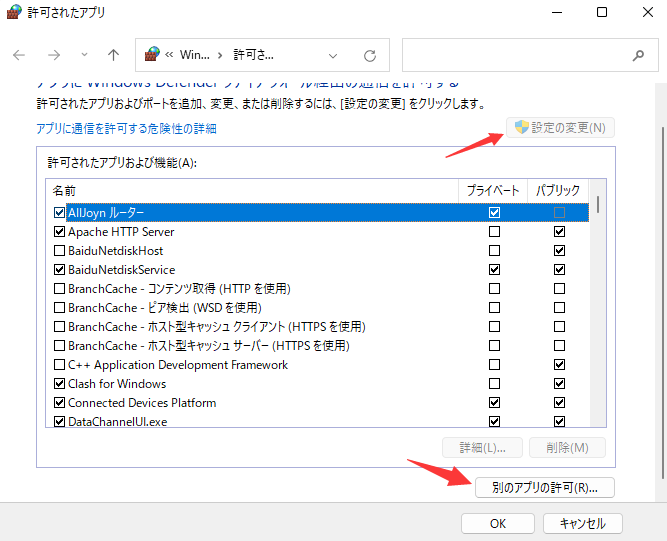
ここで、OBSのフリーズ問題が解決したかどうかを確認します。解決しない場合は、同じ方法でファイアウォール保護から削除することができます。
OBSのフルスクリーンレコーダーは、多くの人がゲームプレイの録画やライブストリーミングに主に使用しています。多くのユーザーはHD品質を実現するためにビットレートと解像度を非常に高く設定しています。しかし、高性能なゲームをプレイしながら録画する場合、CPUとグラフィックカードに極端な圧力がかかる可能性があります。画像を画面上にレンダリングできない場合、OBSの画面がフリーズする現象が発生します。そのための解決策は、ビットレートを下げて解像度を調整し、システムが適切にリソースを割り当てるようにすることです。
ステップ1. PCまたはラップトップでOBSを起動します。
ステップ2. 「設定」を開き、「出力」セクションに移動します。
ビットレートを下げるには:
ステップ3. 低〜中性能のPCでは、ビデオの最適なビットレートは約4000kbps、オーディオは320kbpsです。ナビゲーションを使用してビットレートを変更し、OBSのフリーズを避けてください。
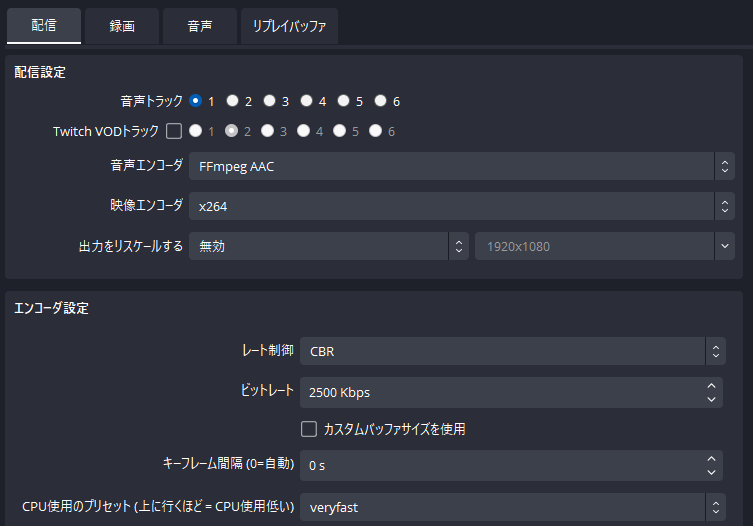
解像度を調整するには:
ステップ4. 「映像」セクションに移動し、「基本解像度」と「FPS共通値」を使用して、PCに応じて解像度とフレームレートを変更します。
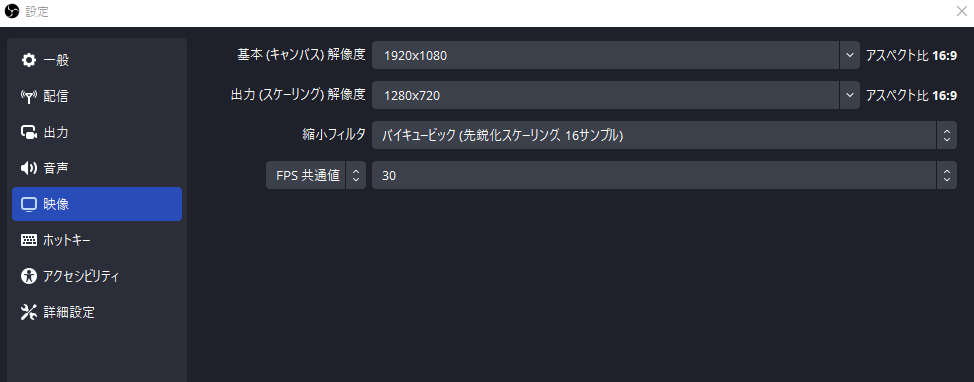
時には、WindowsのバージョンがOBSをスムーズに動作させるのに適合していない場合があります。互換性設定でOBSを実行してみることで問題が解決するか試してみましょう。
ステップ1. OBS Studioのファイルの場所を開き、右クリックして「プロパティ」を選択します。
ステップ2. 「互換性」タブに移動します。
ステップ3. 「互換モードでこのプログラムを実行する」オプションにチェックを入れ、互換モードの下で使用しているオペレーティングシステムを選択します。
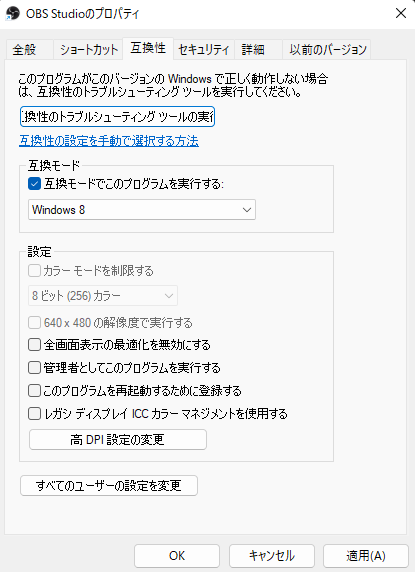
ステップ4. 「互換性のトラブルシューティングを実行する」をクリックします。完了したら、「OK」をクリックし、「適用」をクリックして変更を保存します。
何も効果がない場合は、アプリを再インストールする必要があるかもしれません。
ステップ1. Windows キー + R キーを同時に押して、「実行」ダイアログボックスを開きます。
ステップ2. appwiz.cpl を入力し、OK をクリックします。
ステップ3. OBS Studio を右クリックし、「アンインストール」をクリックします。
ステップ4. 公式のOBS Studioウェブサイトにアクセスし、最新バージョンをダウンロードします。
評価:5つ星中4つ
互換性:WindowsおよびmacOSシステム
OBS Studioはリソースを多く消費するアプリであり、使用が複雑です。ゲームプレイビデオの録画には素晴らしいカスタマイズ機能を提供しますが、ゲームとOBSを同時に実行する際には常に問題が発生するかもしれません。OBSの問題が続く場合は、HD解像度でゲームプレイをキャプチャするための軽量スクリーンレコーダーソフトウェアが必要です。
EaseUS RecExpertsは使いやすく、必要な機能を全て備えた無制限のスクリーンレコーダーです。複数のスクリーン録画モード、スケジュール録画、ウェブカメラオーバーレイを利用して、ゲームプレイと自分自身を同時にキャプチャすることができます。さらに、このソフトウェアはシステムのオーディオとマイクロフォンのオーディオを同時にキャプチャします。
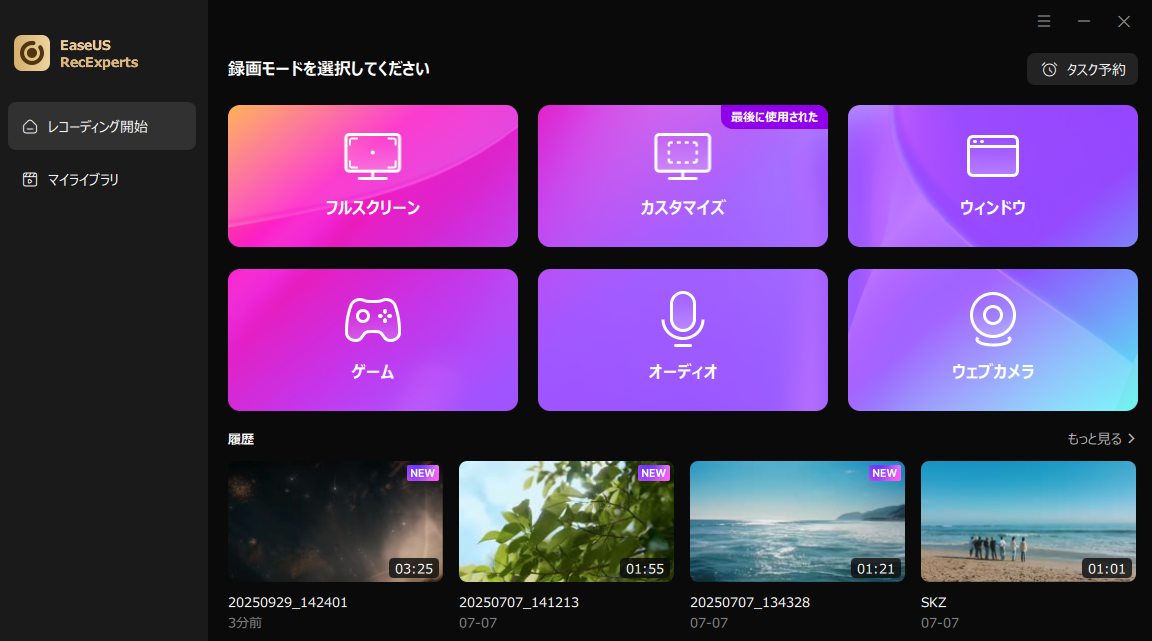
録画が完了したら、ビデオを編集し、不要なノイズを低減し、様々な形式で出力をダウンロードします。今すぐ無料体験を使って、画面を録画しましょう。
主な特徴:
ハイエンドのゲームやアプリを実行し、リソースを大量に消費するソフトウェアでそれらを画面録画すると、システムのパフォーマンスに影響を与える可能性があります。同じ問題でOBSを使ったゲーム録画が止まってしまうことがあるので、この投稿でOBSのフリーズを止める方法を学んでください。ローエンドPCを使用していて、ゲームプレイ、チュートリアル、または情報コンテンツ用に画面をキャプチャしたい場合は、EaseUS RecExpertsを使用するのがベストです。
1.OBSがクラッシュするのをどうやって止めるか?
OBSのクラッシュを止めるには:
2.OBSをスムーズに動かすにはどうすればいいか?
OBSをスムーズに動かすためには、グラフィックカードを最新の状態に保ち、システムのスペックに応じてFPS、解像度、およびビットレートを設定します。
3.OBSに最適なFPS設定は何ですか?
OBSにおける最適なFPS設定は60 FPSです。ライブストリーミングや録画には、高品質を保ちながらキャプチャするために60fpsが非常に適しています。もし低スペックのPCを使用している場合は、30 FPSに切り替えることができます。