- Easeusについて
- 会社情報
- ダウンロードセンター
- お問い合わせ
EaseUS RecExperts
画面上の内容なら、なんでも録画可能な使いやすいスクリーンレコーダー
- キャプチャーの範囲を自分で自由に選択可能
- ディスクプレイ、ウェブカム及び音声を同時に、または別々で記録可能
- オンライン会議、ストリーミング動画/音楽など、1クリックで録画可能

概要:
Premiereでビデオを作成していて、ナレーションを加えたいと思ったことはありませんか?自分の声を録音して、同じアプリでナレーションとして使えると便利です。この記事では、Premiereで音声を録音する方法を詳細なステップで紹介します。また、Premiereの代替ソフトもご紹介します。
Adobe Premiereは強力なビデオ編集ソフトです。そして、ビデオを作成する際、多くの人がオーディオナレーションを加えたいと思うでしょう。別のソフトウェアで音声を録音し、Premiere Proにインポートするよりも、Premiereで直接ビデオに音声やナレーションを追加する方が時間の節約になります。
しかし、PCでPremiere Proを使って音声を録音するにはどうすればいいのでしょうか?Premiereでビデオにナレーションを録音する方法がわからない場合、以下のコンテンツでご紹介します。詳しいチュートリアルは次のパートで紹介します。まずはこちらをご覧ください!
Premiereでオーディオをレコーディングする方法を知らない人も多いでしょう。このパートでは、必要なステップをすべて説明します。特別なソフトは必要ありません。Premiereを起動し、以下の手順で録音を開始します。
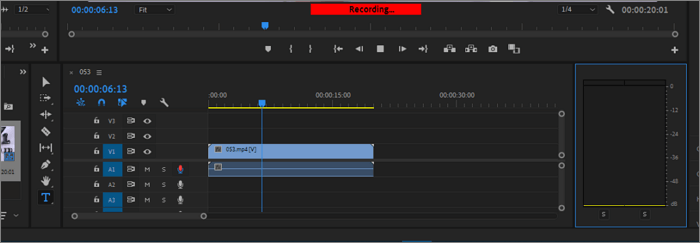
ステップ1.ナレーションを追加したいビデオクリップをインポートします。そしてタイムラインにドラッグします。元のビデオに音声ファイルが付属している場合は、まず音声を削除するかミュートしてください。
ステップ2. タイムラインのヘッダーを右クリックしてオーディオトラックを追加します。次に「トラックを追加」 を選択します。オーディオトラックのヘッダーにボイスオーバーレコードのアイコンがあるはずです。ない場合は、ヘッダーを右クリックし、カスタマイズ... を選択し、ボイスオーバーレコードアイコンを選択します。
ステップ3.マイクがすでにセットされていることを確認してください。
ステップ4.「オーディオチャンネル」> 「オーディオトラックミキサー」に行き、ナレーションを追加したいオーディオトラックを見つけてください。そして、「R」ボタンをクリックしてトラックを録音可能にします。
ステップ5.録音を開始したい位置に再生ヘッドを置く。再度ヘッダーを右クリックし、「ボイスオーバー録音設定」を選択します。すると、あなたの声のライブトラッキングが表示されます。あなたの声が普通であることを確認してください。
ステップ6.オーディオトラックのヘッダーにある「ボイスオーバー録音」ボタンをクリックして録音を開始します。
ステップ7.「録画停止」ボタンをクリックして録画を完了する。または、スペースボタンを押してください。
もし上記の方法が複雑すぎると感じたら、EaseUS RecExpertsをお試しください。ビデオとオーディオファイルの録音に特化したこのMac/Windowsスクリーンレコーダーは、Premiere以外でオーディオを録音する簡単な方法を提供します。
このWindows/Mac用オーディオレコーダーを使えば、PCの音声を簡単に録音できます。また、録音されたファイルをミュートすることなく、録音プロセスをミュートすることもできます。そのため、誰もノイズの多い録音に邪魔されることはありません。さらに、ノイズキャンセリング機能により、バックグラウンドノイズなしでスクリーンレコーディングを行うことができます。
さらに、ビデオ・オーディオレコーダーとして、録画したファイルを再生することもできる。このようにして、録画されたファイルが時間内にあなたの満足を満たすかどうかをチェックすることができます。そうでない場合、あなたはそれらにもっと変更を加えることができます。実際、MacとWindowsでMP4、MP3、FLV、AACを再生したり、MOVファイルを再生したりすることもできます。EaseUS RecExpertsの詳細な機能を以下でご覧ください。
主な特徴
下のボタンからダウンロードし、手順に従って音声を録音してください。
ステップ1. EaseUS RecExpertsを起動し、「オーディオ」モードを選択します。

ステップ2. 「設定」ボタンをクリックして、保存する音声の形式、ビットレート、サンプルレートなどを調整します。

ステップ3. 準備ができたら「REC」ボタンをクリックして録音を開始します。

ステップ4. 録音を終了するには、赤い四角のアイコンをクリックします。

このパートでは、Premiereの代替アプリを紹介します。これらのアプリを使えば、ビデオやオーディオファイルを作成・編集する際に、より多くのオプションを得ることができます。それでは見ていきましょう。
iMovieは、Appleによって開発された最高の10最高の無料の音楽ビデオメーカーの一つです。Mac用のiMovieはGarageBand、iPhoto、iDVD、iWeb、およびムービーや写真を編集するためのいくつかの追加ツールを含む、あなたが望むすべての機能が含まれています。そのため、ビデオのトリミングや回転、タイトルの追加、オーディオトラックの編集、ストーリーボードの追加などに使用できます。
作成・編集後は、Wi-Fiやローカルネットワークでムービーを共有したり、QuickTime形式でムービーを書き出したりすることができる。一言で言えば、ビデオの作成、編集、共有を一つのツールで行いたいのであれば、iMovieは良い選択です。
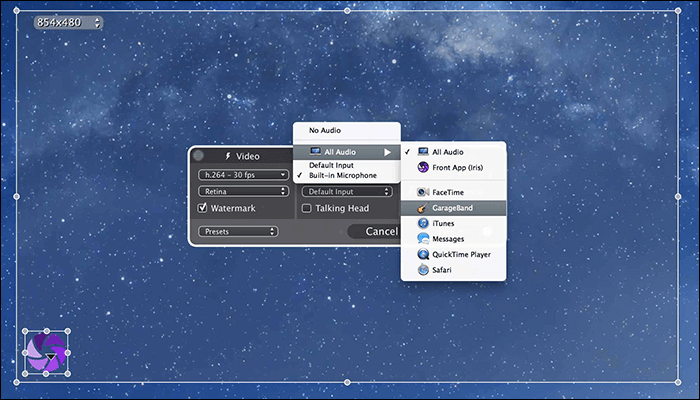
メリット
デメリット
Davinci ResolveもPremiereの代替ソフトで、ビデオファイルの編集とカラーコレクションに使用される。現在無料で使用でき、ユーザーは公式ウェブサイトからダウンロードできる。動画だけでなく静止画の編集にも使える非常に強力なWindows 10ビデオエディタとして、Davinci Resolveは色調補正だけにとどまらない。
また、オーディオの編集、タイトルの追加、基本的なエフェクトの作成、さらには完成品をさまざまなフォーマットでレンダリングすることもできます。DV、HDV、SDフォーマットに対応しています。複数のプロジェクトファイルを一度に編集することもできます。さらに詳しい情報を見ます。
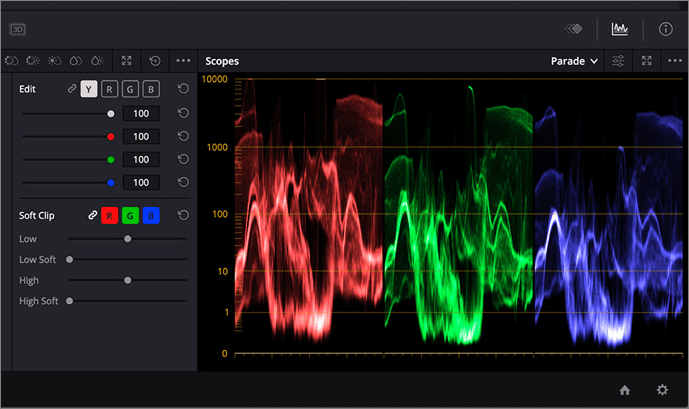
メリット
デメリット
最後にご紹介するのはVegas Proです。高機能でありながら手頃な価格のプログラムなので、これからビデオ編集を始める方には最適な選択です。Vegas Proには便利な機能がたくさんあり、より高度なビデオ編集をしたい方に最適です。
このアプリを使えば、ビデオ編集ツールだけでなく、コンポジットやオーディオミキシングツールをサポートしているので、ミュージックビデオを作成することができます。以下のコンテンツから、そのメリットとデメリットをチェックしてください。
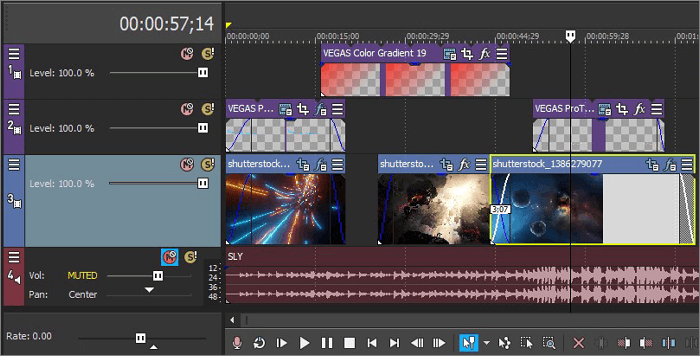
メリット
デメリット
この記事を最後までお読みいただき、Premiereでオーディオを録音する方法はご理解いただけたと思います。もしパソコンやマイクから音声を録音したいのであれば、EaseUS RecExpertsの方が良いかもしれません。このツールを使えば、ノイズなしで音声を録音することができます。ぜひダウンロードしてお試しください!
Premiereでオーディオを録音するには、このチュートリアルに従ってください。
Premiereでオーディオトラックを作成するには、以下の手順が必要です。
左オーディオから右オーディオにシフトしたい場合、またはその逆の場合は、こちらの手順に従ってください。