- Easeusについて
- 会社情報
- ダウンロードセンター
- お問い合わせ
EaseUS RecExperts
画面上の内容なら、なんでも録画可能な使いやすいスクリーンレコーダー
- キャプチャーの範囲を自分で自由に選択可能
- ディスクプレイ、ウェブカム及び音声を同時に、または別々で記録可能
- オンライン会議、ストリーミング動画/音楽など、1クリックで録画可能

概要:
携帯電話をウェブカメラとして使用する場合、機器の購入に費用をかけずに済みます。また、フレキシブルに持つことができます。ここで、この記事では、iOS/Androidのスマホをwebカメラにするのに役立ついくつかのアプリケーションを紹介します。
Zoom、Google Meet、Microsoft Teamsなど、ほとんどのビデオコミュニケーションサービスでは、ユーザーが自分の電話をウェブカメラとして使うことができます。ここでは、会議アプリケーションと電話を接続するのに役立つ最適なソフトウェアを見つける必要があります。この記事では、電話をウェブカメラとして使用する方法と、ウェブカメラとして使用する際にコンピュータの画面を録画する方法を説明します。
スマホの自撮りカメラを会議で使用することで、Webカメラ機器の購入に外注費をかけずに済みます。あるいは、PCやノートPCのカメラが機能しない場合にこの方法を使うことができます。iPhoneのカメラをウェブカメラに変換するEpocCam Webcamは、iPhoneとAndroidのユーザーに適しているので、試してみてください。
iPhoneとパソコンをケーブルでつないで、外部ハードウェア機器をウェブカメラにするワイヤレス方式も可能です。または、アプリとスマホで同じWiFiネットワークを使うこともできます。
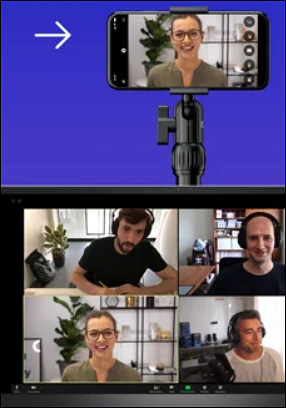
携帯電話をウェブカメラとして使用するためのガイド:
ステップ1. iPhone/AndroidにEpocCam Webcamアプリをダウンロードし、インストールします。同時に、このアプリケーションをコンピュータにダウンロードします。その後、オンラインミーティングアプリを実行します。それらが同じWiFiネットワークの下にあることを確認してください、またはケーブルでそれらを接続することができます。
ステップ2. ポップアップウィンドウが携帯電話に表示されるので、「OK」をクリックして、これら2つのプログラムにアクセスします。
ステップ3.パソコンでZoomやSkypeなどのオンライン会議ソフトを開きます。ビデオチャットソフトの「設定」をクリックします。EpcoCamをあなたのカメラにします。
ご注意:これらのプログラムをインストールする際には、ビデオ会議アプリを閉じてください、そうしないと効率的ではありません。
携帯電話をウェブカメラに変換することで、オンラインミーティングを簡単に行うことができます。また、会議の詳細を確認したい場合があるため、これらの会議を記録する方法を学ぶことは必要な作業です。
Windows PCを使用していて、スマホの自撮りカメラをウェブカメラとして使用した後の画面を録画したい場合は、有名なウェブカメラレコーダー、Bandicamを試してみてください。また、IRIUNというウェブカメラアプリケーションをインストールする必要があります。そして、ケーブルでもWiFiネットワークでもいいので、スマホとこのレコーダーを接続します。
特徴
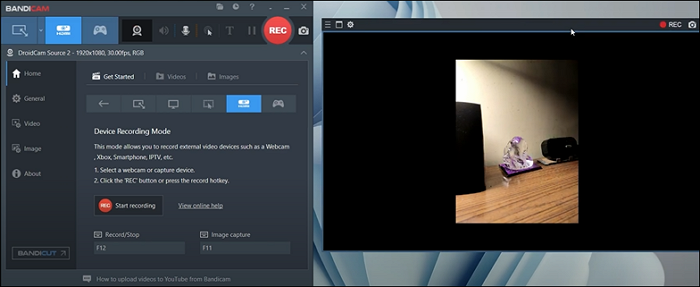
スマホをWebカメラとして使う方法を知ること:
ステップ1.PCにIRIUN webcamアプリケーションをダウンロードし、インストールします(http://www.iriun.com にアクセスします)。
ステップ2.あなたのiPhone/AndroidにIRIUNを忘れずにインストールしてください。Google Play StoreまたはApple App Storeで検索してください。
ステップ3.携帯電話をウェブカメラとして使用する許可を与えます。ここでは、あなたの携帯電話とコンピュータが同じWiFiネットワークの下にあることを確認してください。または、ケーブルを使用してそれらを一緒に接続することができます。
スマホのカメラから録画する方法
スマホをパソコンに接続する場合、「Bandicam Recorder」を開きます。「デバイス録画」オプションを探し、選択します。ここで、外部ハードウェアデバイスをウェブカメラにすることを選択できます。
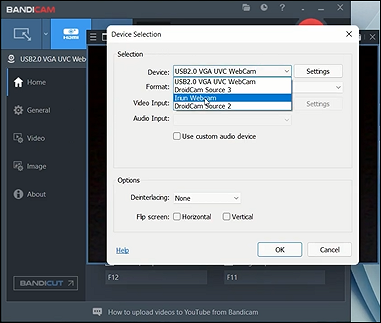
画面やウェブカメラを録画することができます。また、「スピーカー」を有効にすることで、マイクからの音声を録音することができます。
EaseUS RecExpertsのようないくつかのレコーダーを使えば、ウェブカメラで画面を録画するのは簡単です。ここでは電話をウェブカメラとして使用できなくても、外部カメラやOBSの仮想カメラまで接続できます。特別なウェブカメラオプションは、画面を記録しながら、あなたの顔をキャプチャすることができます。同時に、外部オーディオやシステムサウンドのようなオーディオリソースを選択することができます。
一方、ビデオ/オーディオの出力形式は、MP3、MP4、AVI、OGG、そしてGIFを選択することができます。
主な特徴
さあ、このウェブカメラレコーダーをWindows/Macで試してみましょう!登録は必要ありません。
Windowsで顔を出しながら画面を録画する方法
ステップ1. EaseUS RecExperts を起動し、録画したい内容に応じて「フルスクリーン」「カスタム」「ウィンドウ」「ゲーム」「音声のみ」「Webカメラ」などのモードを選択します。たとえば、チュートリアルや操作手順を録画する場合は、「フルスクリーン」または「ウィンドウ」モードがおすすめです。

ステップ2. ツールバーを使って、「スピーカー」「マイク」「Webカメラ」のオン/オフを切り替えることができます。赤い「REC」ボタンをクリックすると録画が開始されます。

ステップ3. 録画中に内容を調整したいときは、「一時停止」ボタンをクリックして一時的に録画を止めることができます。録画を終了したいときは、「停止」ボタンをクリックしてください。
![]()
ステップ4. 録画が終了すると、プレビュー画面に移動し、録画したファイルの編集や管理ができます。録画中に追加した注釈は、保存された動画にも反映されます。

この記事が、携帯電話をウェブカメラとして使用する方法について、あなたのお役に立つことを願っています。スマホをウェブカメラにするのは、ノートPCのカメラが機能しないときに有効な方法です。この記事で関連する方法を探してみてください。また、スマホと接続した後に録画したい場合は、WindowsのBandicamを試してみてください。
外部カメラを使用する場合は、豊富な機能を持つウェブカメラレコーダー「EaseUS RecExperts」で録画します。
ステップ1.iPhone/AndroidにEpocCam Webcamアプリをダウンロードし、インストールします。同時に、このアプリケーションをコンピュータにダウンロードします。その後、オンラインミーティングアプリを実行します。それらが同じWiFiネットワークの下にあることを確認してください、またはケーブルでそれらを接続することができます。
ステップ2.ポップアップウィンドウが携帯電話に表示されるので、「OK」をクリックして、これら2つのプログラムにアクセスします。
ステップ3.パソコンでZoomやSkypeなどのオンライン会議ソフトを開きます。ビデオチャットソフトの「設定」をクリックします。EpcoCamをあなたのカメラにします。
優れた画面録画ソフトであるEaseUS RecExpertsのようないくつかのレコーダーを使えば、簡単にウェブカメラで画面を録画できます。