- Easeusについて
- 会社情報
- ダウンロードセンター
- お問い合わせ
EaseUS RecExperts
画面上の内容なら、なんでも録画可能な使いやすいスクリーンレコーダー
- キャプチャーの範囲を自分で自由に選択可能
- ディスクプレイ、ウェブカム及び音声を同時に、または別々で記録可能
- オンライン会議、ストリーミング動画/音楽など、1クリックで録画可能

概要:
Zoomでブレイクアウト ルームを作成して、現在のセッションから離れずに別のセッションに切り替えるにはどうすればいいですか。その方法が分からないのなら、この記事をお読みください。手間もかけずにZoomでブレイクアウト ルームを作成および管理するための操作ガイドを詳しく説明します。
新型コロナ ウイルスの影響により、テレワークが世界中で急速に普及しました。在宅勤務といえば、Zoom(最も人気のあるプログラムの1つ)などのWeb会議システムをご存知でしょう。どこで働いていてもWeb会議の接続を維持できます。
リーダーにとって、アイデアを出し合うためにスタッフを集める必要が時々あるでしょう。特定のチーム メンバーをグループ化して、異なるセッションに集中させたいかもしれません。その際、Zoomのブレイクアウト ルームがお役に立ちます。これにより、参加者を小さなグループに分けることができます。Zoomでブレイクアウト ルームを使用する方法が分からない場合は、この記事を読み続けてください。
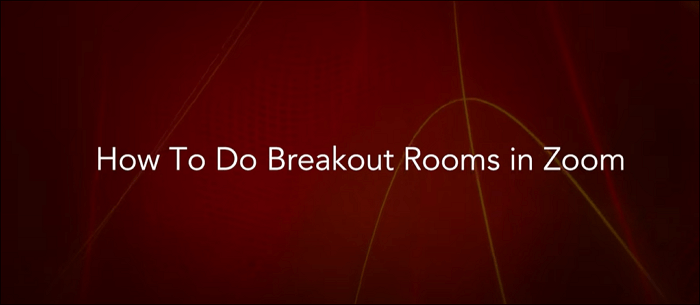
その名前が示すように、ブレイクアウト ルームは、大規模な会議を複数の小規模なセッションに分割して、異なるセッションに集中する方法です。
Zoomを使用すると、ミーティングの主催者は大規模なミーティングを最大50の小規模なセッションに自動または手動で分割できます。また、参加者はセッション間で自由に切り替えることもできます。
メリット:
ご注意:ブレイクアウト ルーム機能は、Zoomデスクトップ クライアント バージョンでのみ使用できます。つまり、iPhoneやAndroidでブレイクアウト ルームを作成および管理することはできません。
Zoomでブレイクアウト ルームを作成するのは簡単です。以下のチュートリアルに従ってその機能を有効化してから、ブレイクアウト ルームを使用するだけでいいです。ただし、その前に、次のことを確認する必要があります。
ステップ1.ZoomのWebサイトにアクセスし、アカウントにサインインします。
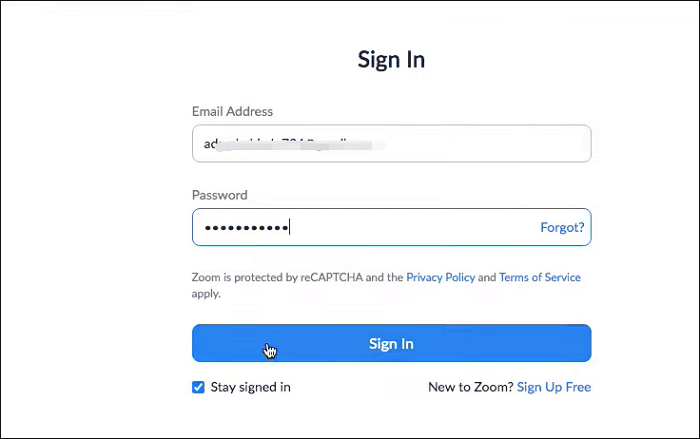
ステップ2.サインインしたら、左側の「個人」タブで「設定」オプションを選択します。
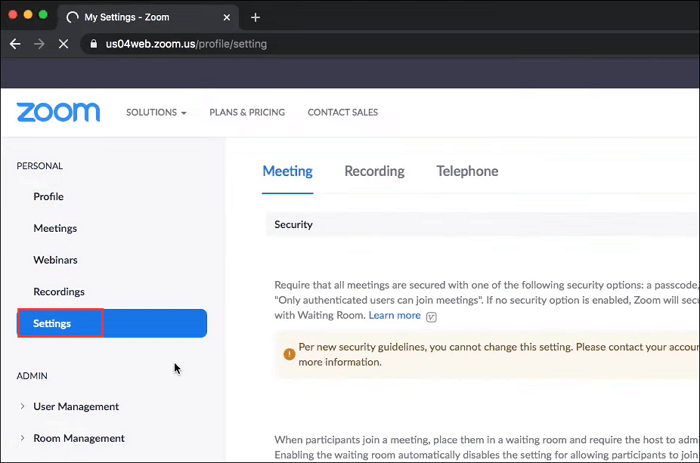
ステップ3.「ミーティング」タブで、「ミーティング内(詳細)」をクリックします。次に、「ブレイクアウト ルーム‐ミーティング」オプションを見つけてオンにします。ブレイクアウト ルーム機能が有効になったら、Zoomのブレイクアウト ルームを必要に応じて作成できます。
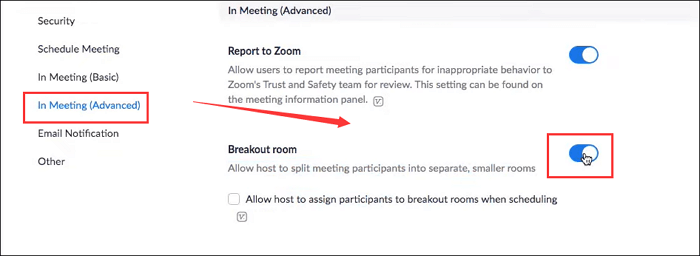
ステップ1.PCまたはMacコンピュータでZoomアプリを起動します。
ステップ2.「新規ミーティング」をクリックしてインスタント ミーティングを開始するか、「スケジュール」をクリックしてスケジュールされたミーティングを開始します。ホストであることを確認してください。そうでないと、ブレイクアウト ルームは作成できません。
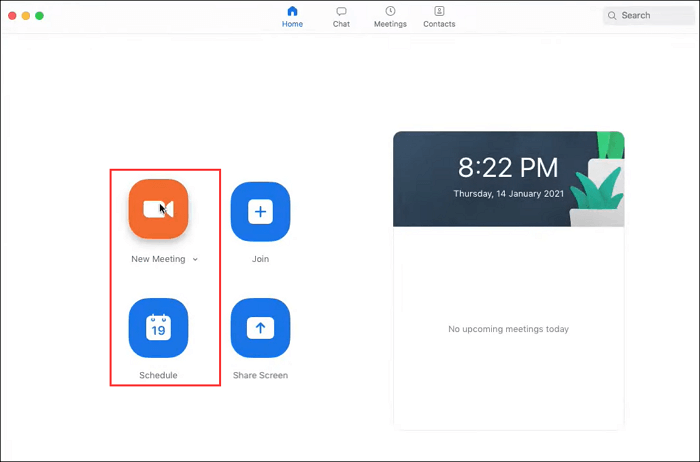
ステップ3.ミーティングが開始されたら、画面の右下隅にある「ブレイクアウト ルーム」をクリックします。
![]()
ステップ4.作成するブレイクアウト ルームの数を設定し、ルームへ参加者を割り当てる方法を選択します。
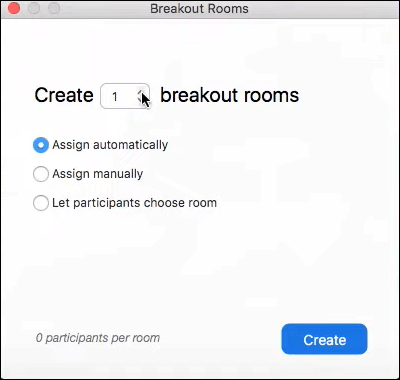
ステップ5.次に、「作成」ボタンをクリックします。ルームを作成した後でも、参加者を別のルームに移動できます。
Zoomでブレイクアウト ルームを管理するための操作ガイドはここにあります。
ステップ1.すべてのブレイクアウト ルームが表示されます。ルームから参加者を移動したり、各ルームの名前変更、割り当て、および削除を行ったりできます。
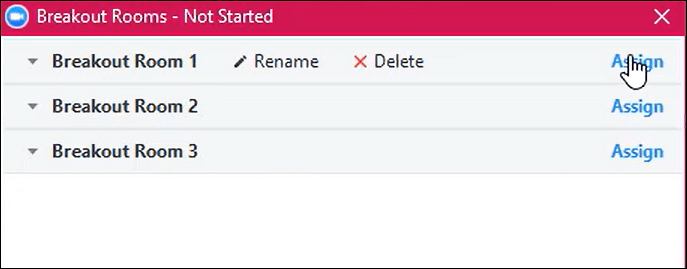
ステップ2.「オプション」タブで、より多くの詳細設定が配置されています。
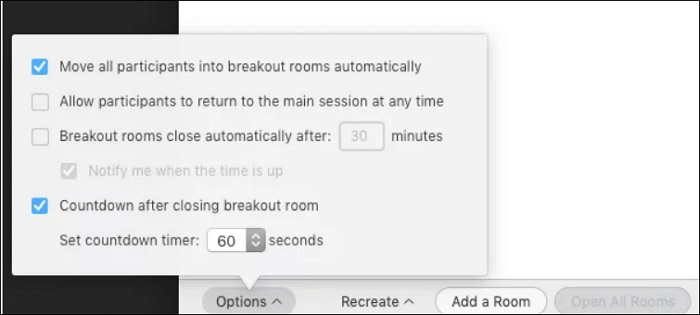
ブレイクアウト ルームにしても大規模なZoomミーティングにしても、会議後で確認したりするためにミーティングを録画したいかもしれません。Zoomに録画機能がありますが、ホストの許可を得た場合のみ利用可能です。または、誰にも知られずにZoomミーティングを記録したい場合、強力なZoomミーティング録画アプリがお役に立ちます。
EaseUS RecExpertsは、許可なくZoomミーティングを記録できます。さらに、Google Meetビデオ会議、Webexミーティング、およびMicrosoft Teamsミーティングを録画することもできます。元の品質でビデオを記録し、さまざまな形式でエクスポートできます。
メリット:
許可なくZoomミーティングを記録する方法は次のとおりです。
ステップ1.EaseUS RecExpertsには、4つの機能が備わっています。全画面を録画するには【フルスクリーン】を選択して、「REC」ボタンをクリックします。

ステップ2.5秒後、画面録画が自動的に開始されます。録画中にツールバーが表示されるので、ここでスクリーンショットを撮ったり、ツールバーを隠したりすることができます。

ステップ3.録画が終わると、録画リストで録画のファイルを確認することができます。録画ファイルを右クリックすると、録画ファイルを「編集」したり、「圧縮」したりすることができます。

ブレイクアウト ルームは、Zoomミーティングのホストや共同ホストだけが利用できる機能です。参加者はブレイクアウト ルームを設定したり管理したりすることができません。
ブレイクアウト ルームに参加するとき、チャットをすると、メッセージがそのルーム内のメンバーのみに送信されるので、他のルーム内の参加者に送信されたりはしません。 ブレイクアウト ルーム終了後、メイン ルームに戻ったら、メッセージをホストやすべての参加者に送信できます。