- Easeusについて
- 会社情報
- ダウンロードセンター
- お問い合わせ
EaseUS RecExperts
画面上の内容なら、なんでも録画可能な使いやすいスクリーンレコーダー
- キャプチャーの範囲を自分で自由に選択可能
- ディスクプレイ、ウェブカム及び音声を同時に、または別々で記録可能
- オンライン会議、ストリーミング動画/音楽など、1クリックで録画可能

概要:
Macに外付けで接続したカメラから映像を録画するには、どうしたらいいのでしょうか。また、内部音声も一緒に録音したい時は?今回は、そんな問題を解決する便利なスクリーンレコーダー(デスクトップアプリ2種&オンラインツール2種)とそれらの操作方法を詳しく解説していきます。
標準で内蔵されているiSightカメラで動画を撮影する方が、macユーザーの中では最も多いのではないでしょうか。しかし、中には、よりより画質で動画を撮影したい方や内蔵カメラが使用できなくなってしまった方などもいらっしゃると思います。そのような場合、外部カメラ映像をmacで録画するにはどうしたらいいでしょうか?MacOSに対応しているスクリーンレコーダーの中で、最も有能なものはどれか、今回の記事ではおすすめのスクリーンレコーダーとその操作手順を分かりやすく解説していきます。参考にされてください。
関連記事:グリーンスクリーンのウェブカメラ録画方法
内蔵カメラが故障してしまった場合、外付けのカメラを取り付ける必要があります。このような外付けカメラ映像を録画したい場合には、その作業に対応しているスクリーンレコーダーを選ぶ必要があります。まず、ウェブカメラ録画可能なデスクトップアプリ2つを紹介します。
EaseUS RecExpertsは、動作の軽いウェブカメラレコーダーで、macユーザーが外部カメラや内蔵カメラの映像を録画することが可能です。ウェブカメラ録画初心者の場合、特に、このソフトの簡単な操作のみ録画が可能なので、おすすめです。
Macで外部カメラ映像を録画するには、どうしたらいいでしょうか?まず、ケーブルを使ってmac端末に外部カメラを接続して、Photo Boothプログラムのオプションからビデオソースとして選択します。その後、スクリーンレコーダーを起動して、その外部カメラを使って映した映像を録画します。録画中に、必要があれば、オーディオソースを選択し、追加可能です。このスクリーンレコーダーを使えば、マイク音声やコンピュータ音声を別々・同時に記録可能です。
主な特徴
以下から多機能スクリーンレコーダーを無料でダウンロードして、macでウェブカメラ録画をしてみましょう!
EaseUS RecExpertsの操作方法
1.EaseUS RecExpertsを起動して、メイン場面のカメラを選択します。
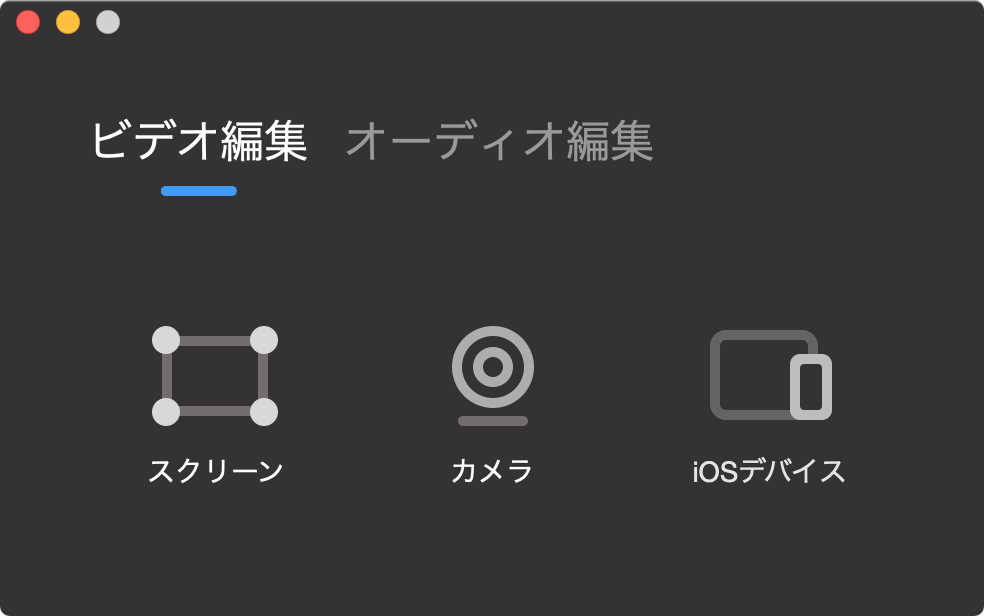
ここでのビデオ編集(=録画)、オーディオ編集(=録音)
2.録画する前に、設定アイコンをクリックして、音声リソースを選択します。あるいは、ビデオの資質を選択します。設定した後、赤ボタンをクリックしてレコードを始めます。
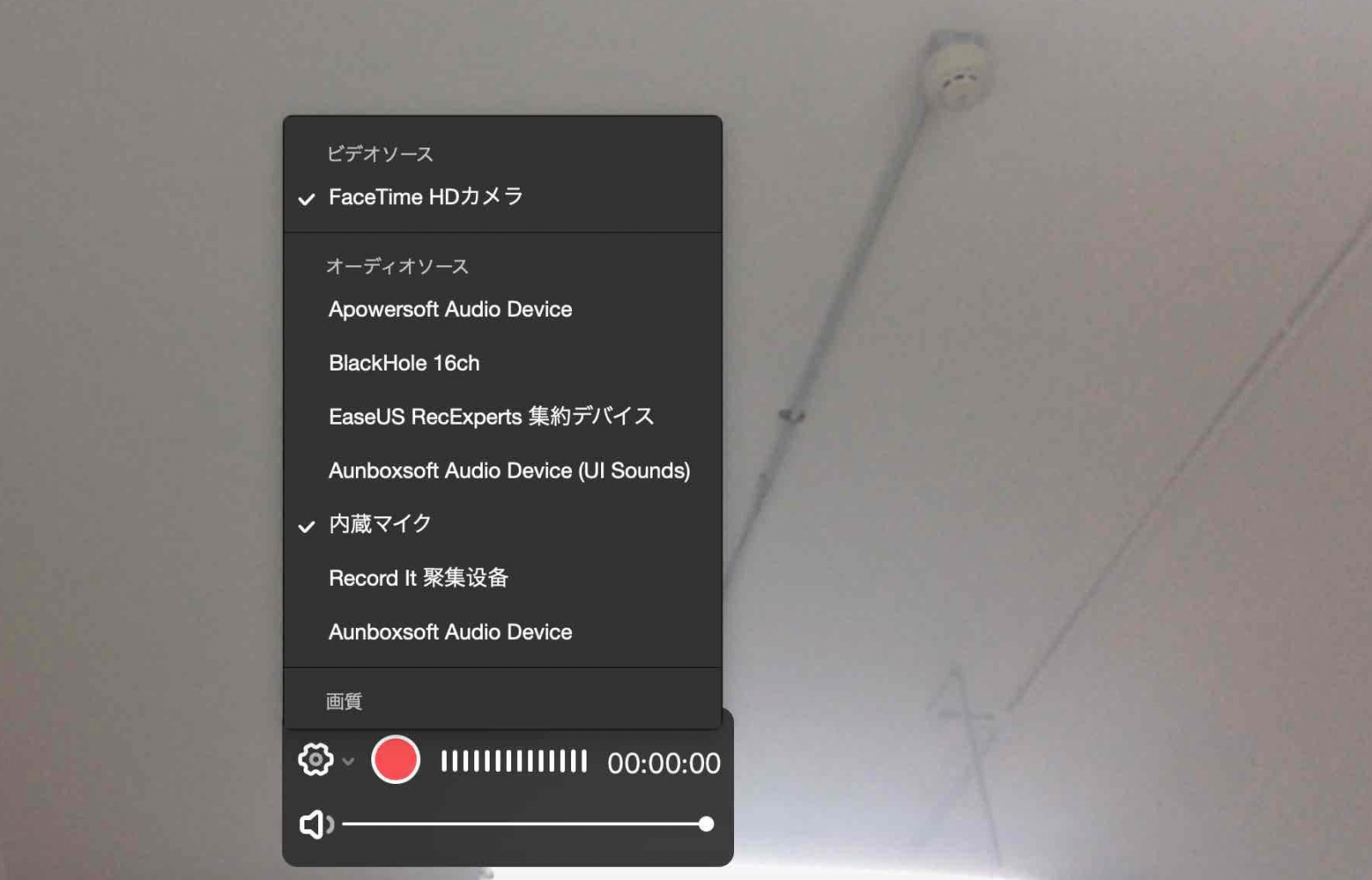
3.録画を完成した後、ビデオの出力格式をMP4にすることができます。録画したファイルの保存先、資質、ファイル名などを設定可能です。
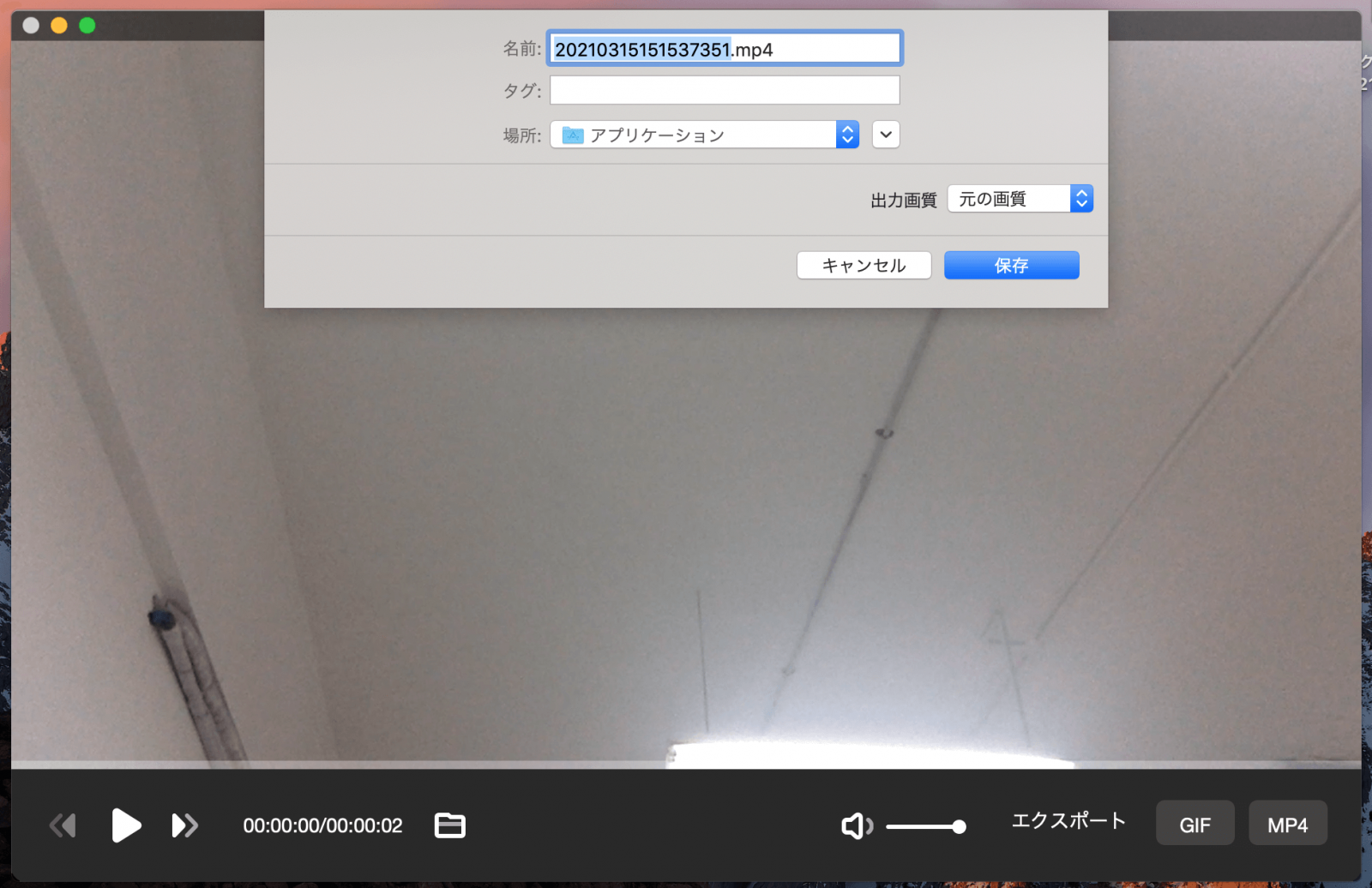
QuickTime Playerは、Apple社に開発されたアプリです。このベーシックなメディアプレイヤーでは、様々なフォーマットの動画や音声、画像など再生することができます。
QuickTime Playerは、メディアプレイヤーやビデオエディターとして、メディアの再生、動画のトリミング、分割、マージなどを行えるだけでなく、画面収録機能やオーディオ収録機能もあります。この機能を使って、画面映像や音声を録音したら、YouTube、Vimeo、Facebookなどのプラットフォームに、簡単にアップロードすることが可能です。
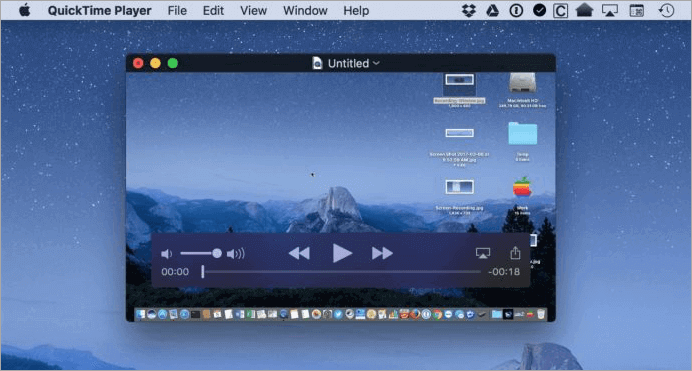
特徴
(操作手順)
1.QuickTime Player を開いて、メニューバーから「ファイル」>「新規画面収録」の順に選択する。
2.収録を開始するには、「録画ボタン」をクリックしてから、画面上の任意の場所をクリックして録画開始、または、収録するエリアをドラッグして選択してから、そのエリアの中に表示される「収録を開始」をクリックする。
3.収録を停止するには、メニューバーにある■の「停止ボタン」をクリックするか、「command + control + esc」キーを押し、録画を完了する。必要であればクリップして、録画動画を短くする。
4.「ファイル」>「保存」から録画動画を任意の場所に保存する。
デスクトップアプリをダウンロードしたくないという場合には、オンラインツールを使って、ブラウザ上でウェブカメラ録画を行うこともできます。この方法では、インターネットブラウザ上でツールを使用するので、より手軽にウェブカメラ録画を行うことができます。
Veedは、動画への多くの要素追加が可能なウェブカメラレコーダーです。このツールを使って、自動・手動で字幕の追加を行ったり、プログレスバーによって、音波形、絵文字、図形などの編集に役立つ機能を効率的に使用可能です。
また、この無料のツールを使い、様々なレイアウトによって、動画コンテンツをアレンジしたり、無制限の録画ツールで、何回でも録画作業を行ったりすることができます。録画した動画をソーシャルメディアにアップロードする予定がある場合でも、簡単にその他のサイトに共有することができ、便利です。
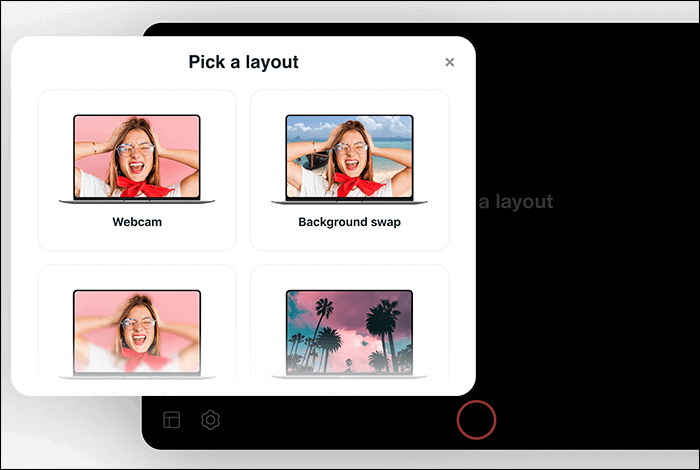
特徴
(操作手順)
1.ツールのウェブページを開き、レイアウトのリストから「ウェブカメラ」を選択する。
2.赤いボタンを押して、画面収録を開始する。終了するには、もう一度同じボタンを押す。
3.録画した動画を確認して、必要であれば編集する。「Export」ボタンを押して、動画ファイルを取得する。
多機能で有名なオンラインレコーダーであるWebcam Testも、ウェブカメラ録画をしたい際におすすめです。このツールでは、映像のみの収録か、マイク音声も込みでの収録か選択することができます。また、録画時には、最高の解像度を検出し、ウェブカメラ動画を作成できます。
Webcam Test Recorderでは、録画に使用中のタブやブラウザを最小化できます。以下の操作手順に従って、簡単に外部カメラの映像を録画してみましょう。
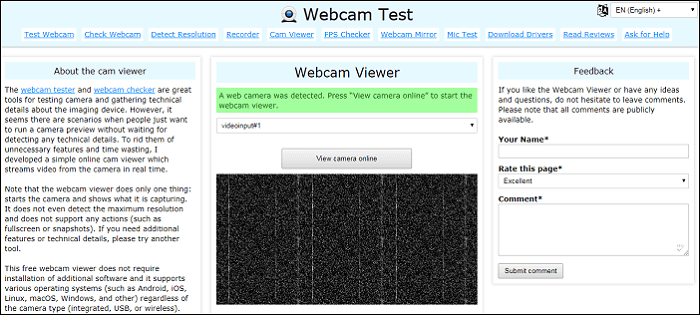
特徴
(操作手順)
1.ツールを開き、オプションの中から「ウェブカメラレコーダー」を選択する。
2.「録画開始」ボタンを選択する。
3.「録画停止」ボタンをクリックし、録画した動画を確認する。確認したら、動画をダウンロードするか、再度録画するか選択する。
Windowsユーザー向けのスクリーンレコーダーとして、おすすめしたいのが、EaseUS RecExpertsです。EaseUS RecExpertsを使って、ウェブカメラ録画をはじめとした様々な録画モードで収録作業が行えます。
この外付け対応ウェブカメラレコーダーは、初心者も上級者も簡単に満足して録画できるように設計されています。録画モードには、画面収録、音声収録、ウェブカメラ録画、ゲームプレイ録画の4種類があるので、シチュエーションに合わせた録画が可能です。コンピュータゲームをよくする方は、このソフトをゲームプレイレコーダーとして使用し、ゲームプレイ中の様々な動作を記録し、動画を作成・プラットフォームに直接アップロードすることも可能です。また、YouTubeをよく視聴する方は、このソフトをYouTubeレコーダーとして使用し、動画をダウンロードすることも可能です。
特徴
EaseUS RecExpertsの操作方法
ステップ1:ソフトを起動し、ウェブカメラアイコンを選びます。
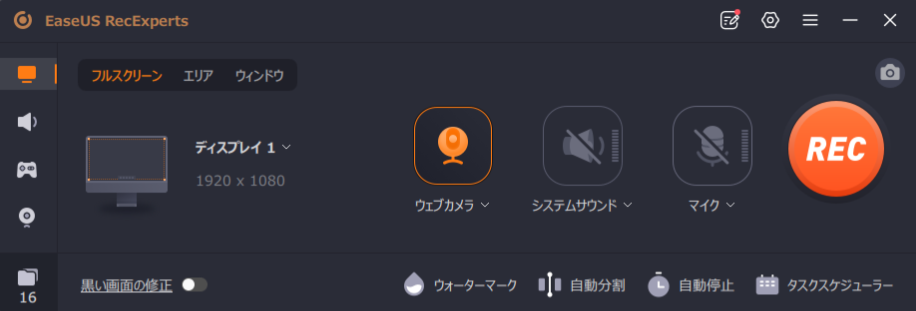
ステップ2:パソコンに複数のカメラが接続されている場合は、使いたいカメラを自由に選べます。また、音声の入力元を選んだり、解像度や表示位置の調整、さらに必要に応じて透明度も変更できます。
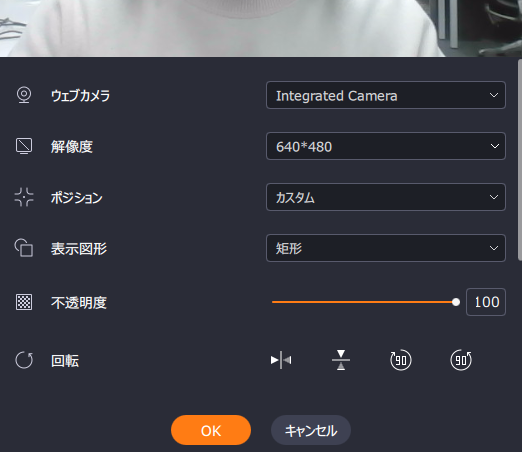
ステップ3:「背景を削除する」機能を有効にすると、AIモードが自動でダウンロードされます。
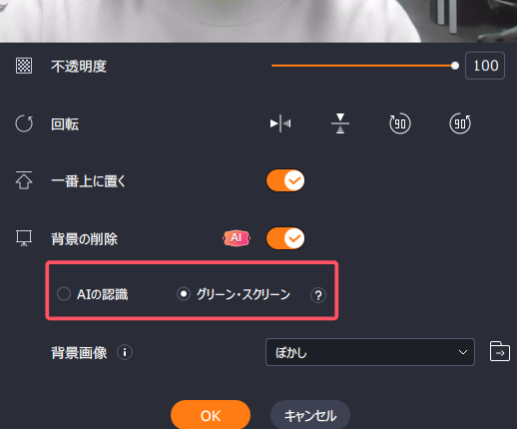
ステップ4:その後、背景をぼかし、風景、スタジオ、教室などのエフェクトに変更したり、自分の端末から好きな画像をアップロードしたりできます。背景をうまく認識させるためには、単色の背景(無地の壁など)で撮影するのがおすすめです。
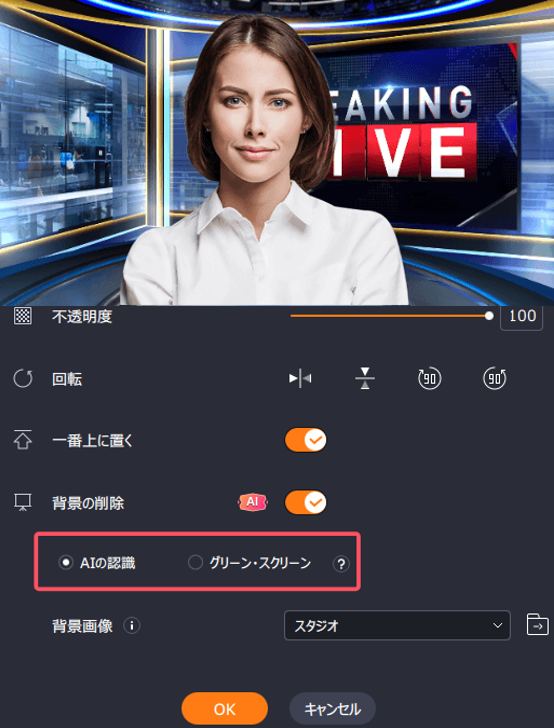
ステップ5:準備ができたら「REC」ボタンをクリックして、Webカメラの録画を開始します。録画中は、録画ウィンドウのサイズを変更したり、スクリーンショットを撮ったり、一時停止や停止などを自由に行えます。録画を終了するには、赤い四角のアイコンをクリックするだけです。

ステップ6:録画が終わると、自動的に録画した動画のプレビュー画面が表示されます。さらに、編集用のツールを使って、録画内容をより良くすることもできます。
今回紹介したようなスクリーンレコーダーを使用したことがない場合、まずEaseUS RecExpertsを使用してみることをおすすめします。この多機能なスクリーンレコーダーを使って、簡単にウェブカメラ録画、外付けカメラ映像の収録、音声収録を行えます。
1.どうやってMacの外部カメラを使用しますか?
まず、USBケーブルを使って、mac端末に外付けカメラを接続し、端末がカメラを認識するまで待ちます。Photo Boothプログラムを起動し、カメラオプションから、接続したカメラをビデオソースとして選択します。これで、iSightの代わりに外付けのカメラを活用可能になります。
2.Macで動画と音声を記録するには、どうしたらいいですか?
音声付きで録画するには、その作業に対応したレコーダーが必要です。今回紹介した中では、例えば、EaseUS RecExpertsを使うことができます。これらのソフトをインストール、起動し、ウェブカメラ録画モードに設定します。
オーディオソースを選べるオプションがあるので、システム音声・マイク音声・両方から任意のオーディオソースを選択します。設定が完了したら、赤いRECボタンをクリックして、録画を開始し、停止ボタンを押して、録画を完了します。録画した動画は音声付きでmac端末に保存されます。