- Easeusについて
- 会社情報
- ダウンロードセンター
- お問い合わせ
EaseUS RecExperts
画面上の内容なら、なんでも録画可能な使いやすいスクリーンレコーダー
- キャプチャーの範囲を自分で自由に選択可能
- ディスクプレイ、ウェブカム及び音声を同時に、または別々で記録可能
- オンライン会議、ストリーミング動画/音楽など、1クリックで録画可能

概要:
FirestickでHuluが使えないのはなぜ?Huluが突然使えなくなったという問題に遭遇したことはありませんか?心配しないでください。この記事は、Firestick上のHuluの問題を修正し、より良いヘルプのために問題を記録するのに役立ちます。
Amazon Firestickは、Hulu、Netflix、YouTube、Amazon Prime Video、Disney+など、さまざまなストリーミングサービスにアクセスできるデバイスです。しかし、時にはストリーミングサービスが正常に動作しないこともあります。
一部のユーザーは、FirestickでHuluが正常に動作しない、またはアプリが読み込まれないという問題に直面しています。幸いなことに、この記事ではAmazon Fire StickにおけるHuluの問題を解決するための実践的な方法をご紹介します。それでは、詳しく見ていきましょう。
FirestickでHuluが利用できない理由はいくつかあります。ネットワーク接続のエラーやアプリの不具合、デバイスの非互換性、ソフトウェアの未更新など、さまざまな要因が考えられます。FirestickでHuluが正常に動作しない一般的な状況には、読み込み失敗やブラックスクリーン、ラグ、バッファリング、フリーズなどが含まれます。
Firestick上のHuluに関する問題を解決するために、以下にネットワークおよびHuluアプリからFirestickデバイスへの効果的かつ包括的なトラブルシューティング方法を詳しくご紹介します。
ネットワークの速度が遅い、または接続問題の場合、Huluが正常に動作しないことがあります。ネットワークの問題は、以下の方法で迅速に解決できます。
方法1.インターネットの接続状態を確認する
接続されていない場合は、ネットワークに再接続します。必要に応じて、他のデバイスのワイヤレスまたは有線接続ネットワークを切断します。
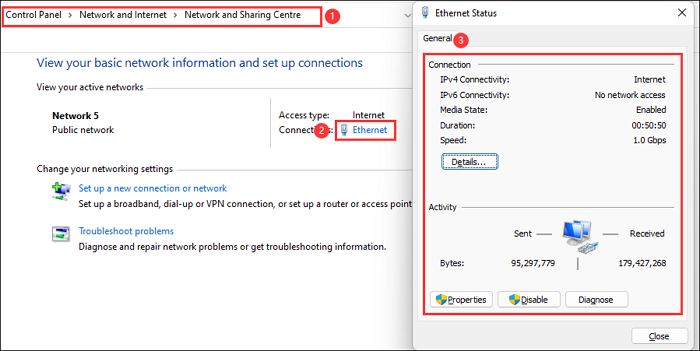
方法2. ネット速度をチェックする Speedtestツールは、ネットワーク速度と安定性をテストするのに役立ちます。
Huluの高画質ストリーミングには以下の帯域幅が必要です:
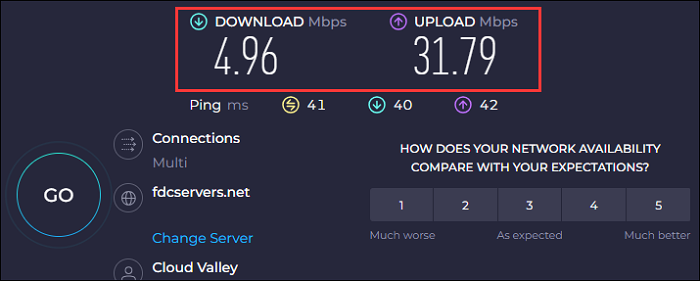
方法3. ルーターを再起動する
ネットワーク速度またはダウンロード/アップロード速度が遅い場合、ルーターを再起動して、ルーターのキャッシュとメモリをクリーンアップし、ネットワーク設定をリセットすることができます。
方法4. 2.4GHzネットワークを有効にする
5GHzの方が高速ですが、2.4GHzの方がより広いネットワーク範囲をカバーできるので、ルーターが遠くにある場合に適しています。
上記のネットワークの問題を解決した後、Fire StickでHuluがまだ動作しない場合は、HuluアプリとFirestickデバイスから問題を検出し、修正することができます。詳しくは下記をご覧ください。
Huluアプリケーション自体の状態を確認してください。以下は推奨されるアプローチです。
方法1.Huluのサービス状況を確認する
通常、この問題は発生しませんが、Huluのウェブサイトにアクセスすることで、既知の障害があるかどうかを確認することができます。もしそうであれば、辛抱強く修理を待ってください。
方法2.Huluアカウントに再ログインする
このシンプルで効果的なトラブルシューティング方法は、ログイン問題の解決、アプリケーションステータスのリセット、アカウント情報の更新に役立ちます。
方法3.Huluアプリをアップデートする
Huluの最新バージョンを使用していることを確認してください。手順は以下の通りです:Amazon Fire Stickのホーム画面で「設定」 オプションを選択 >「アプリケーション」 オプションを選択 >「管理されたインストール済みアプリケーション」をクリック > 「Hulu」を選択。最新バージョンであれば、「アップデート」をクリックします。
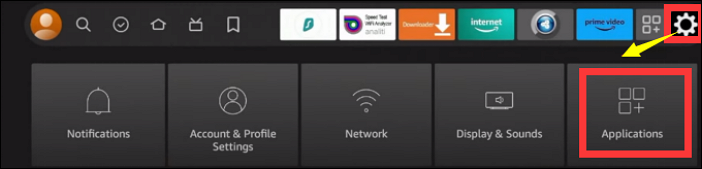
方法4.Huluアプリのキャッシュとデータを消去する
Amazon Fire TV Stickの「設定」 オプション >「アプリケーション」を 選択 >「管理されたインストール済みアプリケーション」をクリック > 「Hulu」を選択。次に、「キャッシュを消去」と「データを消去」オプションを選択します。
方法5.Huluアプリを再起動する
FirestickでHuluがバッファリングし続ける、またはFirestickでHuluがフリーズする場合は、次のガイドに従って再起動することができます:設定」>「アプリケーション」>「インストール済みアプリケーションの管理」>「Hulu」の順に選択し、「再起動」を選択します。
方法6.FirestickにHuluを再インストールする
上記の手順でうまくいかない場合は、FirestickにHuluをアンインストールしてから再インストールしてみてください。Amazon AppstoreからHuluを検索、ダウンロード、インストールできます。
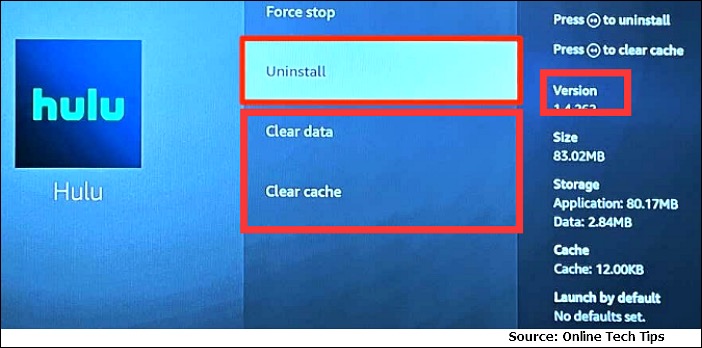
方法7.Huluサポートにお問い合わせする
それでも問題が解決しない場合は、Huluのカスタマーサポートにお問い合わせください。
以下のFire Stickデバイスの重要な側面を検出することで、アプリのクラッシュ、画面のフリーズ、読み込みの失敗など、Fire Stick上のさまざまなHuluの問題を解決することができます。これらの基本的な診断および修復手順は、Fire StickのHuluの問題を解決するのに通常効果的です。
方法1.Fire Stickを再起動/再起動する
この方法は、キャッシュされたデータをクリアし、システムの状態をリフレッシュしたり、エラーやその他の不具合を解消したりすることができ、多くのソフトウェアや接続関連の問題を解決するのに役立ちます。方法は次のとおりです:
ステップ1.リモコンの「選択」 ボタンと「再生/一時停止」ボタンを同時に長押しすると、デバイスが自動的に再起動します。
ステップ2. 音声ボタンを長押しする。アレクサ、再起動」コマンドを入力し、デバイスを再起動します。
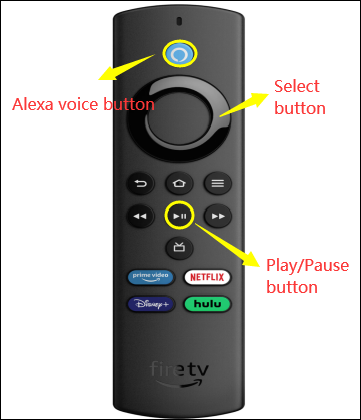
ステップ3.Firestickのホーム画面から[設定] アイコンをクリックし、[デバイスとソフトウェア]または[My Fire TV]をクリックし、[再起動]をクリックします。
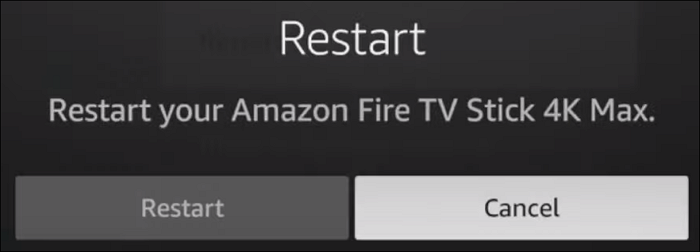
方法2.Firestickをアップデートする
Firestickが自動的にアップデートされない場合は、手動でアップデートすることができます。「設定] > [デバイスとソフトウェア] または [My Fire TV] > [バージョン情報] > [アップデートの確認] をクリックします。
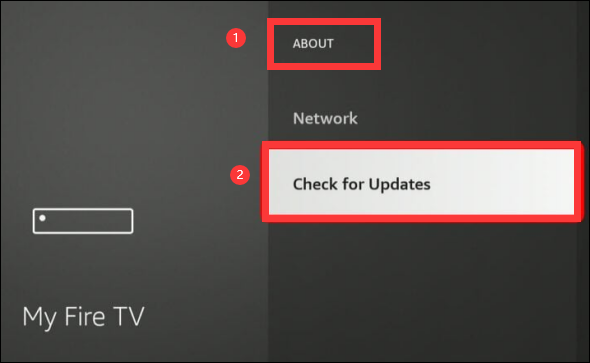
方法3.Fire Stickをリセットする
同様に動作しない場合は、Amazon Fire Stick Huluの問題を解決するためにデバイスをリセットすることができます。
ステップ1. My Fire TVに入り、「工場出荷時の設定にリセット」をクリックします。
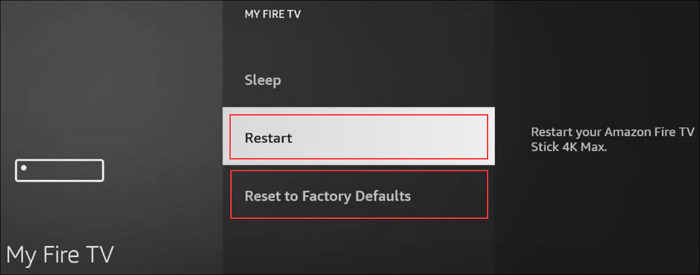
ステップ2. Back(戻る)ボタンとRight(右) ボタンを同時に10~15秒間押し続けます。「続行」 オプションを押して、リセット操作を終了します。

Amazon Fire Stickの内蔵画面録画機能またはサードパーティ製の画面録画ソフトウェアを使用して、Amazon Fire TV Stickのコンテンツを録画し、オフラインで視聴することができます。
Fire OS 8以上のFire TV Stickには画面録画機能が内蔵され、メモリも8Gあり、とても便利です。しかし、お使いのFirestickのバージョンが古く、より高度な録画機能が必要な場合、EaseUS RecExpertsのようなサードパーティ製の画面録画ソフトウェアを使用することをお勧めします。
Firestickの録画時間制限を突破し、編集機能を内蔵し、高度な録画ニーズを満たす。同時に、録画された動画ファイルを保存する場所を選択でき、Fire TV Stickのストレージ容量に制限されないので、大容量ファイルの閲覧や保存に便利です。また、スケジュール録画機能により、Firestickで自動的に録画できます。
この強力なソフトウェアは、Firestickやストリーミングプラットフォームで録画する際に不可欠で、Hulu、TikTok、YouTubeなどのプラットフォームで録画できる。
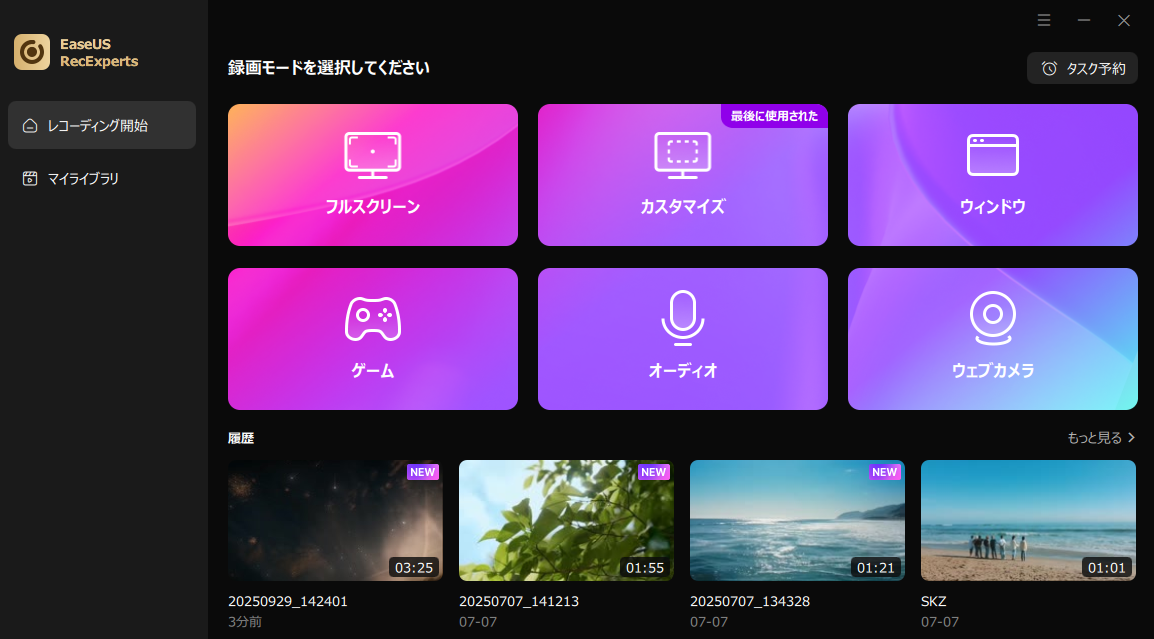
要約すると、ネットワーク、アプリ、またはデバイスの障害のためにFirestickでHuluが動作しないというエラーが発生する可能性があります。上記の方法を試して障害を修復することができます。一方、EaseUS RecExpertsという専門的なスクリーンレコーダーを使えば、より良いヘルプを得たり、保存したいものやオフラインで見たいものを録画したりすることもできます。
1.Fire StickでHuluが読み込まれないのはなぜですか?
FirestickでHuluが読み込まれない理由はたくさんあります。問題を解決するには、以下の方法をお試しください。
2.Firestickがバッファリングしていますが、インターネットは問題ありません。
古いOS: FirestickのOSをアップデートしていない場合、バッファリングやフリーズが発生する可能性があります。
Firestickの過熱:ストリーミング中にFirestickが発熱する場合、ハードウェアの問題である可能性があります。過熱は、デバイスのパフォーマンスに影響を与え、バッファリングを引き起こす可能性があります。
3.Firestickでストリーミングアプリが動作しないのはなぜですか?
Fire Stickのキャッシュクリアが間に合わなかった可能性があります。キャッシュをクリアしてスピードアップするか、アプリを削除して再インストールしてみてください。