- Easeusについて
- 会社情報
- ダウンロードセンター
- お問い合わせ
EaseUS RecExperts
画面上の内容なら、なんでも録画可能な使いやすいスクリーンレコーダー
- キャプチャーの範囲を自分で自由に選択可能
- ディスクプレイ、ウェブカム及び音声を同時に、または別々で記録可能
- オンライン会議、ストリーミング動画/音楽など、1クリックで録画可能

概要:
リモートワークやオンライン授業で便利なMicrosoft Teamですが、このプログラムでのオンラインミーティングを録画するには、内蔵の録画機能を使用する以外の方法があります。本記事では、OS別のMicrosoft Teamでの会議録画方法の手順を紹介します。
コロナウイルス感染拡大に伴い、多くの企業が在宅勤務を要請され、以前に比べて非常に多くの方がリモートワークを行っていると思います。Microsoft Teamは、遠隔での会議や作業に便利なツールで、他の場所にいる同僚や上司、部下とコミュニケーションをとることができます。状況によっては、このツールを使ったオンラインミーティングの様子を録画して、議事録として残したり、参加できなかった社員の人と共有したりすることもあるかと思います。
この記事では、パソコンやモバイル端末を使って、Microsoft Teamで行ったミーティングを録画する方法をいくつか紹介します。
こちらの記事もチェック:Gotoミーティングを録画する効率的な方法
Microsoft Teamsには、会議や通話の様子を簡単に記録する機能があります。録画コンテンツはクラウドに保存されるので、このプログラム内で共有まで行うことが可能です。
しかし、このミーティングを録画できる機能は参加者全員ができるわけではなく、以下のような条件を満たす場合にのみ有効です。
(録画方法)
1.会議を開始するか、会議に参加する。
2.記録を開始するには、会議コントロールに移動し、[その他のオプション]「…」ボタン > [記録を開始] を選択。※記録が開始されたことが会議の参加者全員に通知される。
3.記録を停止するには、会議コントロールに移動し、[その他のオプション]「…」ボタン > [録画の停止] を選択。
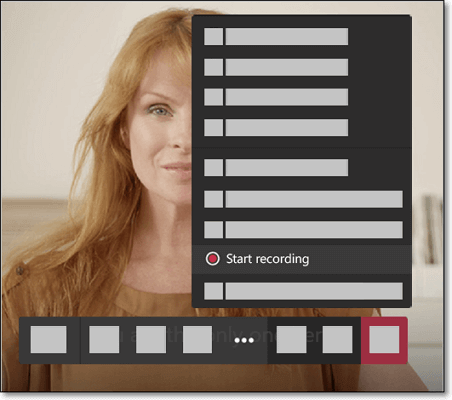
この方法は、同プログラム内で行えるので手軽で簡単ですが、録画のための条件もあり、複数の録画を同じ会議内で同時におこなうことはできません。さらに、録画を開始したことが、参加者全員に通知されてしまうと困る方もいらっしゃると思います。このようなトラブルを回避するためには、EaseUS RecExpertsなどのスクリーンレコーダーを使用する方法を試してみてください。
Microsoft Teamでの会議の録画を、ゲストとして、他の参加に知られずに行うには、EaseUS RecExpertsという優れたスクリーンレコーダーを使用できます。
EaseUS RecExpertsは、今年最もおすすめのスクリーンレコーダーの1つで、Winodwsユーザー向けのソフトです。このソフトを使って、Microsoft Teamでのオンライン会議、Zoom、Webexなどでの会議を記録することができます。さらに、スケジュール録画というオプションを使って、指定した日時に自動で録画を開始することができます。
また、EaseUS RecExpertsを使えば、コンピュータ音声の録音や画面範囲を指定した録画、高画質のゲームプレイ録画を行うことも可能です。録画した動画は、内蔵の編集機能を使ってシンプルな編集を行い、YouTubeやVimeoなどのソーシャルメディアプラットフォームにアップロードすることが可能です。
特徴
以下のダウンロードボタンをクリックして、便利なEaseUS RecExpertsを使ってみましょう。
(EaseUS RecExpertsの操作方法)
ステップ1. EaseUS RecExperts を起動し、録画したい内容に応じて「フルスクリーン」「カスタム」「ウィンドウ」「ゲーム」「音声のみ」「Webカメラ」などのモードを選択します。たとえば、チュートリアルや操作手順を録画する場合は、「フルスクリーン」または「ウィンドウ」モードがおすすめです。

ステップ2. ツールバーを使って、「スピーカー」「マイク」「Webカメラ」のオン/オフを切り替えることができます。赤い「REC」ボタンをクリックすると録画が開始されます。

ステップ3. 録画中に内容を調整したいときは、「一時停止」ボタンをクリックして一時的に録画を止めることができます。録画を終了したいときは、「停止」ボタンをクリックしてください。
![]()
ステップ4. 録画が終了すると、プレビュー画面に移動し、録画したファイルの編集や管理ができます。録画中に追加した注釈は、保存された動画にも反映されます。

DU Recorderは、簡単に使え、頼れる機能性を持つスクリーンレコーダーで、あらゆるオンライン会議やライブストリーミング動画を素早く記録することができます。このソフトは高画質、様々な解像度でのスクリーン録画に対応しています。さらに、YouTube、Facebook、Twitch等でスクリーンのライブ配信を行うこともできます。この手軽なスクリーンレコーダーを使って、重要な会議も逃さず記録することが可能です。
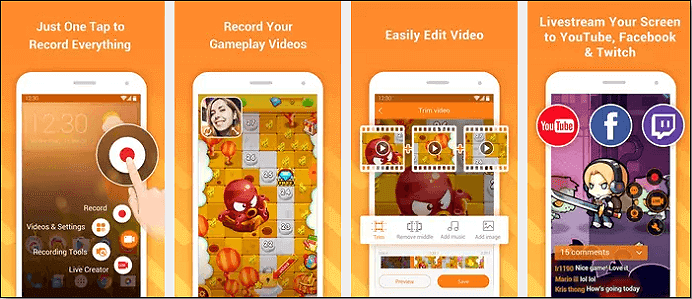
(録画方法)
1.DU Recorderをプレイストアでダウンロードし、Microsoft Teamで会議に参加する。
2.DU Recorderを起動し、画面端に表示されたアイコンの中から録画開始のアイコンをタップする。
3.録画開始ボタンに続いて表示されるアイコンをタップする。
4.会議が完了したら、停止のアイコンをタップし、録画動画をandroid端末に保存する。
iPhoneやiPadのユーザーであれば、他のアプリをダウンロードせずに、端末標準でインストールされているスクリーンレコーダーを使用して、Microsoft Teamのオンライン会議を録画することが可能です。この画面収録機能では、端末上のあらゆる映像や音声をキャプチャーできます。一般的な画面録画を行いたい場合は、この内蔵の機能で十分だと思います。
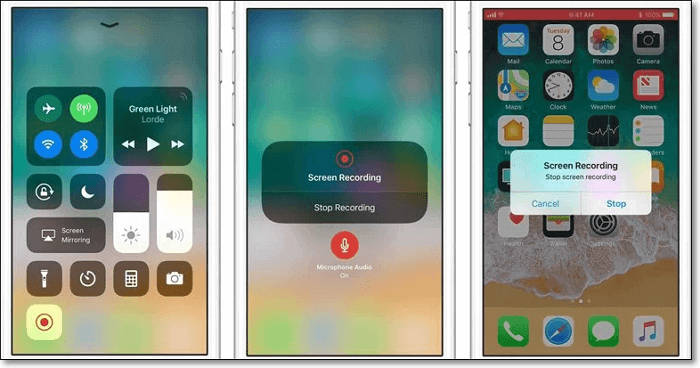
(録画方法)
1.「設定」>「コントロールセンター」>「コントロールをカスタマイズ」の順に選択し、「画面収録」の横の+マークをタップ。
2.ミーティングを開始し、画面の下端から上にスワイプし、録画アイコンを押し、画面収録を開始。
3.録画を終了するには、コントロールセンターを開いて、赤い録画アイコンをタップするか、画面上端の赤いステータスバーをタップし、「停止」をタップする。録画動画は、写真アプリから閲覧できます。
どうやったら、Microsoft Teamでのオンラインミーティングを録画するか、この記事が参考になれば幸いです。どのスクリーンレコーダーを使用しても、会議の様子を問題なく録画することができると思いますので、対応のOSを確認して適切なものを使ってみてください。
パソコンでMicrosoft Teamを使っていても、モバイル端末で使っていても、会議の様子をスクリーンレコーダーで録画することは可能です。
ミーティングを自動で録画し、録画後に編集する予定のある方には、EaseUS RecExpertsをおすすめします。EaseUS RecExpertsでは、高画質の画面録画が可能なだけでなく、スケジュール録画やアノテーション機能を使って重要な箇所を強調させることもできます。さらに、便利な編集機能も搭載なので、録画後に簡単に編集作業を行うことも可能です。一石二鳥なスクリーンレコーダー&エディターをぜひ体験してみてください。
はい、できます。パソコンやモバイル端末を使って、Microsoft Teamでのオンラインミーティングの様子を記録することができます。以下の録画方法を参考にしてださい。
1.会議を開始するか、会議に参加する。
2.記録を開始するには、会議コントロールに移動し、[その他のオプション]「…」ボタン > [記録を開始] を選択。※記録が開始されたことが会議の参加者全員に通知される。
3.記録を停止するには、会議コントロールに移動し、[その他のオプション]「…」ボタン > [録画の停止] を選択。
モバイル端末でミーティングを録画するには、DU Recorderのようなスマホ用のスクリーンレコーダーや、端末内蔵の画面収録機能の使用が便利です。
EaseUS RecExpertsのようなソフトを併用するのがおすすめです。
1.EaseUS RecExpertsをダウンロードし、起動>「画面録画」>「タスクスケジューラ」>「新しいタスク」を追加する。
2.録画を開始/終了したい日時を指定し、録画の画面範囲、オーディオインプットやその他のオプションを設定し、「OK」をクリックする。
3.スケジュールに登録した時間になったら、EaseUS RecExpertsが自動でMicrosoft Teamのミーティングを録画する。