- Easeusについて
- 会社情報
- ダウンロードセンター
- お問い合わせ
EaseUS RecExperts
画面上の内容なら、なんでも録画可能な使いやすいスクリーンレコーダー
- キャプチャーの範囲を自分で自由に選択可能
- ディスクプレイ、ウェブカム及び音声を同時に、または別々で記録可能
- オンライン会議、ストリーミング動画/音楽など、1クリックで録画可能

概要:
この記事では、YouTubeでライブ配信する方法を教えるために、詳細なチュートリアルを提供するつもりです。
YouTubeでライブ配信を始めるには、少し複雑です。良い結果を得るためには、YouTubeのライブストリームを始める前に、以下のように何かを準備する必要があります:
まず、YouTubeでライブ配信を有効にする必要があります。以下の手順を確認するだけです:
ステップ1. YouTubeにアクセスし、右上の「作成」→「ライブ配信を開始」をクリックします。
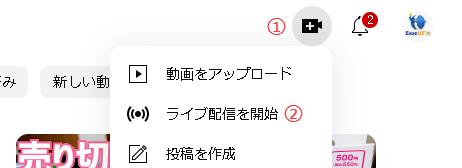
ステップ2. プロンプトに従って、YouTube アカウントを確認します。国を選択し、電話番号を入力し、表示された認証コードを入力するだけです。
YouTubeチャンネルを初めて有効にするには、最大で24時間かかります。そのため、近日中にライブ配信を開始する予定がある場合は、ライブ配信を有効にしたほうがよいでしょう。
録音機材がYouTubeライブ配信の品質に影響することは周知の通りです。そこで、YouTubeライブ配信を始める前に確認すべき2つ目のポイントは、適切なマイクとウェブカメラを準備することです。
ウェブカメラ: ライブストリームでは、高品質でプロフェッショナルなコンテンツを作成したい場合、優れたHDカメラが必要です。その上、カメラを安定させる必要があります。
マイク: 外部マイクをパソコンやモバイル機器に接続します。内蔵マイクを使用すると、ストリーミング中にバックグラウンドノイズが多くなる可能性があるため、内蔵マイクは使用しないでください。
準備が整ったら、初めてのYouTubeライブ配信を始めましょう。一般的に、YouTubeでライブ配信を行うには、パソコンを使う方法と、携帯電話を使う方法の2つがあります。
YouTubeのライブストリームに最も簡単な方法は、あなたのウェブブラウザからウェブカメラを使用することです。
ステップ1. YouTubeにアクセスし、YouTubeアカウントにログインします。
ステップ2. 「動画や投稿を作成」→「ライブ配信」をクリックし、次に、ライブ配信を開始する時間を選択することができます。
ステップ3. ライブストリームで使用するウェブカメラを選択します。プロンプトが表示されたら、YouTubeとお使いのブラウザに必要な権限を与える必要があります。
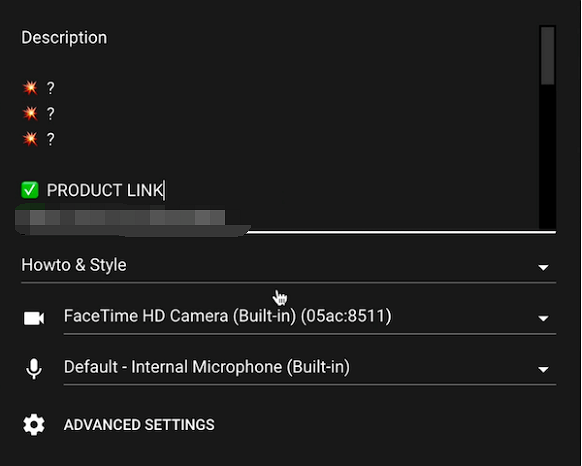
ステップ4. 次に、タイトルと説明文を入力して、動画を設定します。完了したら、「次へ」「ライブへ」ボタンを押して、YouTubeでのライブ配信を開始します。
野外でライブ配信をしたい場合は、携帯電話を使うという選択肢もあります。ただし、携帯電話でのライブ配信には制限があり、それは自分のYouTubeチャンネルの登録者が50人以上いることです。
ステップ1. iPhoneまたはAndroidでYouTubeアプリを開き、「+」アイコンを押します。
ステップ2. 次に、「Go live」を押して、YouTubeがライブストリーミングに必要とするすべての許可を与えます。
ステップ3. ストリームのタイトルを設定し、好きなように設定を調整します。ライブ配信用の写真を撮るのも忘れずに。
ステップ4. すべてのことが終わったら、あなた自身のYouTubeライブストリームを開始することができます。
時には、後で見るためにいくつかの興味深いYouTubeライブストリーミングを保存したい場合があります。その時、一番手っ取り早い方法は、優れたビデオ録画ソフトウェアを使用してそれをキャプチャすることです。そして、EaseUS RecExpertsはそのような優れたツールです。
WindowsとmacOSに対応するこの無料ビデオ録画ソフトは、ライブストリーム、映画、オンラインミーティング、ゲームプレイなど、PCやMacの画面上のあらゆるものを簡単なクリックでキャプチャすることができます。必要なのは録画エリアとオーディオソースを選択するだけで、すぐに録画を開始できます。最後に、録画後、いくつかの編集ツールを楽しむことができます。
ここでは、YouTubeのライブ配信を録画する方法を紹介します:
ステップ1.EaseUS RecExpertsには、4つの機能が備わっています。全画面を録画するには【フルスクリーン】を選択して、「REC」ボタンをクリックします。

ステップ2.5秒後、画面録画が自動的に開始されます。録画中にツールバーが表示されるので、ここでスクリーンショットを撮ったり、ツールバーを隠したりすることができます。

ステップ3.録画が終わると、録画リストで録画のファイルを確認することができます。録画ファイルを右クリックすると、録画ファイルを「編集」したり、「圧縮」したりすることができます。

この記事では、YouTubeでライブストリーミングする方法、YouTubeライブストリームを記録する方法などのように、YouTubeライブストリーミングのほぼすべての側面を示しています。あなたはこの記事から助けを得る場合、あなたはあなたの友人とそれを共有することができます!
YouTube Studioからライブダッシュボードにアクセスし、配信設定を入力して、「配信を開始」ボタンをクリックすることでライブ配信を始めることができます。
はい、YouTube Studioのライブダッシュボードで、事前にライブ配信の日時や詳細情報を設定し、スケジュールを作成することができます。
YouTubeアプリを使用して、画面の右上にあるカメラアイコンをタップし、「ライブ配信を開始」を選択して、ライブ配信を始めることができます。ただし、1000人以上のチャンネル登録者が必要です。
ライブ配信中に、視聴者からのコメントをリアルタイムで確認できるチャットウィンドウがあります。これを使用して視聴者とコミュニケーションすることができます。
配信が終了した後、YouTube Studioの動画タブで、ライブ配信を含む動画の一覧が表示されます。そこで該当の動画を編集し、公開設定を変更してアーカイブすることができます。