- Easeusについて
- 会社情報
- ダウンロードセンター
- お問い合わせ
EaseUS RecExperts
画面上の内容なら、なんでも録画可能な使いやすいスクリーンレコーダー
- キャプチャーの範囲を自分で自由に選択可能
- ディスクプレイ、ウェブカム及び音声を同時に、または別々で記録可能
- オンライン会議、ストリーミング動画/音楽など、1クリックで録画可能

概要:
DiscordでSwitchをストリーミング配信したいけど、どうやってやればいいかわかりませんか? そんな方には、この投稿がぴったりです。ここでは、SwitchをDiscordに簡単にストリーミングするための手順を説明します。
Nintendo Switchは、世界中のハードコアゲーマーにとって優れたコンソールです。もし、あなたが他の人とNintendo Switchをインターネット上でスクリーンシェアしたい場合、Discordという人気のあるオンラインコミュニケーションプラットフォームでSwitchのゲームプレイを配信することを選ぶかもしれません。しかし、DiscordにSwitchをストリーミングすることは少し難しく、時にはDiscordスクリーンシェアのブラックスクリーンの問題に遭遇することがあります。
したがって、このタスクに新しい場合、それについて何のアイデアも持っていないかもしれません。そうであれば、心配しないでください。この投稿でヘルプを取得できます。ここでは、SwitchをDiscordにストリーミング配信するためのいくつかのヒントを共有します。さあ、さっそく始めましょう!
私たちは知っているように、Nintendo Switchで見つけることができるDiscordアプリはありません。そのため、Switchのゲームプレイを直接Discordにストリーミングすることはできません。成功するには、コンピュータまたはノートパソコンを使用してSwitchを接続する必要があります。さらに、以下のアイテムを準備する必要があります:
ほとんどのコンピュータやノートパソコンにはHDMIポートがないため、Switchとコンピュータを接続するためにビデオキャプチャカードを準備する必要があります。ただし、コンピュータにHDMIポートがある場合は、Switchを直接コンピュータに接続できます。
ビデオキャプチャーカードについては、オンラインストリーミングに対応しているものを準備することをお勧めします。通常、このようなキャプチャーカードは電器店で購入できます。

優れた配信ソフトウェアを選択することも必要です。サービスによると、VLC Media PlayerとOBS Studioは、オンラインストリーミングを支援するクラシックなプログラムです。両方ともオープンソースで完全に無料ですが、いくつかの違いもあります。
ここでは、VLC Media Playerを例に説明します。
DiscordでSwitchをストリーミングするには、コンピュータにDiscordアプリを取得し、HDMIケーブルが必要です。
4つのものを手に入れたら、DiscordでNintendo Switchのストリーミングを開始する準備ができました。以下のチュートリアルを確認しましょう。
この部分では、DiscordでNintendo Switchを配信するための詳細な手順を説明します。今すぐ各ステップを確認して、従ってください。
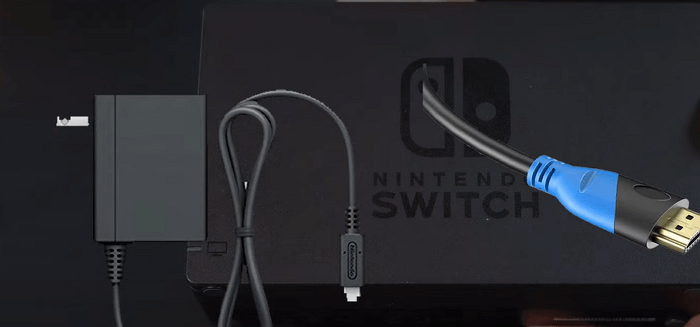
ステップ1. SwitchのUSB-Cポートをドックに接続して、しっかりと接続します。
ステップ2. ドックにはHDMI Outポートがあり、HDMIケーブルの他端をキャプチャーカードの「In」ポートに差し込む必要があります。その後、ドックからキャプチャーカードへHDMIを正常に接続できます。
ステップ3. 次に、キャプチャカードのUSBケーブルをコンピューターまたはノートパソコンに接続します。
ステップ4. 接続したら、左上隅の電源ボタンを押してSwitchをオンにします。その後、コンピューターでNintendoのディスプレイ画面が表示されます。
ステップ1. コンピューター上のメモ帳を開き、以下のコードをコピーして貼り付けます:
C:\Program Files\VideoLAN\VLC\vlc.exe” dshow:// :dshow-vdev=”Game Capture HD60 S (Video) (#01)” :dshow-adev=”Game Capture HD60 S (Audio) (#01)” :dshow-aspect-ratio=”16:9″ :dshow-audio-samplerate=48000 :dshow-audio-channels=2 :live-caching=0 :dshow-fps=60 to the Notepad
ステップ2. VLC Media Playerを起動し、「メディア」>「キャプチャーデバイスを開く...」をクリックしてメディアウィンドウを開きます。
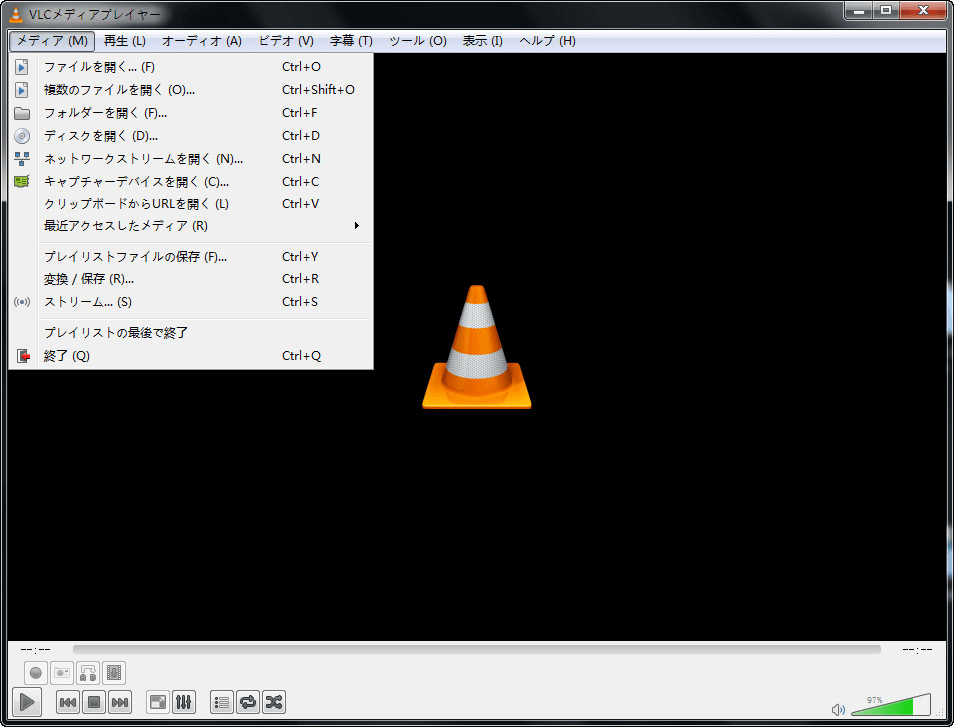
ステップ3. 「メディアを開く」ウィンドウで、キャプチャモードをDirectShowに設定します。次に、ビデオ&オーディオデバイス名を、デバイス選択でキャプチャカードの名前と同じに設定します。
ステップ4. 左側の「詳細設定オプションの表示」ボタンをクリックし、コピーしたコードを「オプションの編集」ボックスに貼り付けます。
ステップ5. すべての設定が完了したら、このストリーミングプログラムを閉じます。
ステップ6. デスクトップ上のVLCのショートカットを右クリックして、「プロパティ」オプションを選択し、「ターゲット」に移動し、コピーしたコードをターゲットボックスに貼り付けます。
ステップ1. コンピューターでDiscordを開き、サーバーに参加します。参加したら、ウィンドウの左側の列にチャンネルのリストが表示されます。
ステップ2. 次に、スピーカーアイコンをクリックして音声チャンネルに参加します。
ステップ3. チャンネルリストの一番下にある「Screen」オプションをクリックします。
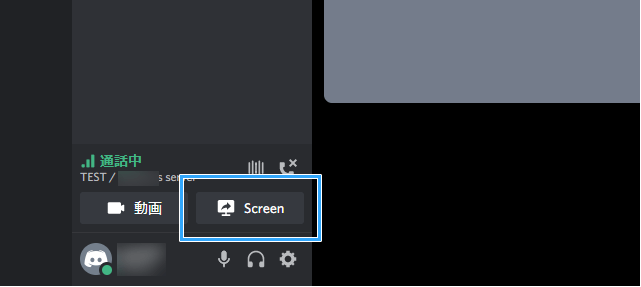
ステップ4. 「アプリケーション」をクリックし、VLCディスプレイを選択してください。
ステップ5. 最後に、「Go Live」をクリックしてNintendo Switchの画面を共有します。ストリーミングを終了したい場合は、サムネイルプレビュー内のXがあるモニターをクリックしてください。
今、あなたはDiscordでSwitchのストリーミング方法を学びました。しかし、時には、Switchのゲームプレイをキャプチャして友達と共有したり、お気に入りのストリーミング動画をオフラインで視聴したりしたい場合があります。その場合、どのようにタスクを完了するのでしょうか?この分野でニーズがある場合は、解決策を見つけるために読み続けてください。
Switchのゲームプレイを録画したり、ストリーミングビデオ/オーディオを録画したりする場合、常に使いやすくて強力な画面録画ツールが必要です。そのため、私たちはEaseUS RecExpertsを紹介します。
これは、シンプルなクリックで画面上の何でも保存できる軽量のスクリーンレコーディングソフトウェアです。フルスクリーンを自由に録画するか、画面の一部を録画することもできます。また、マイク、システムサウンド、または両方を使用して画面をキャプチャすることもできます。さらに、ウェブカメラの録画もここで利用できます。ゲームプレイと自分の反応を同時にキャプチャするために使用できます。
録音が完了したら、このプログラムで録音されたファイルをプレビューすることができます。組み込みのプレーヤーがあるためです。また、サードパーティのビデオエディタをダウンロードすることなく、イントロやアウトロをカットして追加することができることも言及する価値があります。
このスクリーンレコーダーの使い方:
ステップ1. EaseUS RecExperts を起動し、録画したい内容に応じて「フルスクリーン」「カスタム」「ウィンドウ」「ゲーム」「音声のみ」「Webカメラ」などのモードを選択します。たとえば、チュートリアルや操作手順を録画する場合は、「フルスクリーン」または「ウィンドウ」モードがおすすめです。

ステップ2. ツールバーを使って、「スピーカー」「マイク」「Webカメラ」のオン/オフを切り替えることができます。赤い「REC」ボタンをクリックすると録画が開始されます。

ステップ3. 録画中に内容を調整したいときは、「一時停止」ボタンをクリックして一時的に録画を止めることができます。録画を終了したいときは、「停止」ボタンをクリックしてください。
![]()
ステップ4. 録画が終了すると、プレビュー画面に移動し、録画したファイルの編集や管理ができます。録画中に追加した注釈は、保存された動画にも反映されます。

この包括的な手順書を読んだ後、DiscordでNintendo Switchを配信することがまだ難しいと感じていますか?答えは「いいえ」だと思います。この投稿は、複雑なタスクを小さな詳細なステップに分割しているため、すべてのステップに従って完了するまで追跡できます。
最も重要なことは、ここで素晴らしいスクリーンレコーダー - EaseUS RecExpertsを学ぶことができることです。このソフトウェアを使用すると、ストリーミング中に画面を録画し、録画を希望の形式で保存することができます。全体的に、このガイドがDiscordでSwitchをストリーミングする方法を学ぶのに役立ったことを願っています。
Switchのゲームをストリーミングするには、キャプチャーデバイスや配信ソフトやDiscordアプリ、そしてHDMIケーブルが必要です。必要なものを手を入れたら、以下の手順に従ってSwitchのゲームプレイの配信を始めましょう!
キャプチャーボードはSwitch配信のための必要なものとして、ユーザーがライブ配信に利用することができます。それだけでなく、Switchなどのゲームプレイを映すことにも役立ちます。