- Easeusについて
- 会社情報
- ダウンロードセンター
- お問い合わせ
EaseUS RecExperts
画面上の内容なら、なんでも録画可能な使いやすいスクリーンレコーダー
- キャプチャーの範囲を自分で自由に選択可能
- ディスクプレイ、ウェブカム及び音声を同時に、または別々で記録可能
- オンライン会議、ストリーミング動画/音楽など、1クリックで録画可能

概要:
Windows 10でFLVファイルの再生に失敗しましたか?この記事では、FLVファイルが再生できない4つのソリューションを解説します。また、FLVファイルと互換性のあるWindows 10 FLVプレイヤーもご紹介しますので、ぜひ最後までお読みください。
動画ファイルを再生しようとしても、デフォルトの動画アプリでは「Windows Media Playerではファイルを再生できません」というメッセージが表示されます。Windows 10を使用していて、FLVファイルを開くのに問題がある場合でも、心配しないでください!今回は、最も簡単な方法でWindows 10でFLVファイルを再生する方法を紹介します。
VLC Media Playerは、多くのオーディオおよびビデオフォーマットを再生できる、無料のオープンソースメディアプレーヤーです。Windows、Mac、Android、Linuxなど、ほぼすべての主要なOSで利用可能で、高い互換性を誇ります。
VLC Media Playerはその豊富な機能、安定性、そして使いやすさから、世界で最も優れたFLVプレーヤーの1つとして認められています。このプレーヤーを使用することで、FLV形式を含むほとんどのビデオファイルをスムーズに再生することが可能です。
以下では、VLC Media Playerを使ってWindows 10 PCでFLVファイルを再生する手順をわかりやすく説明します。
ステップ1. 公式サイトからVLC Media Playerをダウンロードします。
ステップ2. FLV動画を右クリックし、「プログラムから開く」>「VLCメディアプレーヤー」を選択します。
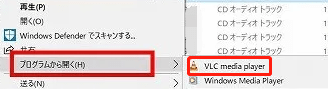
ステップ3. 完了すると、FLVがVLCメディアプレーヤーで開かれることがわかります。
mov再生ソフトトップ9|Windows/Macで.movファイルを簡単に開く
MOVファイルが再生できない場合、どうすればいいのでしょうか?心配しないでください!理想的なMOVビデオプレーヤーは、この点であなたを助けることができます。Windows 10とMacのためのトップ9の最高のMOVプレーヤーの詳細に歩いてみましょう!
FLVファイルを再生する最も簡単な方法のひとつは、互換性のあるFLVプレーヤーを利用することです。その中でも特におすすめなのが EaseUS RecExpertsです。このソフトは、MP3、MP4、FLV、AVI、MOVなど幅広いメディア形式に対応しており、1クリックで簡単にファイルを開くことができます。
EaseUS RecExpertsはただのプレーヤーではなく、以下のような多機能ツールとしても利用可能です。
さらに、FLVプレーヤーとしての機能に加え、以下の録画機能も備えています。
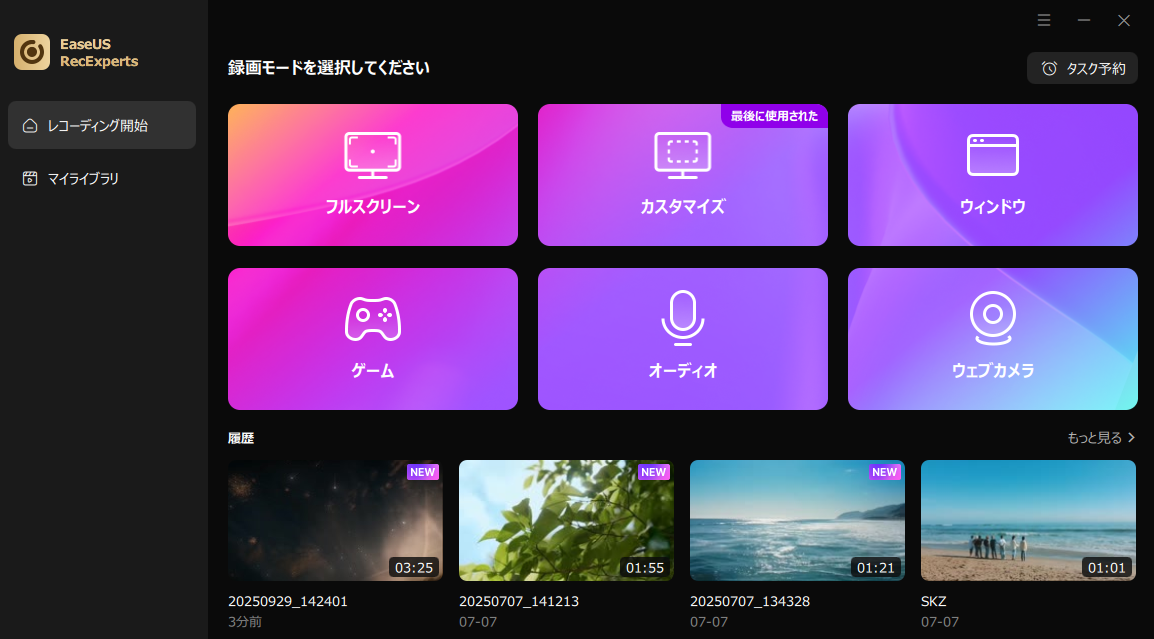
録画した映像はお好みのフォーマットで出力できるため、再生や編集がさらにスムーズに行えます。EaseUS RecExpertsはFLV再生だけでなく、幅広い用途で活躍する便利なツールです。今すぐ利用を始めたい方は、以下のボタンをクリックしてダウンロードしてください!
Windows Media Playerは、ビデオやオーディオファイルを開くためのデフォルトの音楽プレーヤーです。しかし、FLVファイルを開くときに失敗することがあります。では、Windows Media PlayerでFLVファイルを開くことができないということでしょうか?実際には、FLVコーデックをインストールすることで、Windows Media PlayerでFLVファイルを再生することが可能です。以下の手順を参考に設定を行ってください。
Windows Media Playerは、Windowsの標準的なメディアプレーヤーであり、さまざまなビデオやオーディオ形式に対応しています。しかし、FLVファイルを直接再生しようとすると失敗する場合があります。では、Windows Media PlayerではFLVファイルを再生できないのでしょうか?
ステップ1. コーデックパックをダウンロードする
FLV形式を再生可能にするために、「K-Lite Codec Pack」などの信頼できるコーデックパックをダウンロードします。このコーデックパックは、FLVを含むさまざまな形式のファイルを再生可能にします。
ステップ2. コーデックパックをインストールする
ダウンロードしたコーデックパックのインストーラーを起動し、画面の指示に従ってインストールを完了させます。インストール時に、FLV形式に対応するオプションが選択されていることを確認してください。
ステップ3. FLVファイルをWindows Media Playerで再生する
コーデックがインストールされた後、FLVファイルを右クリックし、「プログラムから開く」>「Windows Media Player」を選択します。これで、FLVファイルが正常に再生されるはずです。
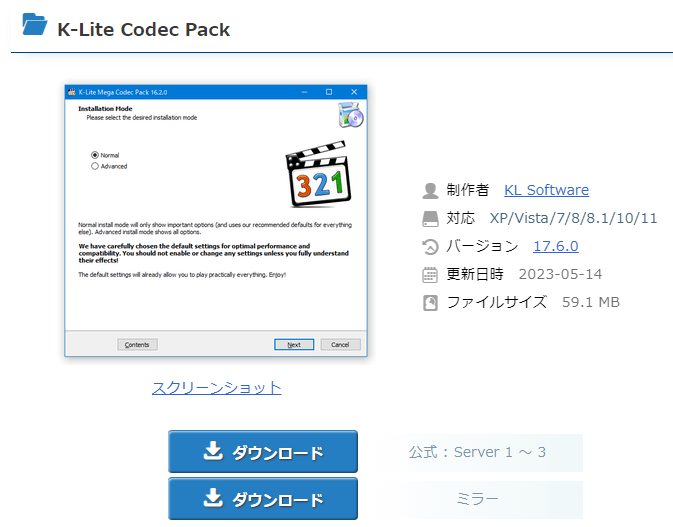
Windows Media Playerを利用することで、FLVファイルを再生するだけでなく、ほかの一般的なファイル形式も含め、統一的な操作環境を得ることができます。FLV再生に必要なコーデックを追加するだけで、日常的なメディア鑑賞がより効率的に行えるようになります。
上記の方法でもFLVファイルが再生できない場合は、FLV形式をMP4などの一般的なビデオ形式に変換するのがおすすめです。MP4はほとんどのプレーヤーやデバイスと高い互換性を持つため、再生に困ることがなくなります。
FLVをMP4に変換することに関しては、あなたが使用できるコンバーターもたくさんあります。ここでは、タスクを完了するのに役立つ1つのオンラインコンバータのみを共有します:Cloudconvert。Cloudconvertを使用する利点は、ローカルハードウェアにプログラムをインストールする必要がないことです。そしてそれは、一度しか使わないユーザーにとって優れた選択です。
ステップ1. Cloudconvertの公式サイトを開き、トップメニューから「FLVをMP4に変換」を選択します。他の形式に変換したい場合は、希望するフォーマットを選ぶことも可能です。
ステップ2.「Select File」ボタンをクリックし、変換したいFLVファイルをアップロードします。ファイルは複数選択することもできます。
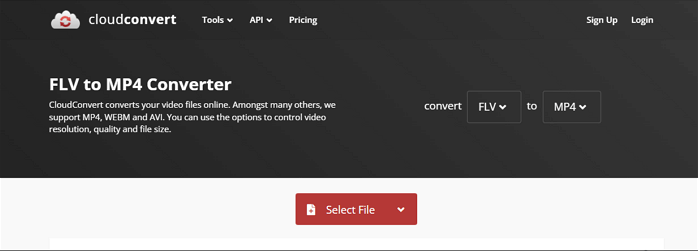
ステップ3. 必要に応じて、変換するファイルの詳細設定を変更することができます。設定アイコンをクリックし、解像度やビットレートなどを調整したら「OK」を押して確定します。
ステップ4. 設定が完了したら「Start Conversion」をクリックして変換を開始します。変換が完了すると、ダウンロードリンクが表示されるので、クリックしてMP4ファイルを保存します。
要約すると、FLVは古いですが、まだ非常に人気のあるビデオフォーマットであり、Windows 10システムでそれを開く方法を知っていることが重要です。このページでは、Windows 10 で FLV ファイルを手間なく再生するさまざまな方法を学ぶことができます。この投稿がお役に立てれば、今すぐお友達と共有することができます。
1. FLVファイルとは?どうすれば再生できる?
FLV(Flash Video)フォーマットは、2003年にAdobe Flash Player 7によって開発されたビデオファイル形式です。主にAdobe Flash Playerを介して映画やテレビ番組などのオンラインビデオコンテンツを配信するために使用されてきました。しかし現在では、FLVはオープンフォーマットとして広く利用可能で、AdobeやMacromedia以外のさまざまなプログラムでもサポートされています。FLVファイルを再生するには、互換性のあるメディアプレーヤーを使用するか、FLVフォーマットを他の一般的な形式(MP4など)に変換する必要があります。
2. 最適なFLV再生プレーヤーは?
以下は、あなたが試すことができるいくつかの最高の無料のFLVプレーヤーです:
3.FLVとMP4はどっちがいい?
FLVとMP4にはそれぞれ利点と欠点がありますが、一般的にはMP4がより優れた選択肢とされています。
結論として、汎用性や長期的な利用を考えると、MP4がFLVよりも優れた選択肢となることが多いです。ただし、特定のプロジェクトや環境ではFLVが適している場合もあります。
