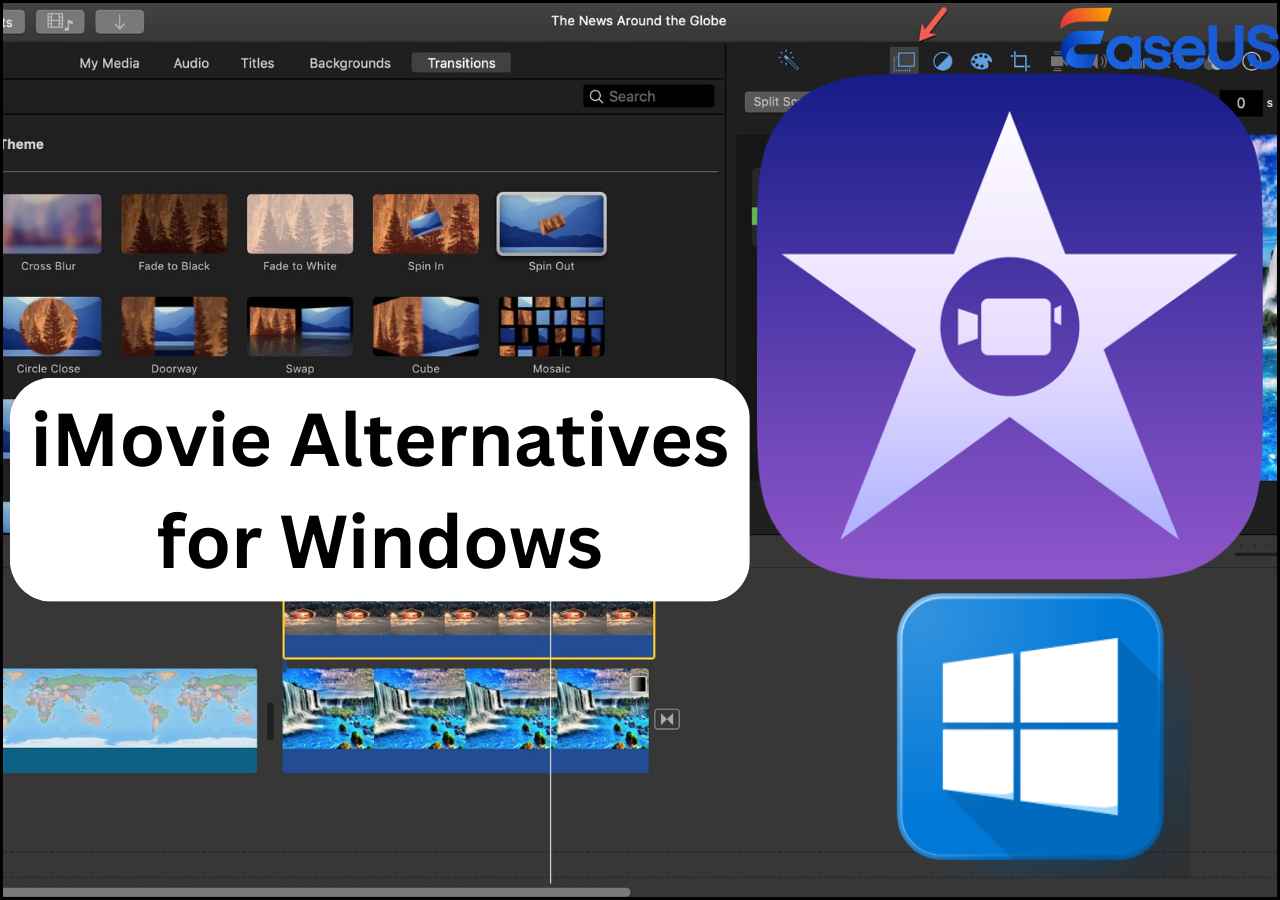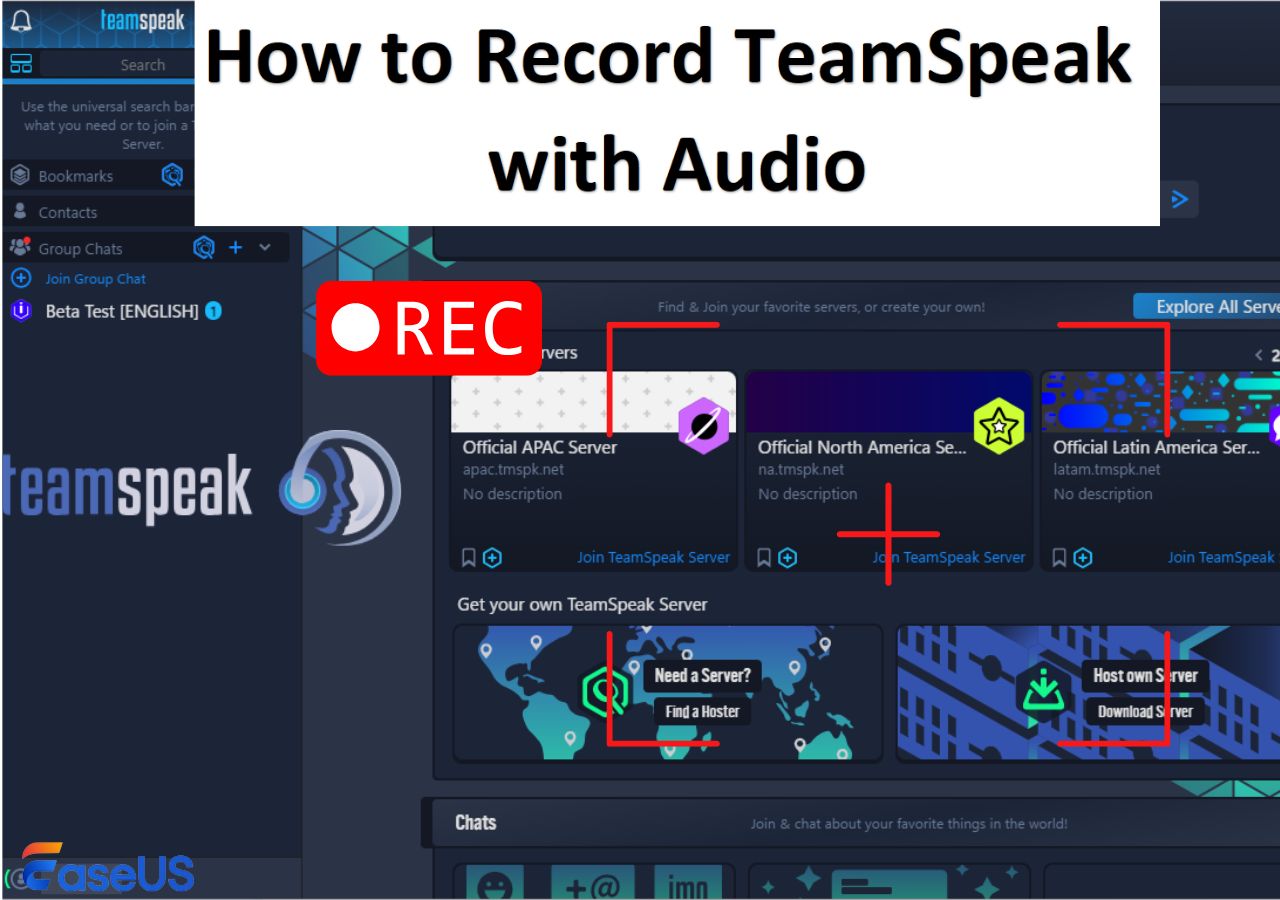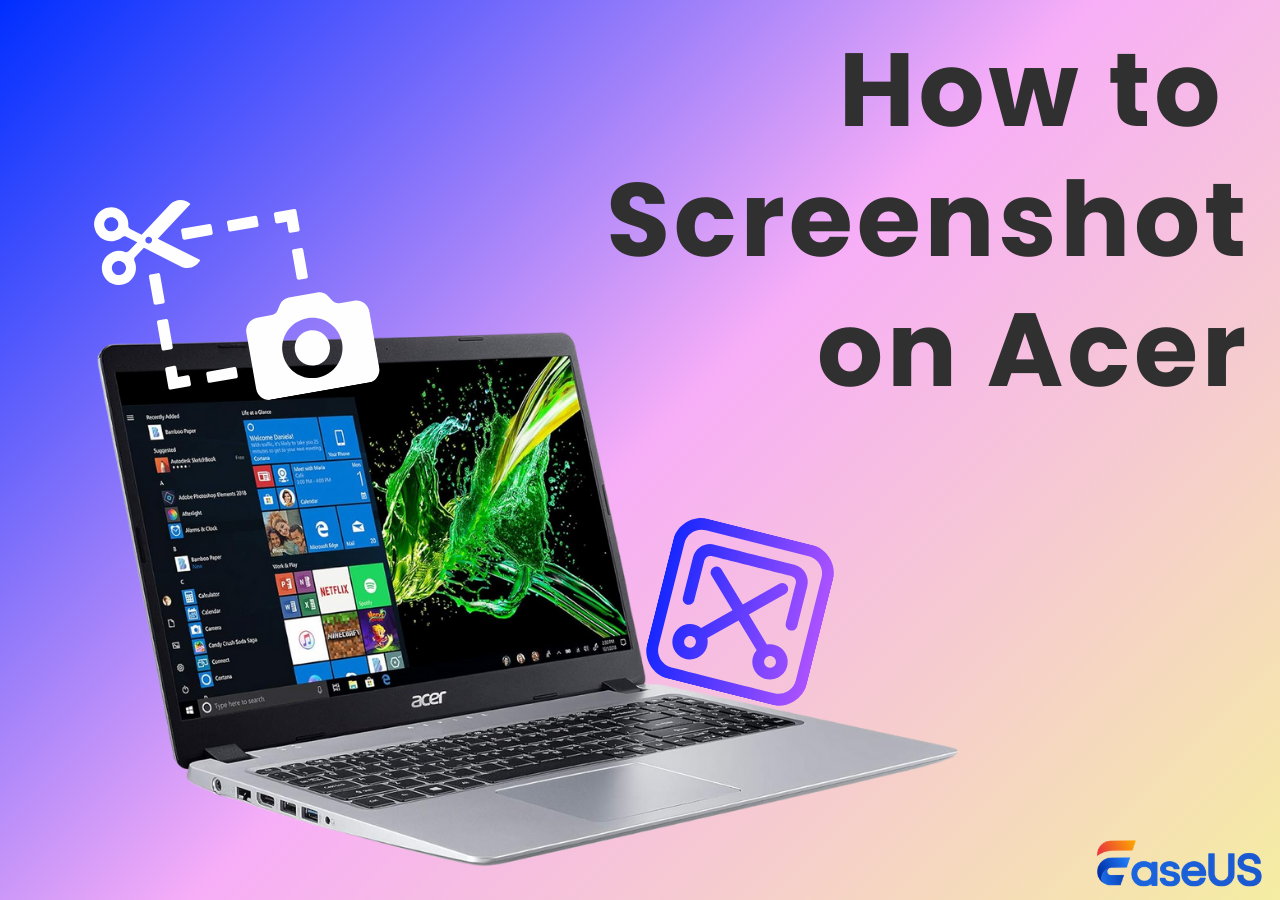-
![]()
Daisy
Daisy is the Senior editor of the writing team for EaseUS. She has been working in EaseUS for over ten years, starting from a technical writer to a team leader of the content group. As a professional author for over 10 years, she writes a lot to help people overcome their tech troubles.…Read full bio -
Jane is an experienced editor for EaseUS focused on tech blog writing. Familiar with all kinds of video editing and screen recording software on the market, she specializes in composing posts about recording and editing videos. All the topics she chooses …Read full bio
-
![]()
Alin
Alin is an experienced technical blog writing editor. She knows the information about screen recording software on the market, and is also familiar with data cloning and data backup software. She is expert in writing posts about these products, aiming at providing users with effective solutions.…Read full bio -
Jean is recognized as one of the most professional writers in EaseUS. She has kept improving her writing skills over the past 10 years and helped millions of her readers solve their tech problems on PC, Mac, and iOS devices.…Read full bio
-
![]()
Jerry
Jerry is a fan of science and technology, aiming to make readers' tech life easy and enjoyable. He loves exploring new technologies and writing technical how-to tips. All the topics he chooses aim to offer users more instructive information.…Read full bio -
![]()
Rel
Rel has always maintained a strong curiosity about the computer field and is committed to the research of the most efficient and practical computer problem solutions.…Read full bio -
![]()
Gemma
Gemma is member of EaseUS team and has been committed to creating valuable content in fields about file recovery, partition management, and data backup etc. for many years. She loves to help users solve various types of computer related issues.…Read full bio -
![]()
Shelly
"I hope my articles can help solve your technical problems. If you are interested in other articles, you can check the articles at the bottom of this page. Similarly, you can also check my Twitter to get additional help."…Read full bio
Page Table of Contents
0 Views |
0 min read
You've tried to play the video file, but the default video app comes up with a message saying, "Windows Media Player cannot play this file". If you're using Windows 10 and have problems opening FLV files, don't worry! In this article, I'll show you how to play FLV files on Windows 10 with the easiest way.
PAGE CONTENT:
Method 1. Make a VLC Media Player Play FLV Files
VLC Player is a free, open-source media player software that can play many audio and video formats. It is available for all operating systems such as Windows, Mac, Android, and Linux.
VLC Player is one of the best FLV player in the world due to its unique features, stability, and ease of use. With this player, you can play almost any video file, including FLV files.
The following tutorial will explain how you can use VLC Player to play FLV files on Windows 10 PC.
Step 1. Download VLC Media Player on your Windows 10 PC.
Step 2. Find the FLV video and right-click on it, then choose "Open with" > "VLC media player".
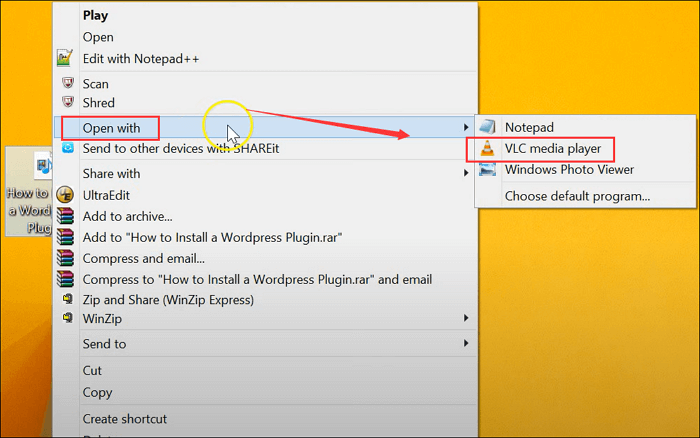
Step 3. Once done, you will find that your FLV is open via VLC Media Player.
4 Easy Ways to Play MOV Files on Windows 11
Learn some of the best MOV players for Windows 11 to open MOV files.
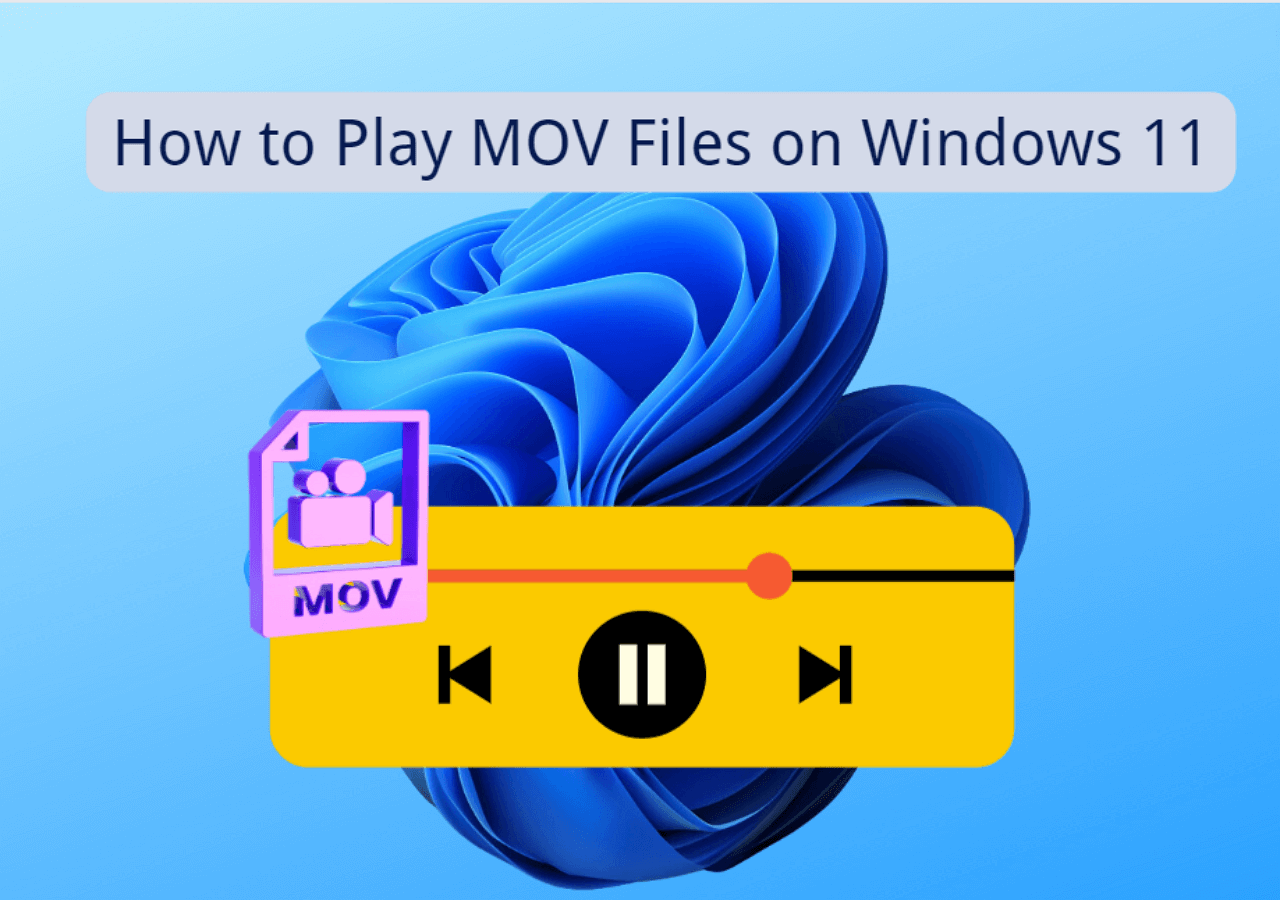
Method 2. Use Windows Media Player to Play FLV Files
Windows Media Player is the default music player to open your video or audio files. However, you might find that it fails while opening the FLV files. Then, does that means you cannot open the FLV file via Windows Media Player?
NO. Installing the .flv codec, you can still play your FLV videos using Windows Media Player. Want to know how it works? Check out the below steps:
Step 1. Go to the Internet and search for "download k-lite", then find the right codec.
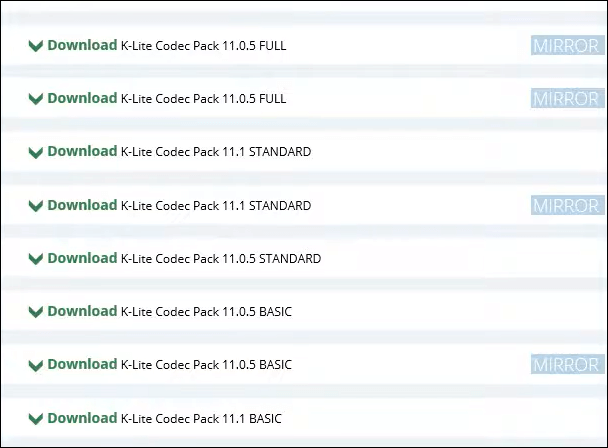
Step 2. Find the download button on the webpage, and click on it. Next, install the codec pack on your computer.
Step 3. Navigate your local folder to find the FLV videos that you want to play. At last, right-click on it, and select "open with Windows Media Player". That's it.
Method 3. Convert FLV to MP4 to Play on Windows 10
If the methods mentioned above are still not working, you can try converting FLV to other popular video formats, like MP4. This video format is compatible with almost all players and devices.
As for converting FLV to MP4, there are also a lot of converters you can use. Here, we only share one online converter to help you complete the task: Cloudconvert. The advantage of using it is that it doesn't require any program installation on local hardware. And that's is an excellent choice for one-time users.
Step 1. Go to its official website, and choose to convert FLV to MP4 on the top menu. You can select your desired options if you want to convert FLV to other formats.
Step 2. Click "Select File" to choose and upload the FLV videos from your computer.
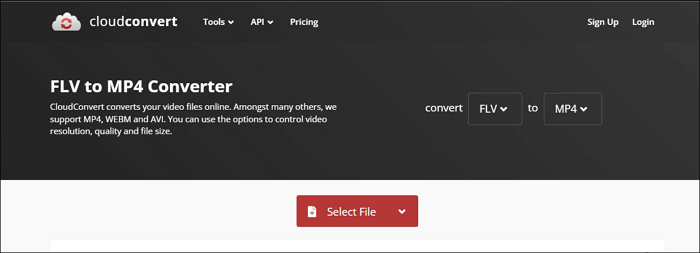
Step 3. (Optional) You can change the specs of the file you convert. Just click on the wrench button, then adjust the settings. Once done, click "OK" in the bottom right.
Method 4. Find a Compatible FLV Player
Actually, the easiest way is to find a compatible FLV player which can open your FLV videos in one simple click. And EaseUS RecExperts is such a program.
This software supports a wide range of media formats, including MP3, MP4, FLV, AVI, MOV, etc., and can open them easily. Moreover, you can find some useful features here, such as trimming, extracting audio from video, and so on. That means you can freely edit your FLV files while playing.
Apart from being a FLV player, it also functions in screen recording, webcam recording, audio recording, and even live stream recording (Netflix, Amazon Prime, Hulu), and then exports the recordings in your desired format. Now, click the below button to get it!
- Notice:
- The media player will be available in the 3.0.0 version, and it will come soon!
How to Play FLV Files Windows 10 FAQs
1. What is an FLV file, and how can I play it?
The FLV format was created by Adobe Flash Player 7 in 2003. It is primarily utilized by Adobe Flash Player for delivering video content, such as movies and TV shows. However, now FLV is an open format that is also supported by various non-Adobe/Macromedia programs.
2. What is the best FLV player?
Below are some best free FLV players you can try:
- EImedia
- Free Blu-ray Player
- Media Player Classic
- KMPlayer
- GOM Player
- All Player
- Tipard Blu-ray Player
3. Which is better, FLV or MP4?
In some respects, FLV is better than MP4. But when it comes to the file size, compression, compatibility, and quality, it is not true. The MP4 is more popular than FLV.
Final Words
To sum up, FLV is an old but still very popular video format, and it's important to know how to open it in Windows 10 systems. On this page, you can learn different ways to play the FLV files on Windows 10 without hassle. If this post helps you, you can share it with your friends now.
EaseUS RecExperts

One-click to capture anything on screen!
No Time Limit, No watermark
Start Recording