- Easeusについて
- 会社情報
- ダウンロードセンター
- お問い合わせ
EaseUS RecExperts
画面上の内容なら、なんでも録画可能な使いやすいスクリーンレコーダー
- キャプチャーの範囲を自分で自由に選択可能
- ディスクプレイ、ウェブカム及び音声を同時に、または別々で記録可能
- オンライン会議、ストリーミング動画/音楽など、1クリックで録画可能

概要:
簡単な修正方法に従って、Photo Boothで動画を録画できない問題を修正してください。この投稿では、問題を引き起こす可能性のある理由を紹介し、すぐに問題を解決できるようにお手伝いします。
Photo Boothアプリを使用すると、サードパーティのソフトウェアを使用せずにMacでウェブカメラを録画できます。フィルターやエフェクトを使用して、最終出力を向上させることもできます。このアプリは、特に動画を撮影するときにリソースを大量に消費しているため、異なる問題が発生します。
Photo Boothで動画を録画できない場合は、正しい場所に来ました。この投稿で原因と解決策を説明します。
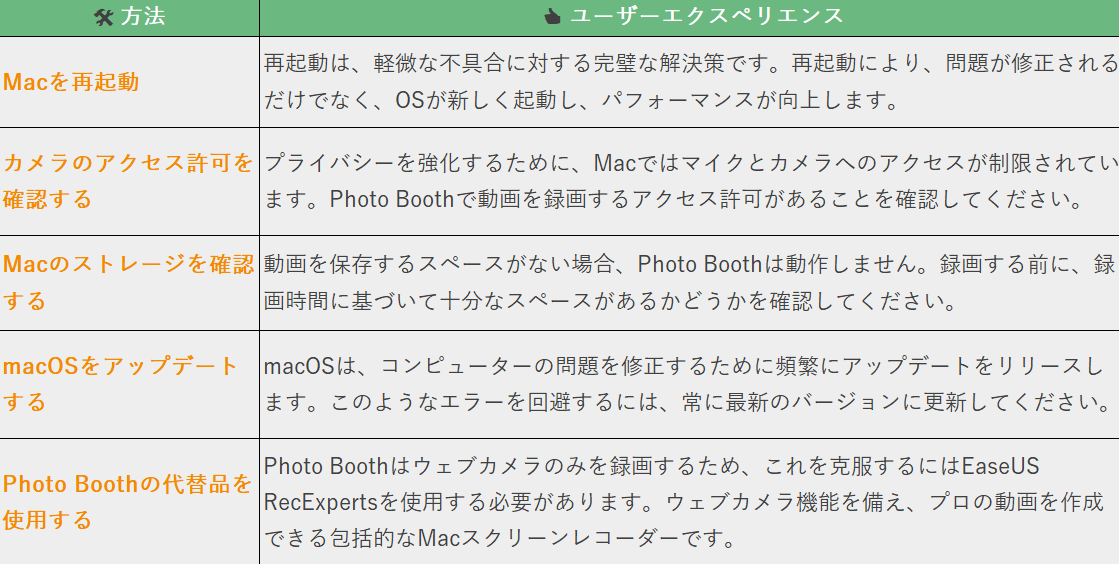
問題をすぐに解決したい場合は、Photo Boothの代替品であるEaseUSのスクリーン レコーダーを試してみてください。
Macは優れたアプリと処理能力で知られていますが、一部のアプリは異なる理由で障害が発生することがあります。同様に、Photo Boothで動画を録画できない理由がいくつかあります。
同じ問題に遭遇した人たちとこの投稿を共有することを忘れないでください。
MacでのPhoto Boothで動画を録画できない問題を解決するには、次の操作を試してください。
Photo Boothを使用してMacで動画を録画できない場合は、ソフトウェアの不具合が原因である可能性があります。このようなエラーはよくあることですが、再起動するだけでこのような内部エラーを修正し、アプリを再び動作させることができます。
ステップ1. 画面上のAppleアイコンをクリックします。
ステップ2. オプションのリストが表示されるので、「再起動」をクリックしてMacを再起動します。
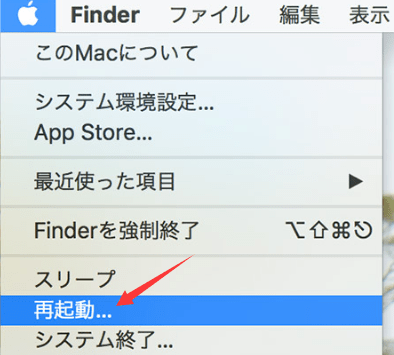
Macはシャットダウンし、数秒後に再起動します。キーボードを使用する場合は、Controlキーとイジェクトキーボタン (一番上の行にある上向き矢印の付いたキー) をクリックします。ポップアップウィンドウで「再起動」をクリックします。
プライバシー問題が深刻になっているため、IOSはセキュリティを強化するために多くのアプリのマイクとカメラへのアクセスを制限しています。Photo BoothやFaceTimeなどの内蔵ツールはアクセスが制限されていない可能性がありますが、内部エラーが原因でエラーが発生する場合があります。アクセス許可を確認するには、以下の手順に従ってください。
ステップ1. Appleメニューをクリックし、メニューから「システム環境設定」を選択します。
ステップ2.「セキュリティとプライバシー」をクリックします。
ステップ3.「プライバシー」タブに移動し、カメラアイコンを見つけてクリックします。
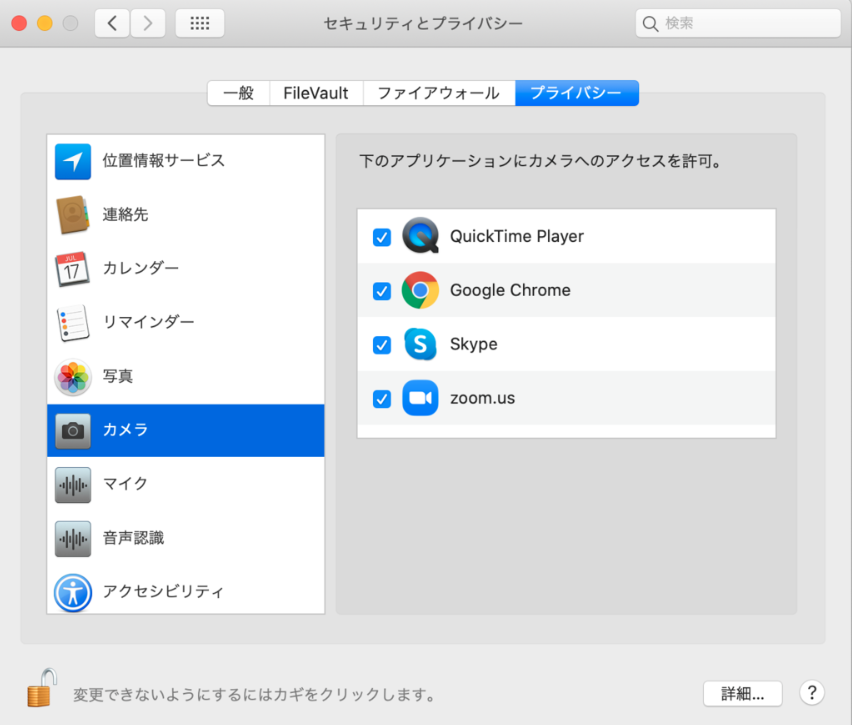
ステップ4. リストにPhoto Boothアプリが見つからない場合は、左下にあるカギアイコンをクリックしてアプリを追加します。
ステップ5. マイクについても同様に操作し、両方にアクセスできることを確認します。
Macに十分なストレージ容量がない場合、動画を録画できません。録画しようとしても、Photo Boothは動画を保存しないか、まったく動作しません。以下の手順に従ってストレージを確認し、それに基づいて変更します。
ステップ1. 上部のAppleアイコンをクリックします。
ステップ2. オプションから「このMacについて」を選択します。
ステップ3. ストレージをクリックすると、Macのストレージ グラフが表示されます。ストレージバーは異なるカテゴリに分かれています。バーのすぐ上に、合計ストレージのうち使用可能なスペースが表示されます。
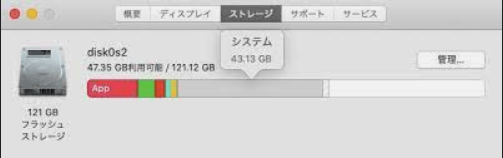
ステップ4. 使用可能なスペースが非常に少ない場合は、「管理」をクリックして不要なファイルを削除します。その後、Photo Boothを使用して録画してみてください。
Photo Boothで動画を録画できない最も一般的な原因の1つは、内部障害です。このようなエラーを排除する実行可能な解決策は、macOSを更新することです。
ステップ1. 上部のApple アイコンをクリックし、「システム環境設定」をクリックします。
ステップ2. ウィンドウから「ソフトウェア アップデート」を見つけてクリックします。
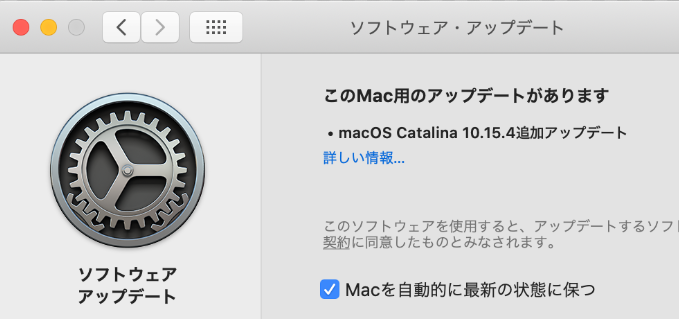
ステップ3. MacOSは自動的にアップデートをチェックして表示します。アップデートをダウンロードしてインストールします。
Photo Boothアプリは、Macユーザー向けの基本的な写真および動画キャプチャアプリで、内部音声なしでウェブカメラのみを録画します。また、システム音声とマイク音声付きで画面を録画するには、他のツールに依存する必要があり、EaseUS RecExpertsは最適です。EaseUS RecExpertsは、複数の画面録画モード、ウェブカメラオーバーレイ、ノイズ低減機能を備えています。このようなプロの画面録画ツールを使用すると、プロの動画を作成できます。
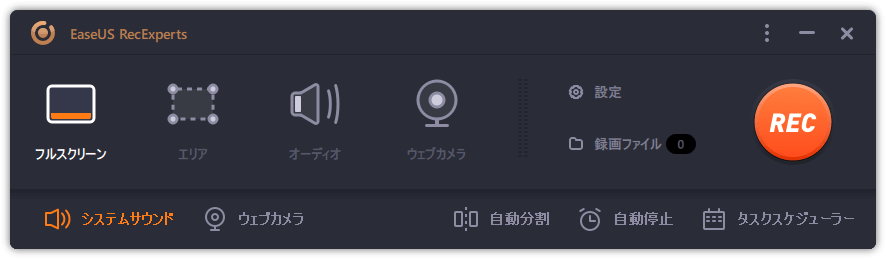
全画面または一部の画面を選択してウェブカメラオーバーレイを追加し、画面上のすべてのコンテンツを4K/8K UHD品質で録画できます。不要なノイズがある場合は、AIノイズ低減機能を使用してノイズを除去し、ハイライトを追加し、最終動画を様々な形式でエクスポートします。
Photo Boothは、Macで写真や動画をキャプチャするための優れたツールです。アプリを使用しようとしてPhoto Boothで動画を録画できない場合、いくつかの理由が考えられます。この記事では、Photo Boothが機能しない潜在的な原因と修正方法について説明します。
Photo Boothは優れた組み込みユーティリティですが、Macでのみの動画を録画することしかできません。他の機能が求められており、高品質の素晴らしい動画を作成したい場合は、プロのスクリーン レコーダーが必要です。EaseUS RecExpertsは、プロの動画を作成するために、優れた音声と動画品質を備えており、複数のモードを提供します。
ここでは、Photo Boothに関するよくある質問をいくつか紹介します。これらの質問がお役に立てば幸いです。
1. Macbook Photo Boothが動作しないのはなぜですか?
Macbook Photo Boothが機能しない理由はいくつかあります。最も一般的な理由は、不安定なインターネット接続、低いカメラの品質、問題のあるハードウェア、古いソフトウェアなどです。
2. Mac Photo Boothで動画を録画するにはどうすればよいですか?
3. Photo Boothで動画はどこに保存されましたか?
写真でも動画でも、キャプチャしたものはすべてPhoto Boothライブラリ ファイルに保存されます。これらのライブラリ ファイルは、ピクチャ フォルダに保存されます。個別に開くことはできませんが、Finder>移動>ホームに移動して、ピクチャ フォルダを見つけます。
4. MacでPhoto Boothでの動画がフリーズするのはなぜですか?
バックグラウンドで他のリソースを大量に消費するアプリを実行しながらPhoto Boothで動画を録画すると、アプリがフリーズする傾向があります。動画のレンダリングはリソースを大量に消費するため、重いアプリがバックグラウンドで実行されていると、プロセッサの動作が不安定になる傾向があります。