- Easeusについて
- 会社情報
- ダウンロードセンター
- お問い合わせ
EaseUS RecExperts
画面上の内容なら、なんでも録画可能な使いやすいスクリーンレコーダー
- キャプチャーの範囲を自分で自由に選択可能
- ディスクプレイ、ウェブカム及び音声を同時に、または別々で記録可能
- オンライン会議、ストリーミング動画/音楽など、1クリックで録画可能

概要:
どのZoomミーティングに参加しても、バーチャルハンドを使って何かを話す必要があります。しかし、Zoomで手を挙げる方法をご存知ですか?もしそうでなければ、この詳細なガイドがきっと役に立ちます。
Zoomアプリは無料で、個人的または仕事上のミーティングを簡単に開催できるため、ほとんどの人が知っています。Zoomの小さなバーチャルハンド機能を含む、初心者のためのいくつかの機能を除いて、それさえも理解するのは簡単です。
質問したいことがあったり、プロジェクトに貢献したいことがあったりするので、話し手の注意を引くために、対面の会議で手を挙げる練習をするようなものです。また、ビデオに映ったまま手を挙げることも可能ですが、気づかれないこともありますし、仕事の打ち合わせではプロらしくない印象です。
しかし、Zoomで手を挙げる方法がわからないかもしれません。このガイドでは、Windows、Mac、携帯電話用のステップバイステップのチュートリアルを提供しているので、そのようなシナリオであなたを助けるでしょう。
個人的な集まりでも、仕事上の会議でも、このプラットフォームを使えば、簡単でスムーズなビデオセッションを行うことができます。Zoomは、時間の経過とともに、特にパンデミックの後に普及したビデオ会議ソフトウェアです。そのチャットオプションを使用して、他のメンバーと接続/共同作業することができます。ただし、何か貢献したいことや発言したいことがある場合は、小手を使う必要があります。
さらに、会議をスケジュールしたり、需要に応じて画面/ホワイトボードのみを共有することもできます。Zoomは、コラボレーション、ワークフロー、生産性を向上させる安全で安心なプラットフォームです。さらに、カスタマイズされたZoom背景、Zoomブレークアウトルーム、Zoomアプリマーケットプレイスなど、高度な機能を楽しむことができます。さらに、アプリをZoomと連携させる機能もあり、これまで以上に簡単に利用できます。最後になりますが、オーディオ/ビデオパラメーターを手間なく調整することができます。
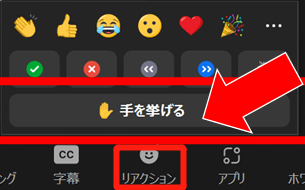
ここでは、Windows/MacのZoomで手を挙げる方法を紹介しますが、その前に、お使いのシステムのソフトウェアとの互換性を確認する必要があります。
ステップ1.最初のステップでは、Zoomを公式サイトからダウンロードし、起動します。ここで、「参加」をクリックし、ミーティングIDまたはパーソナルリンク名を入力します。必要であれば名前を編集し、再度「参加」をクリックします。また、音声や映像を簡単に切断することができます。
ステップ2.以下のインターフェイスから「参加者」タブを展開し、ポップアップウィンドウを取得します。これにより、参加者が表示され、すべての参加者の前に小さなバーチャルハンドが表示されます。
ステップ3.ここで、「手を挙げる」ボタンを押すと、司会者や他の参加者に、発言したい旨の通知が送られます。終わったら、「参加者」を押して「手を降ろす」を押してください。
注:ZoomのWebポータルを使用しても機能は同じです。
なぜ、人々はスマホ版のZoomで手を挙げることを好むのでしょうか?Zoomは、他のビデオホスティングアプリケーションと比較して、間違いなく、新しい会議を始めたり、既存の会議に参加したりするための安定した効率的なモバイルアプリケーションです。Android/iPhoneのZoomアプリを使う理由は、ユーザーフレンドリーなインターフェース、簡単なアクセス、そして迅速な機能です。
さらに、音声や映像を簡単にミュートしたり、会議の設定をニーズに応じて変更することができます。さらに、ソフトウェアと同様に、携帯電話上で手を挙げることで、いつでも質問をすることが可能です。さらに、ホストやスピーカーが話した内容が気に入れば、拍手やサムズアップのボタンを押すことも可能です。そして何より、ボタンをタップすることで簡単に画面を共有することができます。
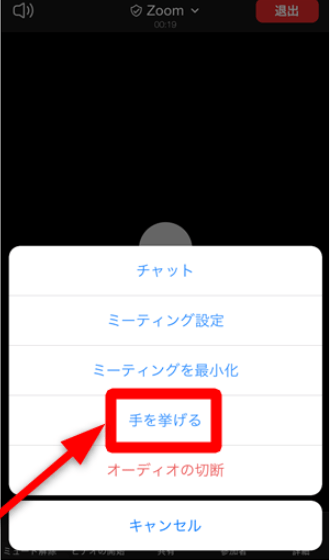
モバイルのZoomで手を挙げる手順は、Windows/Macのそれとは若干異なるため、以下では、簡単にできるステップバイステップのチュートリアルを紹介します。それでは、それに従ってください!
ステップ1.まず、Play StoreまたはApp Storeを開いて、Zoomアプリをスマホにインストールします。次に、それを開き、必要な認証情報を入力して会議に参加します。
ステップ2.次のステップでは、右下の「詳細」タブをクリックする必要があります。すると、「手を挙げる」を含むさまざまなオプションが表示されます。それを押して、あなたの懸念を通知してください。
ステップ3.もう一度「詳細」ボタンを展開し、「手を降ろす」を選択します。右上にある「退出」をもう一度押すと、簡単にミーティングを抜けることができます。以上です!
さっき参加しなかったので、後で会議を振り返ってフィードバックする必要がある場合はどうすればいいのでしょう。セッションを録画するのが唯一の方法です。Zoomはこの機能を提供していますが、長時間のビデオには時間がかかり、さらに長くなります。Zoomのミーティングを許可なく録画したい場合は、EaseUS RecExpertsが最適なソリューションです!
画面上で何が再生されていても、画面全体または特定の領域を録画することができます。また、音声をミュートしたり、音声付きのセッションを録画したりすることもできますし、音量も自由に増減できます。さらに、ウェブカメラを選択し、簡単に画面を記録することが可能です。あなたが必要な時間帯に忙しい場合は、録画をスケジュールすることができます。簡単に、迅速に、そして最終的にHDレコーディングを得ることができます。
それだけでなく、このソフトウェアは、完全なビデオの小さな部分をキャプチャするセグメント録画の機能を提供します。さらに、必要に応じて、自動分割と自動停止のタスクも提供します。さらに、フォーマット、解像度、フレームレート、サンプリングレート、ビットレートなど、オーディオとビデオの環境設定を調整することができます。GPUハードウェアアクセラレーション技術を有効にして、高速かつ高品質な処理を行うことができます。
特徴:
今、登録なしでWindows PCでレコーダーをダウンロードします!
ここでは、Zoom会議を無断で録画する際の手順をご紹介します:
ステップ1. EaseUS RecExperts を起動し、録画したい内容に応じて「フルスクリーン」「カスタム」「ウィンドウ」「ゲーム」「音声のみ」「Webカメラ」などのモードを選択します。たとえば、チュートリアルや操作手順を録画する場合は、「フルスクリーン」または「ウィンドウ」モードがおすすめです。

ステップ2. ツールバーを使って、「スピーカー」「マイク」「Webカメラ」のオン/オフを切り替えることができます。赤い「REC」ボタンをクリックすると録画が開始されます。

ステップ3. 録画中に内容を調整したいときは、「一時停止」ボタンをクリックして一時的に録画を止めることができます。録画を終了したいときは、「停止」ボタンをクリックしてください。
![]()
ステップ4. 録画が終了すると、プレビュー画面に移動し、録画したファイルの編集や管理ができます。録画中に追加した注釈は、保存された動画にも反映されます。

ZOOMの手を挙げるボタンを見つけるには、Macを使う方は、Zoomのミーティングページの下にある「参加者」をクリックすると、「手を挙げる」ボタンが表示されます。Windows の場合は、「手を挙げる」ボタンはZoomのインターフェスの下にあります。スマホ版Zoomのユーザーは、インターフェスの下部にある「詳細」をクリックし、「手を挙げる」ボタンを見つけることができます。
ZOOMのリアクションボタンには、「手を挙げる」ボタン、意思表示ボタン、絵文字ボタンなどがあります。ユーザーはニーズに合ったボタンをクリックすることができます。