- Easeusについて
- 会社情報
- ダウンロードセンター
- お問い合わせ
EaseUS RecExperts
画面上の内容なら、なんでも録画可能な使いやすいスクリーンレコーダー
- キャプチャーの範囲を自分で自由に選択可能
- ディスクプレイ、ウェブカム及び音声を同時に、または別々で記録可能
- オンライン会議、ストリーミング動画/音楽など、1クリックで録画可能

概要:
本文は、Xbox Game Barが機能しない問題に関する潜在的な理由と解決策についてご紹介します。また、問題が解決しない場合は、プロの画面録画ツールであるEaseUS RecExpertsがXboxゲームバーの最良の代替手段となります。
Windowsのゲームバーは、WindowsキーとGキーを押すだけで簡単に起動でき、ゲーム設定の確認や操作がすばやく行えるため、ゲーマーにとってとても便利な機能です。しかし一部のユーザーからは、ショートカットキーを押してもゲームバーが開かないという問題が報告されています。Xbox Game Barで録画ができない場合、ゲームプレイの映像を保存することができなくなってしまいます。ですが、残念ながら時々バグや不具合が発生し、正しく動作しないことがあります。
この記事では、Xbox Game Barで録画機能が使えない原因を探りながら、その対処法について詳しくご紹介します。
Xbox Game Barは、Windows 10や11に比較的新しく追加された機能です。そのため、動作しない原因を正確に特定するのは難しいですが、設定や使用環境によっては正常に録画できないことがあります。特に、ゲームバーの設定内容や全画面モード、レジストリの状態などが関係している可能性があります。
考えられる原因は以下の通りです:
このように、録画できない原因はいくつか考えられるので、それぞれのポイントを確認しながら対処していくことが大切です。
これで、Xbox Game Barが録画されない潜在的な原因がわかったので、ゲームバーを使って録画を再度行うために設定を変更する必要があります。Xbox Game Barの問題を解決するために、ゲームプレイやチュートリアルなどを画面録画するためのゲームバーの最適な代替手段を含み、4つの方法をリストアップしました。
Xbox Game Barは組み込みツールであるため、デフォルトで有効になっており、ショートカットキー「Windows+ G」でアクセスできるように設定されています。ただし、Windowsの更新やバックグラウンド設定により、機能設定を確認する必要がある場合があります。また、Xboxコントローラーの発光ボタンを使用することで、Xbox Game Barを起動する設定を有効にすることもできます。
Xbox Game Barを有効にする手順:
ステップ1:Windows+Iを一度に押すか、検索ボックスを使用して手動で「設定」を開きます。
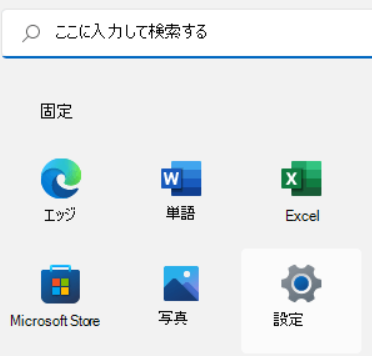
ステップ2:画面の左側のペインで「ゲーム」オプションをクリックし、 Xbox Game Barの設定に移動します。
ステップ3:Windows 11ユーザーの場合、「コントローラーのこのボタンを使用して Xbox Game Barを開く」オプションが表示されます。この機能は、スイッチををオンにするだけで使用できます。
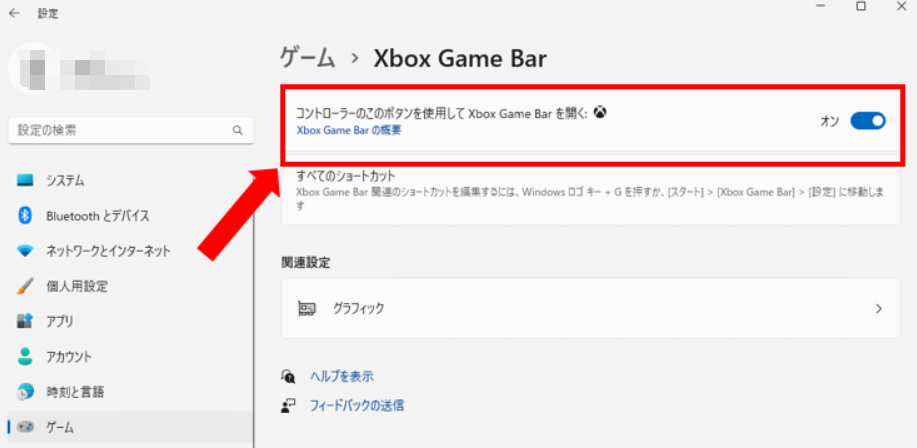
Windows+Gショートカットキーまたは Xboxコントローラーの発光ボタンを使用して、ゲームバーを呼び出して画面を録画することができます。
Xbox Game Barが無効になるもう1つの理由は、レジストリエディターを変更することです。 Windowsレジストリは管理設定と詳細設定を担当しているため、設定が間違っていると、OS上でのゲームバーの表示が制限される可能性があります。したがって、ゲームバーを有効にするには、レジストリコントロールを確認して編集する必要があります。
レジストリエディターでゲームバーが無効になっているかどうかを確認する手順:
ステップ1:Windows+Rキーを同時に押して、 「ファイル名を指定して実行」を開きます。ダイアログボックスに「regedit」と入力し 、「OK」を押します。
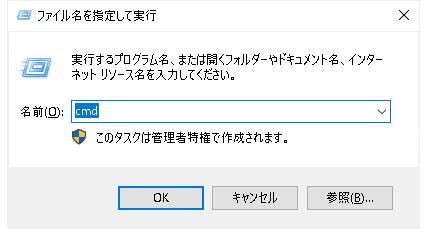
ステップ2:以下の場所をコピーしてナビゲーションバーに貼り付けます。
Computer\HKEY_CURRENT_USER\Software\Microsoft\Windows\CurrentVersion\GameDVR
ステップ3:右パネルを右クリックし、表示されたオプションからDWORD (32 ビット)オプションを選択します。
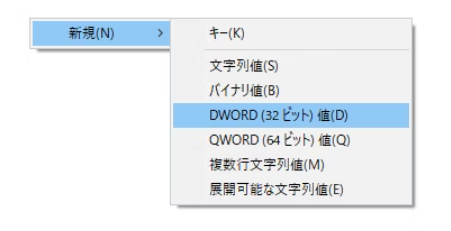
ステップ4:DWORD (32 ビット) 値を作成するには、「AppCaptureEnabled」と入力し、Enterキーを押します。
ステップ5:DWORD (32 ビット) 値を編集するには、AppcaptureEnabledをダブルクリックし、値のデータを1に設定します。その後、「OK」をクリックして変更を保存します。
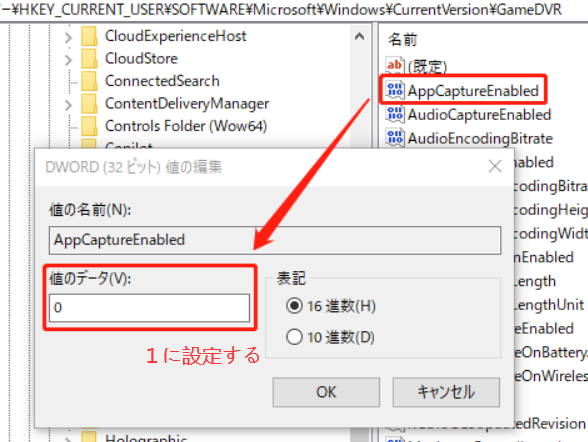
Xbox Game Barが古くなっている可能性があり、内部設定に何らかの変更を加えたためにこの問題が発生する場合があります。幸いなことに、アプリケーションを修復したり、デフォルトの設定にリセットしたりすることができます。
Xbox Game Barアプリを修復またはリセットする手順:
ステップ1:Windows+Iを押すか、手動で「設定」を検索して、コンピューターの設定を開きます。
ステップ2:右側のペインで、「アプリ」セクションに移動し、「インストールされているアプリ」をクリックします。
ステップ3:Xbox Game Barを検索するか、アプリを手動で検索します。
ステップ4;アプリを見つけたら、Xbox Game Bar名の横にある3つの水平ドットをクリックします。メニューから「詳細オプション」を選択します。
、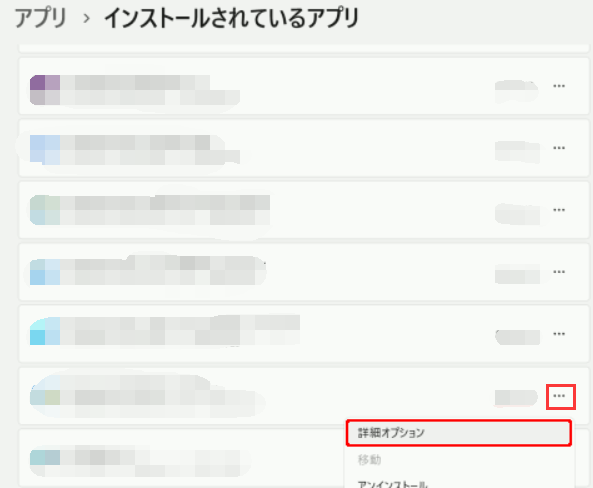
ステップ5:詳細オプションでは、修復オプションとリセットオプションの両方が表示されます。「修復」ボタンをクリックします。問題が解決できない場合は、「リセット」ボタンをクリックしてください。
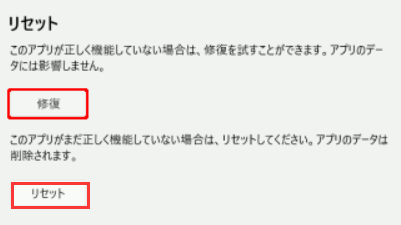
Windows OSはアプリのトラブルシューティング、修復またはリセットを試み、プロセスが完了したことを示すチェックマークを表示します。
フルスクリーンモードのゲームバーの問題に対処するには、Windows+Alt+Rを使用してゲームの録画を開始および停止してみてください。画面に録画の開始と停止を示すフラッシュが表示されます。
問題が解決せず、重要なものやPCにゲームプレイを録画したい場合は、Xbox Game Barの最良の代替手段としてのEaseUS RecExpertsを使用できます。
EaseUS RecExpertsは、WindowsとMac上でシームレスな解像度と卓越したオーディオ品質で画面と音声を記録できる、優れたMacおよびWindowsの画面録画ツールです。ゲームプレイの解説やデモンストレーション、YouTubeセッションのために画面とウェブカメラを同時に録画でき、ストリーミングプラットフォームで保護されたビデオを録画することもできます。
EaseUS RecExpertの主な機能:
EaseUS RecExpertsで画面を録画する手順:
ステップ1:EaseUS RecExpertsを起動し、右上のメニューアイコンをクリックして「設定」を開きます。

ステップ2:「ビデオ」と「オーディオ」タブを選択して、フレームレート(1~144fps)、画質、出力形式、ビットレートなどの録画設定を調整します。

また、「ゲーム」タブをクリックすると、ゲーム画面上に表示するオーバーレイの設定なども変更できます。

ステップ3:メイン画面に戻り、「ゲームモード」を選択します。録画したいゲームのウィンドウを選び、必要であればWebカメラやマイク音声の入力も設定します。その後、「REC」ボタンをクリックして録画を開始します。

ステップ4:録画中は、画面に小さなバーが表示され、録画時間を確認できます。ツールバーのカメラアイコンをクリックすればスクリーンショットを撮影でき、タイマー(時計アイコン)から録画の自動停止時間も設定可能です。

ステップ5:録画が終了したら、内蔵のビデオプレイヤーと編集ツールを使って、動画を確認・編集できます。
Xbox Game Barは、Windows OS 上で非常に便利なツールであり、外部ツールを使用せずに、ゲームプレイを録画したり、友達と連絡したり、ストリーミングしたりしたい人に適しています。 Windows+Gを押すだけで呼び出します。ただし、このツールは比較的新しいため、Xbox Game Barが記録されない場合は、いくつかの理由ある可能性があります。録画を再開するには、いくつかの設定を調整する必要があります。しかし、問題が解決しない場合は、複数の機能を備えた優れた画面録画ツールであるEaseUS RecExpertsをおすすめします。これはXbox Game Barの最適な代替品となります。
1. Xbox Game Barが起動しません。どうすればいいですか?
まず、ショートカットキー(Windowsキー + G)が有効か確認してください。設定 > ゲーム > Xbox Game Bar に進み、「コントローラーでXbox Game Barを開く」と「ショートカットキーで開く」がオンになっているかチェックしましょう。また、システムの一時的な不具合で起動しない場合は、PCを再起動してみてください。
2. フルスクリーンのゲーム中に録画できないのはなぜですか?
Xbox Game Barは一部のフルスクリーンモードのゲームに対応していないことがあります。ウィンドウモードまたはボーダーレスウィンドウモードに切り替えることで、録画できる場合があります。
3. 「録画できません」と表示されて録画が開始されません。どうしたらいいですか?
録画の制限があるゲームや、デスクトップ録画が許可されていない場合、このようなメッセージが表示されることがあります。設定 > ゲーム > キャプチャ に進み、「ゲームの録画を許可する」が有効になっているか確認してください。