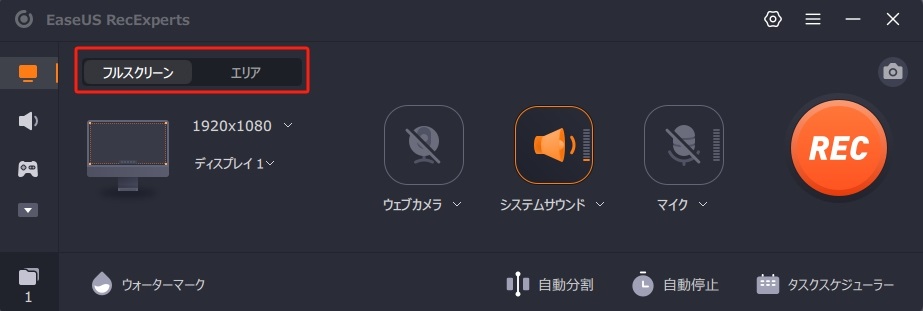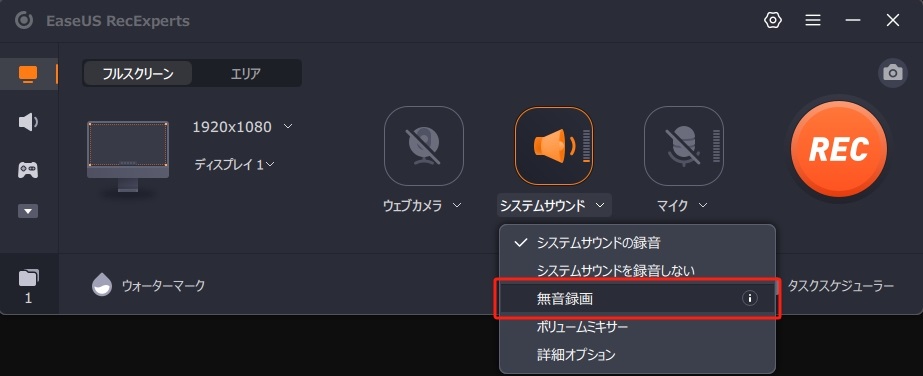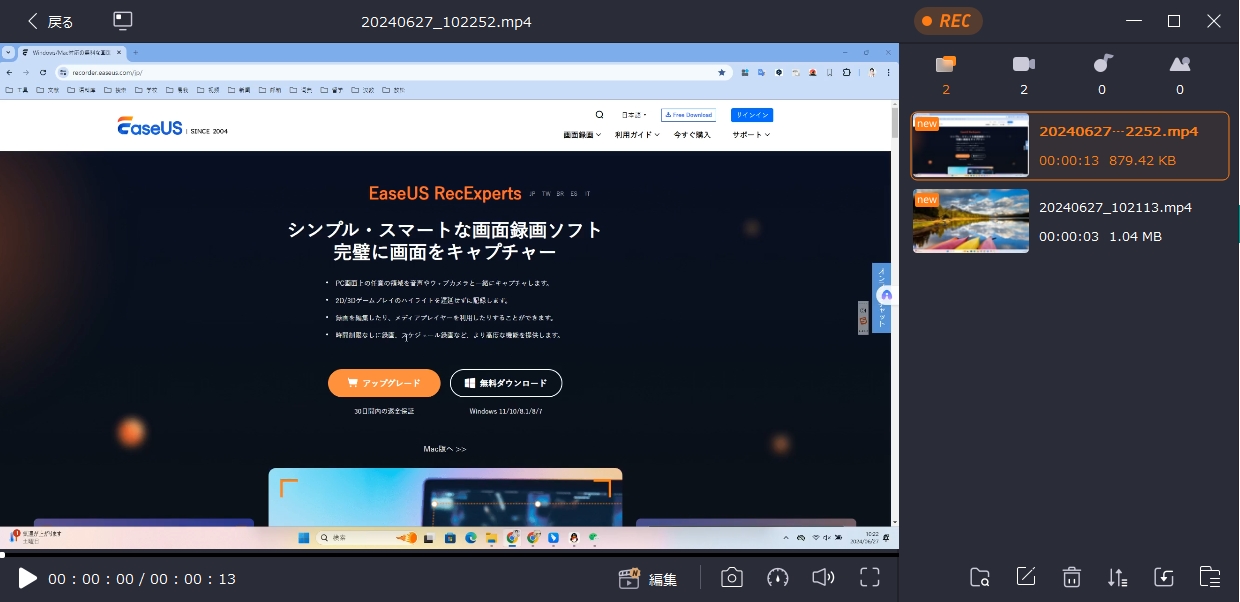- Easeusについて
- 会社情報
- ダウンロードセンター
- お問い合わせ
EaseUS RecExperts
画面上の内容なら、なんでも録画可能な使いやすいスクリーンレコーダー
- キャプチャーの範囲を自分で自由に選択可能
- ディスクプレイ、ウェブカム及び音声を同時に、または別々で記録可能
- オンライン会議、ストリーミング動画/音楽など、1クリックで録画可能

概要:
Google Chromeブラウザでチュートリアル、リモート会議、ウェビナー、ゲーム実況、ライブ配信をするとき画面を録画したり保存したりしたいですか?この記事を読んで、Chromeの画面を録画する方法を学びましょう。
Google Chromeは世界で最も人気のあるウェブブラウザです。Chromeの画面を録画することで、望む情報を自分のパソコンに保存したり、インターネットに接続しなくてもすぐにアクセスしたりできます。お気に入りの映画の瞬間、アニメのシーン、スポーツ選手の動き、または専門情報の記録に役立つだけではなく、保存した動画を教育用ビデオやプレゼンテーション、イベントなど様々な場面にも活用できます。
この記事では、Chromeの画面を録画する方法を4つ紹介しています。詳細に入る前に、まずそれぞれの特徴を見てみましょう。結論から言うと、Chromeで録画するなら、EaseUS RecExpertsがオススメの選択です。
| 🗂️メソッド | ⏱️性能・ポイント | 😁難易度 |
|---|---|---|
| EaseUS RecExperts | 高 - Chromeで時間制限なしで画面を録画。 | ⭐ |
| Xbox Game Bar | 中 - 画面を最大2時間録画。 | ⭐⭐ |
| OBS Studio | 高 - 初心者には使いにくいかもしれない。 | ⭐⭐⭐ |
| Loom拡張機能 | 中 - 基本的な録画機能をダウンロードなしで提供。 | ⭐ |
Chromeブラウザからビデオ/スクリーン録画を作成する最も簡単な方法は、EaseUS RecExpertsソフトウェアを使用することです。このツールは、どんな画面領域でも遅延なしでキャプチャーし、最大4K/8K解像度の高画質とスタジオ収録のような高音質で録画できます。キャプチャーした動画はPC、GoogleドライブまたはUSBに保存することができます。
このスクリーンレコーダーには動画編集機能も搭載されており、例えばZoomの録画ファイルを簡単に編集することができます。Windows 7/8/8.1/10/11及びMac全てのシステムバージョンに対応します。インターフェースはシンプルでわかりやすく、素早くかつ効率的に画面録画をすることが可能です。
今すくEaseUS RecExpertsをダウンロードし、無料で体験しましょう。
Chromeブラウザを開き、以下の手順に従ってください。
🔸ステップ 1.EaseUS RecExpertsを起動します。「フルスクリーン」または「エリア」から録画モードを選択します。より良い体験を得るために、全画面を録画することがお勧めします。
🔸ステップ2. 通常、システムサウンドを録音する必要があります。サウンドアイコンをクリックして選択できます。また「無音録画」モードでは、録画プロセスが無音状態で行われます。*録画された動画ファイルは音声が正常に入っています。
🔸ステップ3. 設定が管理したら、赤いRECボタンを押して録画を開始します。録画を一時的に停止したい場合、白いPauseボタンをクリックします。録画を中止したい場合、赤いStopボタンをクリックします。
🔸ステップ4. 録画後、録画ファイルウィンドウが開きます。ここで、録画されたビデオを編集、分割、削除、管理することができます。
このガイドが役に立ちますか?今すぐ他の人と共有しましょう!
続けて、Chromeブラウザで画面録画をする他の方法を紹介します。
答えはイエスです。
ゲームバー(正式名称はXbox Game Bar)は、Windows10内蔵している機能であり、主にゲーミング用のXboxに接続し、ゲーム中の画面を録画することに使用されていますが、その録画機能を利用して、Chromeの画面を録画することもできます。
ここでは、XboxゲームバーでChromeの画面を録画する手順を説明します:
🔸ステップ1. Chromeブラウザで録画したい画面を開きます。Windows + Gキーを押してゲームバーを起動します。
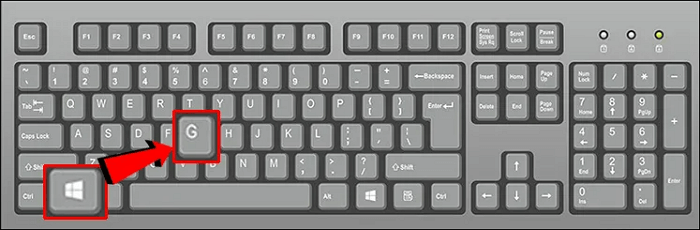
🔸ステップ2. ゲームバーのキャプチャーボタンを押し、「録画を開始」をクリックします。

🔸ステップ3. 録画を停止するには、白い停止ボタンを押します。
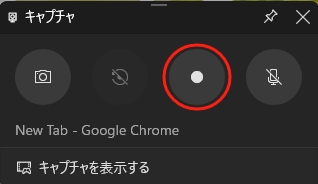
OBSはオープンソースの録画ソフトで、Chromeの画面を録画することにも役立ちます。OBSは、任意の第三者ソースからビデオをキャプチャーできます。Chromeや他のすべてのブラウザ向けの「ブラウザソース」という組み込み機能を提供しています。ChromeのURLを「ブラウザソース」オプションにコピー&ペーストするだけで、ソフトウェアが自動的にブラウザを認識して録画します。
操作手順は次のとおりです。
🔸ステップ1. 公式サイトからOBSをダウンロードしてインストールします。
🔸ステップ2. OBSを開き、下側にあるソースで「+」アイコンをクリックすると、すべてのオプションが表示されます。
🔸ステップ3. ブラウザオプションを選択します。ブラウザウィンドウが出てきます。
🔸ステップ4. ブラウザウィンドウで、URLボックスにChromeのリンクをコピー&ペーストします。
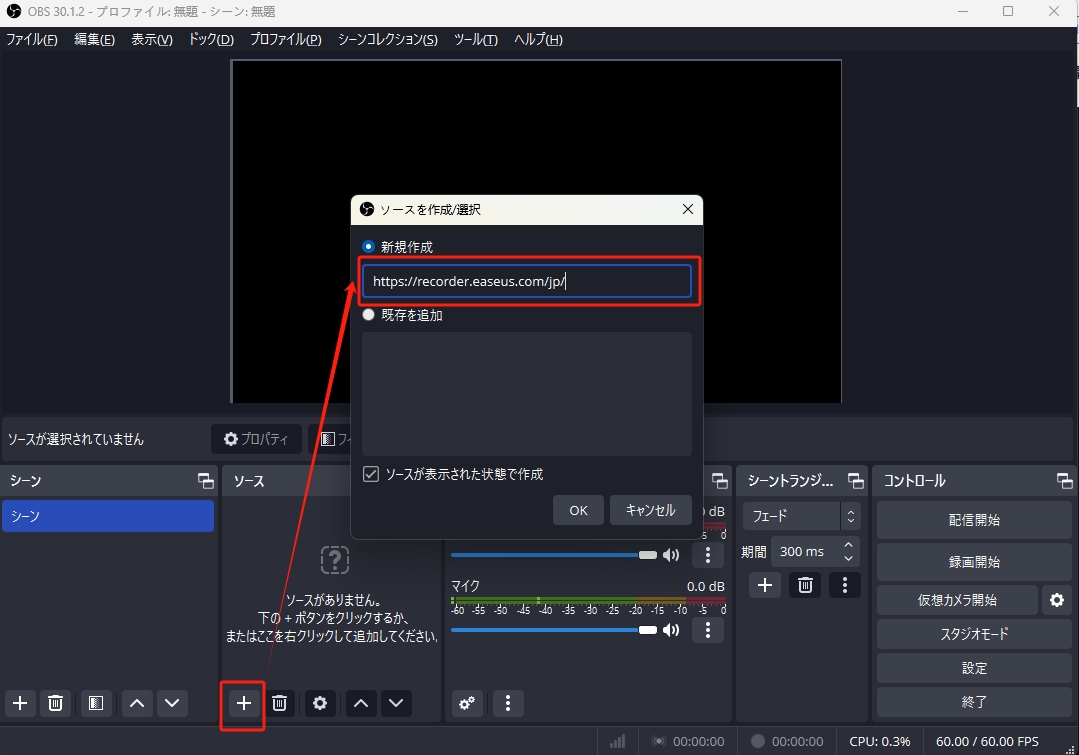
🔸ステップ5. 録画画面サイズを選択してOKキーを押します。Chromeの画面が表示されます。
🔸ステップ6. 画面の下にある「録画開始 」オプションをクリックします。
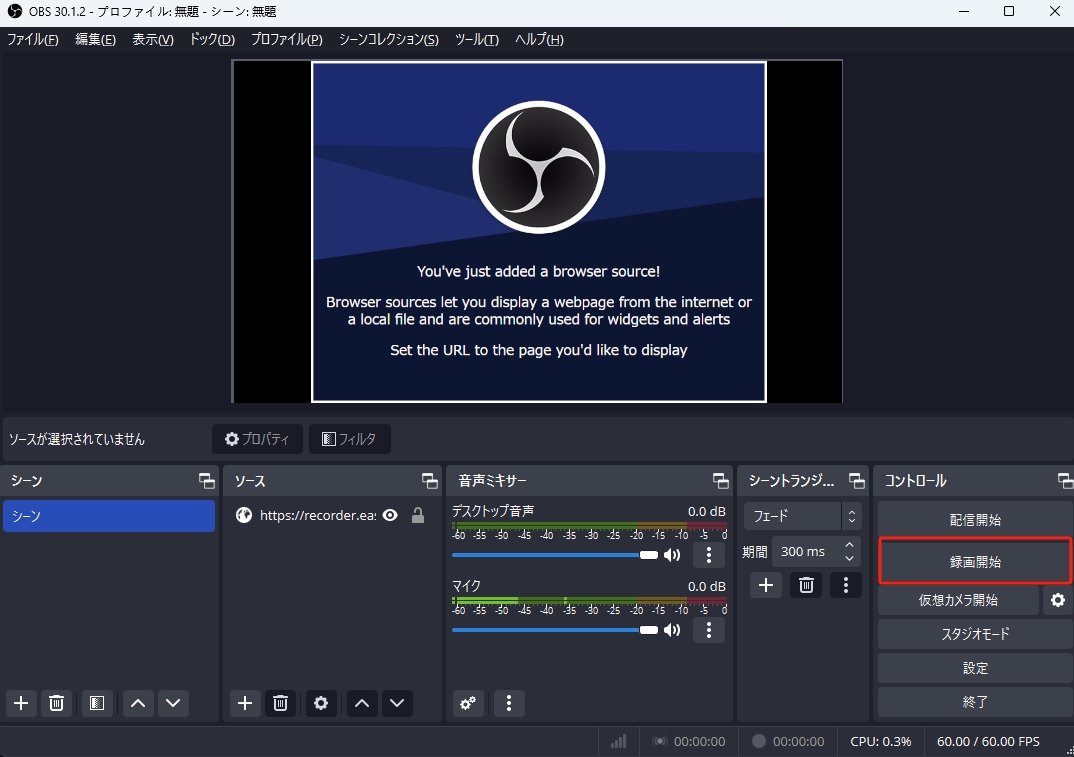
🔸ステップ7. 終了したら、「録画を停止」をクリックし、ファイルをシステムに保存します。
Loomは強力なビデオレコーダーの一つです。画面キャプチャーの拡張機能があり、Chromeの画面とカメラを同時にキャプチャーできます。録画した動画をURL化して他の人と共有することができます。Loomの拡張機能はChromeウェブストアからダウンロードできます。
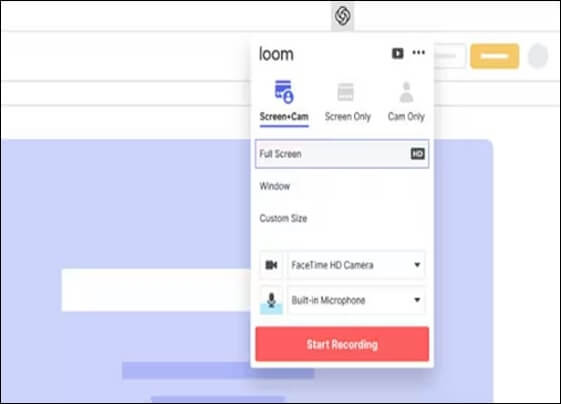
Loom Extensionを使ってChromeの動画を録画するには、以下の手順に従ってください。
🔸ステップ1. Chromeウェブストアで利用可能なLoom拡張機能をインストールします。
🔸ステップ2. ChromeブラウザでLoomにサインインします。
🔸ステップ3. ブラウザの左上にあるLoomアイコンをクリックし、 録画ウィンドウを開きます。
🔸ステップ4. スクリーン、カメラまたはスクリーン+カメラを選んで録画する。
🔸ステップ5. 録画開始オプションをクリックします。録画のカウントダウンが終わると、画面キャプチャが始まります。
🔸ステップ6. 録画完了したら、Loom拡張機能の停止ボタンをクリックします。
🔸ステップ7. Loomアカウントにファイルを保存します。保存した後、リンクを共有することができます。
以下は、Chromeの画面を録画する方法に関する最も検索された質問です。
1. ブラウザで録画する方法を教えてください。
ブラウザからビデオを録画する方法はたくさんあります。EaseUS RecExperts、OBSレコーダー、Windows内蔵のXboxゲームバーなどが利用できます。
EaseUS RecExpertsを使ってブラウザで録画するには、以下の手順に従ってください。
🔸ステップ1. ブラウザで任意のビデオをストリーミングします。
🔸ステップ2. パソコンでEaseUS RecExpertsを開きます。
🔸ステップ3. 必要に応じて、「フルスクリーン」または「エリア」を選択します。
🔸ステップ4. 赤いRECボタンを押して録画を開始します。録画を一時的に停止したい場合、白いPauseボタンをクリックします。録画を中止したい場合、赤いStopボタンをクリックします。
🔸ステップ5. 録画が完了したら、ファイルが録画リストに保存されます。
2. Chromeで音声とビデオを同時に録画する方法を教えてください。
EaseUS RecExperts、Loom、OBSなどのソフトで実現できます。
また、Google Chromeには「Video Recorder for Google Drive」というソフトがあります。その使用方法は以下のとおりです。
🔸ステップ1. Googleドライブ用ビデオレコーダーをシステムにインストールします。
🔸ステップ2. Chromeブラウザで録画したいビデオをストリーミングします。
🔸ステップ3. Googleドライブ用ビデオレコーダーを開き、「キャプチャ開始」をクリックして録画を開始します。
🔸ステップ4. 「キャプチャ停止」をクリックして録画を終了します。
🔸ステップ5. GoogleドライブやPCに保存します。
3. Googleにはビデオレコーダーがありますか?
そう、Googleには「Video Recorder for Google Drive」があります。スクリーン画面とウェブカメラを同時に録画できます。録画された動画はGoogleドライブやパソコンに保存できます。ただし、画質や編集機能は制限されています。
4. スクリーンから画面をキャプチャできますか?
EaseUS RecexpertsやLoomなど専門的な録画ソフトを使って、スクリーンから画面をキャプチャすることができます。これらのツールは、録画時間の長さから動画の分割・編集まで完全にコントロールできます。
以上は、Chromeの画面を録画する方法と操作手順を紹介しました。どの方法を使っても録画できますが、動画ファイルの画質と便利さから言えば、EaseUS RecExpertsはオススメのビデオレコーダーです。今すぐダウンロードし、Chromeの画面を無限に録画しましょう。
この記事が気に入ったら、家族や友人とシェアしてください。