- Easeusについて
- 会社情報
- ダウンロードセンター
- お問い合わせ
EaseUS RecExperts
画面上の内容なら、なんでも録画可能な使いやすいスクリーンレコーダー
- キャプチャーの範囲を自分で自由に選択可能
- ディスクプレイ、ウェブカム及び音声を同時に、または別々で記録可能
- オンライン会議、ストリーミング動画/音楽など、1クリックで録画可能

概要:
ゲームプレイ実況・解説動画をつくるには、ゲームプレイの様子を録画するためのスクリーンキャプチャーソフトが必要です。数多くあるスクリーンキャプチャーの中から、特におすすめのソフト10選をまとめましたので、参考にしてみてください。
最近人気のゲームプレイ実況・解説動画の投稿や共有をしたい場合、ゲーム録画に対応しているソフトを使用する必要があります。一般的な画面録画ソフトはスクリーンレコーダーやスクリーンキャプチャソフトなどと呼ばれますが、ゲームプレイ録画をしたい場合は、それ専用の録画モードがあるものを使った方が便利です。最も使いやすく、性能もよくて、コスパがいいソフトはどれか、今回は、MacとWindows用のゲームプレイ録画用スクリーンキャプチャーを10選まとめて紹介します。
対応OS:Windows
EaseUS RecExpertsは比較的新しいですが、ゲームプレイ録画に対応している優れたスクリーンレコーダーです。ゲームプレイの様子のデモに加えて、自分の顔の映像も同時に記録、さらに、システム音声とマイクからの自分の音声も同時に記録することのできる万能画面録画ソフトです。さらに、同じEaseUS社から開発されたEaseUS Video Editorを使って、録画映像を自在に編集することも可能です。さらに、録音音声向上、ノイズキャンセリング、動画の不必要な部分のクロップなどの便利な機能もあります。必要があれば、録画映像のファイルフォーマットを変更することも可能です。
EaseUS RecExpertsの特徴
EaseUS RecExpertsの使い方
ステップ1:EaseUS RecExpertsを起動し、右上のメニューアイコンをクリックして「設定」を開きます。

ステップ2:「ビデオ」と「オーディオ」タブを選択して、フレームレート(1~144fps)、画質、出力形式、ビットレートなどの録画設定を調整します。

また、「ゲーム」タブをクリックすると、ゲーム画面上に表示するオーバーレイの設定なども変更できます。

ステップ3:メイン画面に戻り、「ゲームモード」を選択します。録画したいゲームのウィンドウを選び、必要であればWebカメラやマイク音声の入力も設定します。その後、「REC」ボタンをクリックして録画を開始します。

ステップ4:録画中は、画面に小さなバーが表示され、録画時間を確認できます。ツールバーのカメラアイコンをクリックすればスクリーンショットを撮影でき、タイマー(時計アイコン)から録画の自動停止時間も設定可能です。

ステップ5:録画が終了したら、内蔵のビデオプレイヤーと編集ツールを使って、動画を確認・編集できます。
対応OS: Windows 7/8/10
Gecataは、軽い動作で知られるWindows用ゲームプレイ録画対応ソフトです。このソフトを使って、ワンクリックでゲームプレイやデスクトップ全体を簡単に録画できます。多くのショートカットキーがあるので、ゲームを離れることなく録画作業をすることが可能です。ファイルサイズは大きくなりますが、より品質のいい録画を行うためにビットレートを変更することも可能です。さらに、Gecataには2つのオプションがあり、「小さいファイルサイズ」から「より良い品質」から選べるシンプルなVBR(推奨)と、カスタム(必要なビットレートをkbpsで入力する)の2つから好きな方法で録画可能です。現在、開発者はストリーミングモードを追加することを約束しているので、プレーヤーはリアルタイムのゲームプレイ中にTwitchにファンベースを作ったり、YouTubeゲームチャンネルで録画を続けたりすることもできるでしょう。
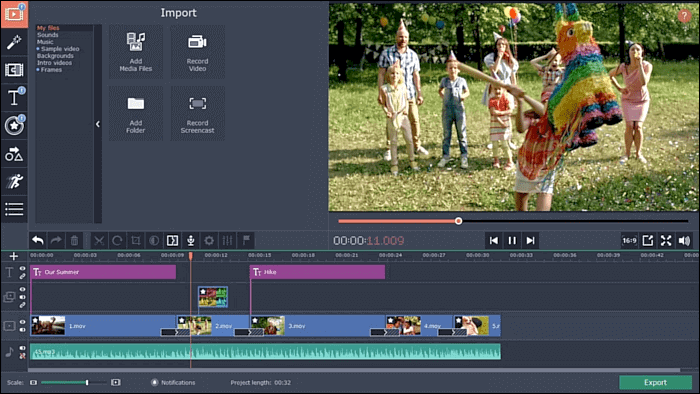
メリット
デメリット
対応OS: Windows 10/8.1/8/7
Streamlabs OBSは、ビデオ録画&ストリーミングプラットフォーム用のツールで、シンプルで初心者でも使いやすいインターフェースが特徴です。このツールは、ゲームプレイ録画を簡単・完璧に行うための様々な機能が搭載されています。このソフトを使うには、Streamlabsのアカウントを作ル必要がありますが、サイトからたくさんのツールをインポートできるようになります。完全にカスタマイズ可能なアラートでサポーターがストリーム上でライブを認識し、ライブストリームまたは録画されたビデオに表示されるソースを選択できます。
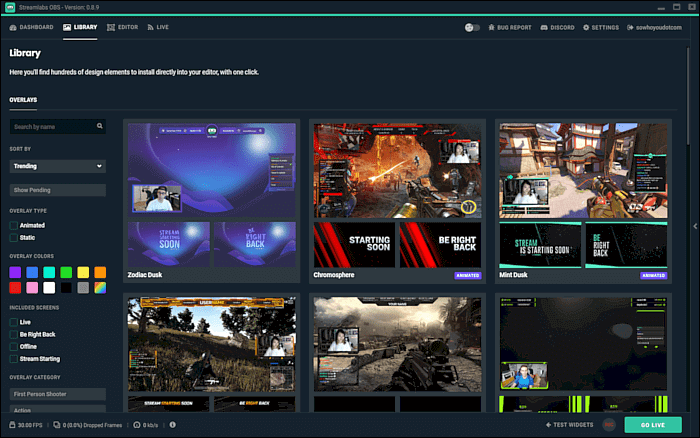
メリット
デメリット
対応OS: Windows XP/7/10
Frapsは、Windows向けのゲームプレイ録画対応ソフトで、シンプルで簡単に操作できます。Frapsでは、ビデオ録画のフレームレートを30~120FPSの間で設定できます。さらに、外付のマイクなどからの音声とPCからから流れる内部音声の両方を録音可能です。また、ゲームプレイの録画中にカーソルを表示させることもできます。
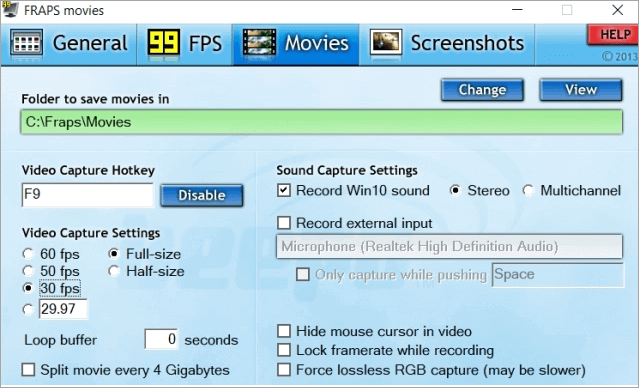
メリット
デメリット
対応OS: Windows 10/8.1/8/7/Vista/XP
Dxtoryは、DirectX/OpenGLプラットフォーム上での全ての動作を記録することのできるシンプルなスクリーンキャプチャソフトです。このソフトも、その動作の軽さが評判です。設定も自由に変更可能ですし、インターフェースがシンプルなので、操作に迷うこともありません。高画質でゲームプレイの映像を録画したり、システム音声とマイク音声を同時に録音したりすることも可能です。さらに、ビデオコーデック、フレームレート(10~120FPSの間)、ソース、サイズ、ファイルフォーマットの調整や変更も行うことができます。
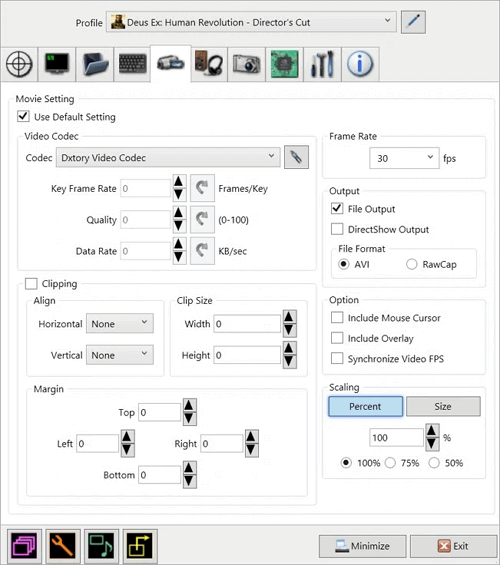
メリット
デメリット
対応OS: Windows 10/8.1/8/7
ゲームプレイのビデオ、ライブストリームを録画して、YouTube、Twitch、Facebook で共有できるようになりました。NVIDIA ShadowPlay™ テクノロジにより、パフォーマンスのオーバーヘッドを最小限に抑えて配信できるため、ゲームのどんな瞬間も逃すことがありません。GeForce Experience のゲーム内オーバーレイを使用することで、ゲーム配信を素早く、簡単に行うことができます。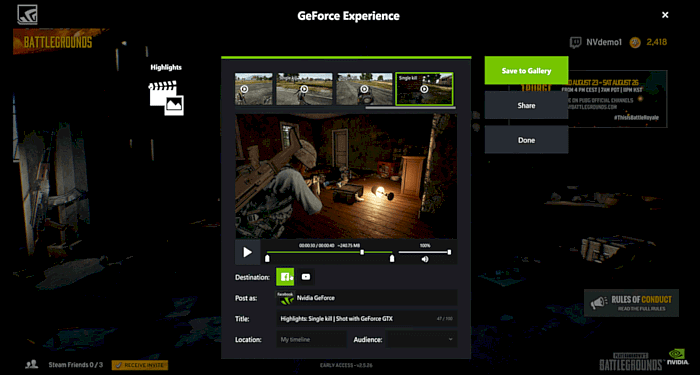
メリット
デメリット
対応OS: Windows
AMDには、Radeon ReLiveという独自のゲーム録画ソフトがあります(以前はAMD ReLiveと呼ばれていました)。このソフトウェアは、ほとんどのエンコーディングにAMDグラフィックカードを使用し、他のタスクのためにCPUパワーを節約します。フレームレートへの影響はわずかですので(通常は最大10%)、問題ありません。ソフトウェアはアップスケーリングをサポートしているため、ディスプレイ1080pで再生している時に、4Kでビデオを録画することもできます。また、特定のゲームでGPUをオーバークロックする機能も搭載しています。
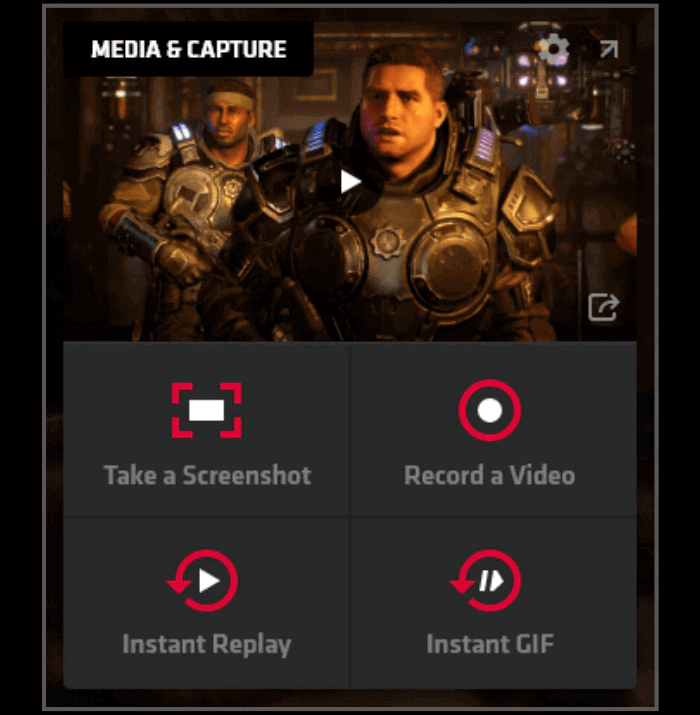
メリット
デメリット
対応OS: macOS
Monosnapは、mac用の無料のスクリーンショットエディターでApp Storeから直接ダウンロードできます。編集や注釈追加も可能なスクリーンキャプチャで、録画中の一時停止や再開も可能です。無料のソフトですが、ゲームプレイ録画を含む様々な録画場面に活用できます。編集や注釈機能を使って、重要な部分や強調したい部分にペンやテキスト、矢印、図形でハイライトをつけることも可能です。さらに、ぼかし効果で公開したくない個人情報やその他必要のない部分を隠すことも可能です。録画動画は簡単に保存し、共有することが可能です。
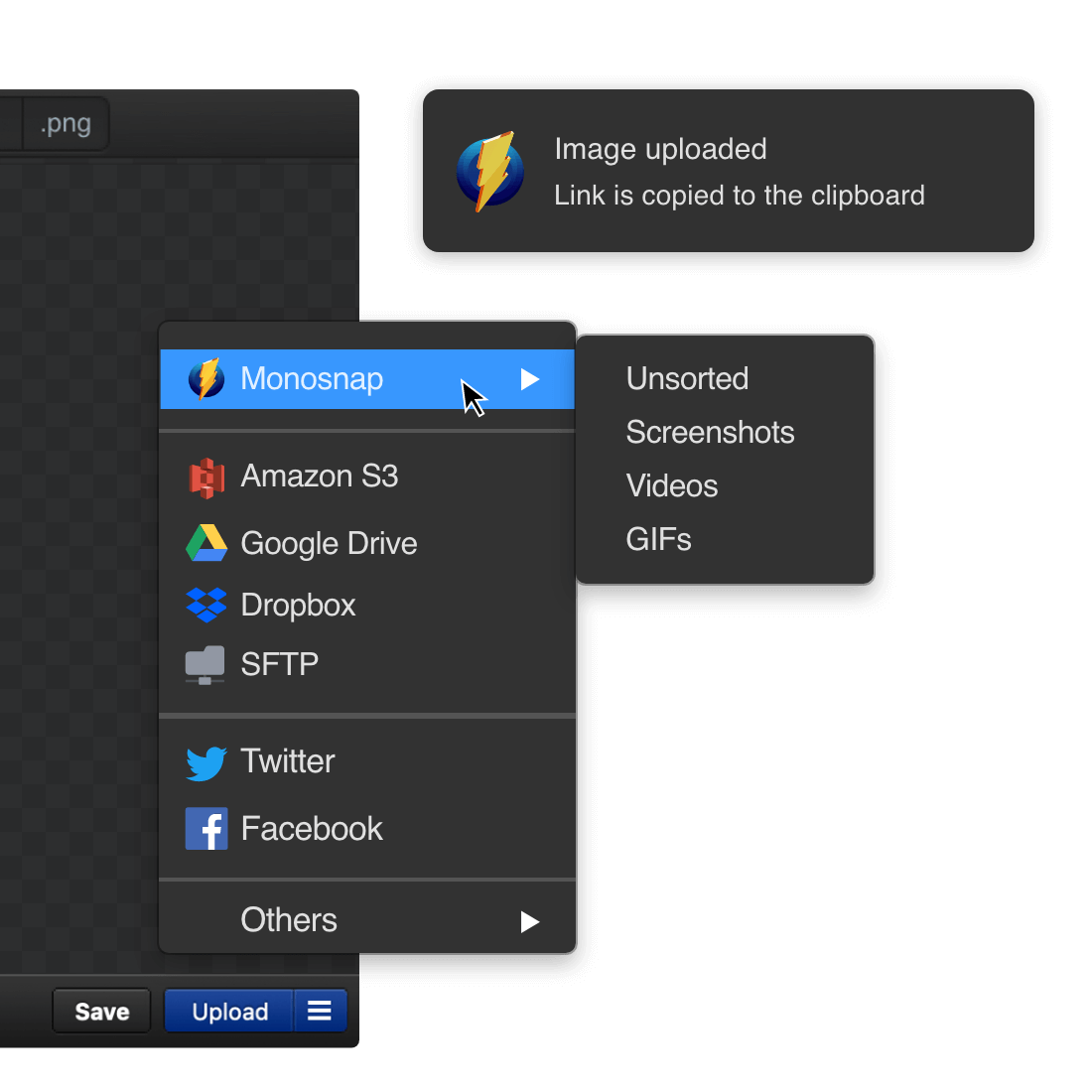
メリット
デメリット
対応OS: macOS/Windows
TinyTakeは、非常に簡単にスクリーンショット撮影や画面録画を行えるソフトで、2GBの無料のクラウドストレージがあり、クラウド上でコンテンツの共有や保管を行うことが可能です。このソフトは特に、初心者の方におすすめで、シンプルな操作で、動画にボイスを追加することもできます。注釈などのより高度な機能が使いたい場合は、プレミア版を購入できます。
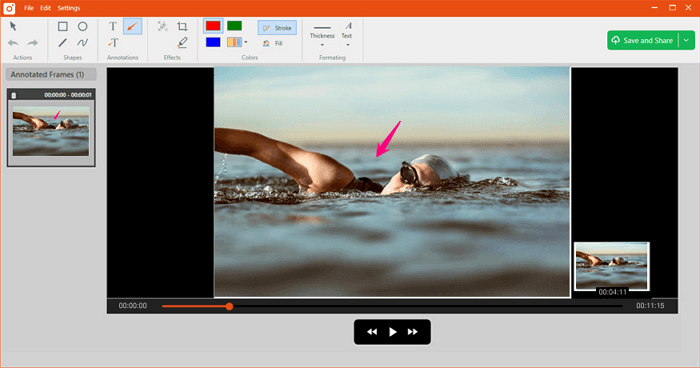
メリット
デメリット
対応OS: macOS
Screencast-O-Maticは、直観的でコスパのいい動画作成ツールで、簡単な操作のみで画面のあらゆる領域を記録したりウェブカメラやマイクでナレーションを追加することができます。ビデオ編集機能によって、テキスト・図形・画像追加などを行い動画の質を上げることも可能です。その他にも、アニメーションの追加やスムーズなトランジションを適用できます。Minecraft, Sonic, Roblox, Fortniteなど、いずれのゲームをプレイしていても、あらゆるゲームプレイの様子を録画することが可能です。
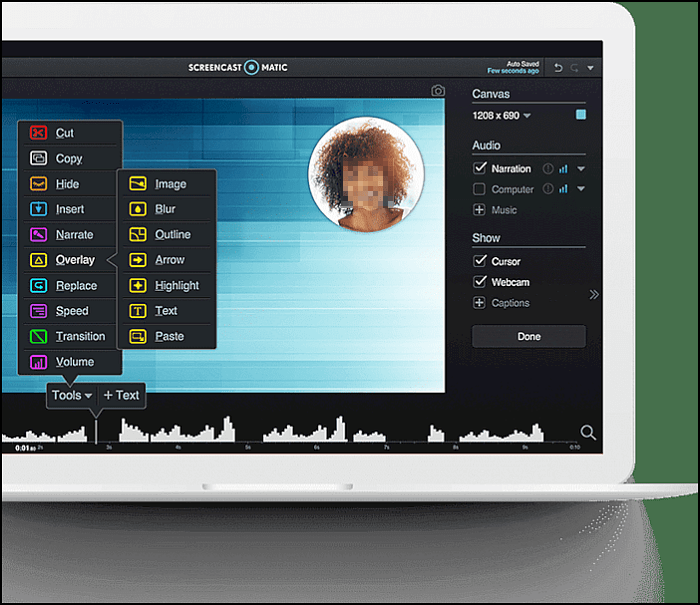
メリット
デメリット
お気にいりのゲームプレイを録画したい場合、スクリーンレコーダーが必要です。全画面録画をしたいか、ウィンドウごとの録画をしたいかに関わらず、多くのスクリーンレコーダーから選ぶことが可能です。このページでは、かなり多くあるスクリーンレコーダーの中からおすすめを10個まとめて紹介しました。
Windowsユーザーであれば、EaseUS RecExpertsが最もおすすめです。EaseUS RecExpertsを使えば、同ソフト内での編集機能に加え、EaseUS Video Editorとの併用もスムーズに行え、より品質の高いゲームプレイ動画を作成することが可能です。さらに、録画中に注釈を追加したり、録画後にGoogle DriveやDropboxへ直接共有したりすることもできるので、非常に便利です。