- Easeusについて
- 会社情報
- ダウンロードセンター
- お問い合わせ
EaseUS RecExperts
画面上の内容なら、なんでも録画可能な使いやすいスクリーンレコーダー
- キャプチャーの範囲を自分で自由に選択可能
- ディスクプレイ、ウェブカム及び音声を同時に、または別々で記録可能
- オンライン会議、ストリーミング動画/音楽など、1クリックで録画可能

概要:
Discordストリームがロードされないのはイライラすることがあります。この投稿でDiscordストリームがローディングに引っかかる問題を修正する解決策を見つけ、コンテンツを録画する代替手段を見つけましょう。
Discordは、提供されているすべての機能を考えると驚くべきプラットフォームです。友達とのチャット、Discordオーバーレイ、MidJourneyのようなDiscordボットのホスティング、ストリーミングなど、多彩な機能が揃っています。しかし、いずれかの機能が正常に読み込まれない場合、ユーザーはイライラしてしまいます。ストリーミング機能でも同様の問題が発生しており、多くのユーザーがDiscordのストリームが読み込まれないというトラブルに直面しています。この問題は突然発生し、画面が黒または灰色になり、時にはバックグラウンドノイズだけが残ることもあります。
このブログでは、読み込みの問題で停止したDiscordストリームの原因と解決策について検討します。
Discordに問題が発生した場合、サーバーの状態を確認することが重要です。X(旧Twitter)のDiscordページにアクセスすれば、現在の問題についての情報を得ることができます。ここでは、Discordのストリームが正常にロードされない場合に試すことができるいくつかの修正方法をご紹介します。
コンピュータの再起動は、多くの小さな問題を解決するのに非常に効果的です。そのため、何か別の作業に移る前に、まずデバイスを再起動し、DiscordからPCをストリーミングしてみて、正常に動作するか確認してください。もし問題が解決しない場合は、次の手順に進んでください。
Discordのストリーミングが正常に機能しない場合、インターネット接続が不安定である可能性があります。ストリーミングを行うには、コンテンツをスムーズに読み込むための良好なインターネット接続が必要です。まずは、他のアプリケーションを使用して接続状況を確認してみてください。

お使いのコンピュータでインターネット速度テストを実施してください。速度が低い場合は、モデムまたはルーターを再起動して、正常に動作するか確認してください。それでも問題が解決しない場合は、ネットワークとインターネット設定のトラブルシューティングを行ってください。
通常、管理者アクセスなしでもDiscordは問題なく動作しますが、時には管理者権限が必要な問題が発生することもあります。Discordのビデオストリームが正常にロードされない場合、これがそのような問題の一因であるかどうかを確認するためには、まずDiscordアプリを終了し、次に管理者権限で再起動してください。ただし、再起動する前に、すべてのDiscord関連のタスクを終了することをお忘れなく。
Discordプロセスを終了する手順は、以下のようになります。
ステップ1. タスクバーを右クリックし、「タスクマネージャー」をクリックします。
ステップ2. Discordを右クリックし、[タスクの終了]をクリックします。
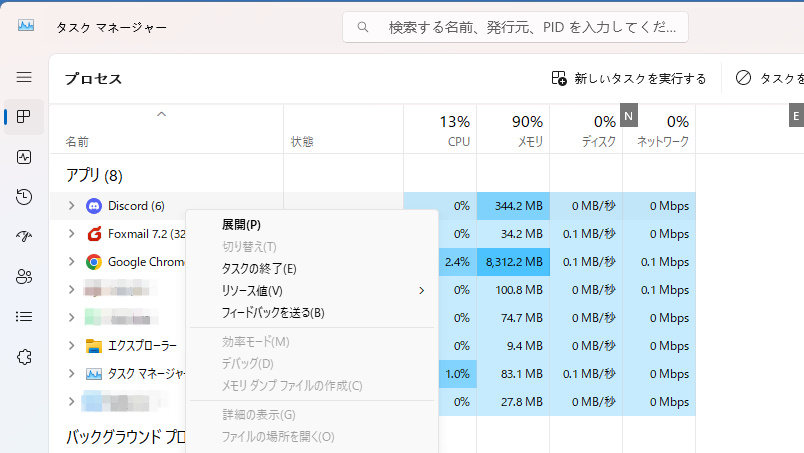
ステップ3. 管理者としてiscordアプリを実行します。
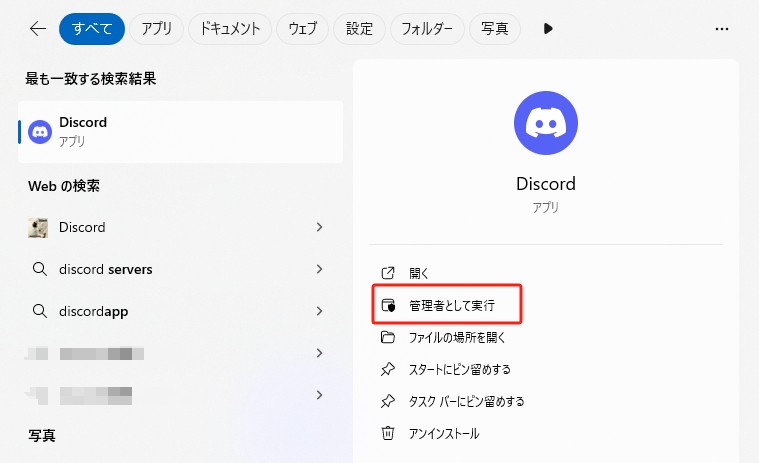
✏️✏️Discordに関する他の記事
ハードウェア・アクセラレーションとは、PCが他のハードウェアコンポーネントを活用して、より効率的に動作するための機能です。ストリーミングは負荷の大きい作業であるため、ハードウェアコンポーネントの助けを借りて、より多くのリソースを使用します。しかし、ハードウェア・アクセラレーションの欠点として、ハードウェアの性能が低い場合、パフォーマンスが向上するどころか、逆にパフォーマンスに悪影響を及ぼすことがあります。ハードウェア・アクセラレーションが問題かどうかを確認するためには、一度それを無効にしてDiscordのストリームを実行してみる必要があります。
ステップ1. Discordアプリを起動し、設定を開きます。
ステップ2.「アプリの設定>詳細設定」でハードウェアアクセラレーションを無効にします。
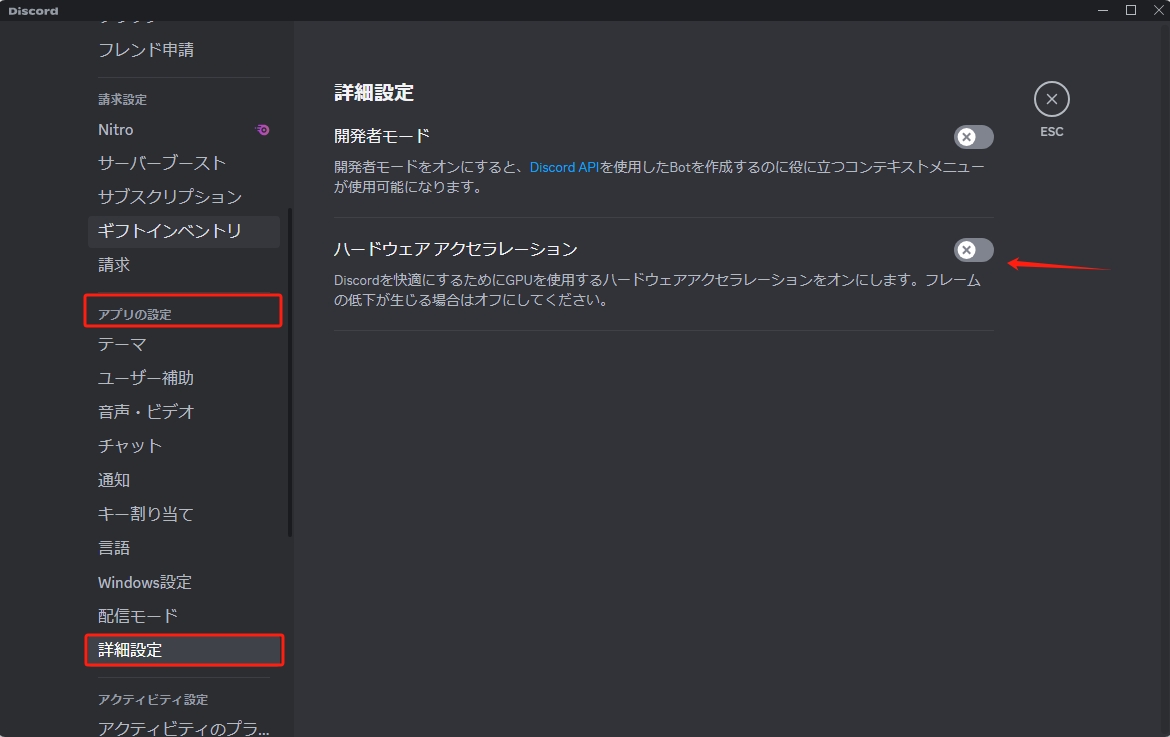
ステップ3. アプリを終了し、再度開いてDiscordストリーミングが可能か確認します。
ストリーミング中に画面がレンダリングされない主な原因は、グラフィックドライバやネットワークドライバの不具合や古さです。この問題を解決するためには、最新のドライバをダウンロードまたはアップデートする必要があります。メーカーの公式サイトにアクセスするか、PC上で直接行うことができます。グラフィックカードドライバとネットワークドライバを更新するには、以下の手順に従ってください。
ステップ1. お使いのPCでデバイスマネージャーを検索し、開きます。
ステップ2. ディスプレイアダプターを展開し、PCのグラフィックドライバーを右クリックし、「ドライバーの更新」選択します。
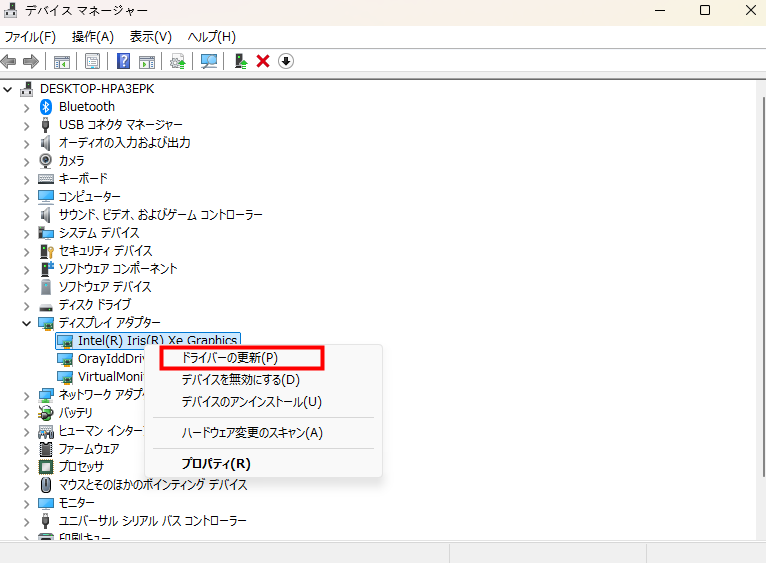
ステップ3.ネットワークアダプターについても同様に操作し、アプリを再起動します。
デバイスに保存されたDiscordのキャッシュやCookieは、Discordの画面共有機能が正常に表示されないなどのアプリの不具合を引き起こすことがあります。この問題を解決するためには、キャッシュをクリアすることが必要です。
ステップ1. タスクマネージャーで、Discordアプリと実行中のすべてのプログラムを終了します。
ステップ2. Windows + Rキーを押して、「ファイル名を指定して実行」ダイアログボックスを開きます。
ステップ3. 以下のコマンドを入力し、OKボタンを押します。
APPDATA%/Discord/Cache
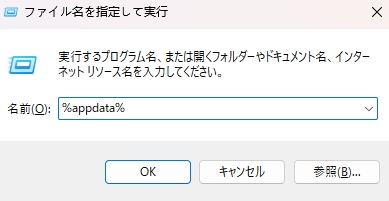
ステップ4. すべてのファイルを選択して削除し、Discordキャッシュを削除します。
多くのユーザーから、フルスクリーンおよびウィンドウモードでDiscordのストリームが永遠に読み込まれ続けるというさまざまな問題が報告されています。フルスクリーンでは一部の機能が正常に動作せず、ウィンドウモードでは他の機能がうまく機能しないことがあります。
したがって、モードを切り替えて問題が解決するかどうかを確認してください。Ctrl + Shift + Fキーを押すことで全画面表示に切り替え、その状態を維持することも可能です。
ブラウザでDiscordを利用しているユーザーは少数派です。Chrome、Firefox、Operaなどの人気ブラウザはすべてDiscordと互換性がありますが、ブラウザのキャッシュやその他の要因によって正常に動作しないこともあります。
その場合は、他のブラウザを利用するか、デスクトップ版をダウンロードしてコンテンツをストリーミングすることができます。
問題が解決しない場合、Discordのファイルが破損している可能性があります。その場合は、Discordを再インストールしてファイルを修復してください。
ステップ1. Windows + Rキーを押して、「ファイル名を指定して実行」ダイヤログを開きます。
ステップ2. 「appwiz.cpl」と入力し、OKボタンを押します。
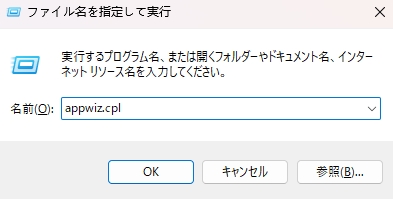
ステップ3. Discordアプリを見つけて右クリックし、アンインストールします。公式サイトからDiscordを再インストールし、コンテンツをストリーミングしてみます。
Discordの問題でストリーミングができない場合、友人や視聴者にコンテンツを提供する最良の方法は、スクリーン録画を行い、それを共有することです。専門的なスクリーンレコーダーであるEaseUS RecExpertsを使用すれば、ウェブカメラの映像とともにさまざまなモードで画面をキャプチャし、簡単に多様な形式で共有することができます。
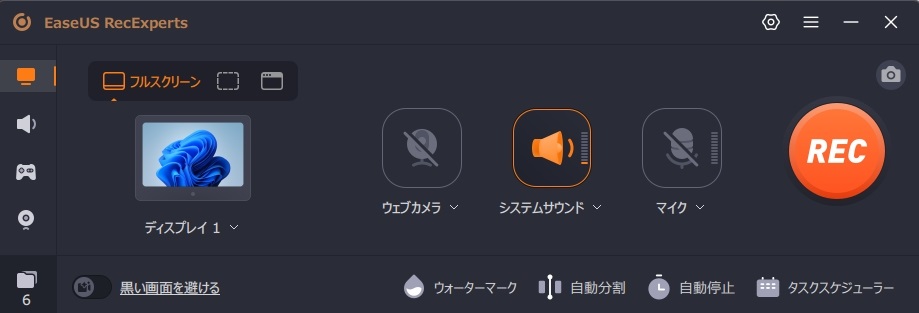
4K/8K画質で画面を録画し、オーディオとビデオを編集してプロフェッショナルな動画を作成できます。AIによるノイズ除去機能やエディター、再コーディングモードを活用することで、チュートリアルやゲームプレイなどの動画を最高品質で制作できます。今すぐツールをダウンロードして、画面を録画し、友達と共有しましょう。
EaseUS RecExpertsの主な特徴
Discordはその優れた機能によって、毎日膨大な数のアクティブユーザーを記録しています。ストリーミングはその中でも特に人気のある機能で、多くの人々が日々利用しています。もしDiscordのストリーミングが正常にロードされない問題に直面している場合、この投稿が問題解決の手助けとなり、ストリーミングを再開するための参考になることを願っています。
もしそれでもうまくいかない場合は、EaseUS RecExpertsのような専門的なスクリーンレコーダーを使用して作業を録画し、彼らと共有するのが、コンテンツを効果的に紹介する最良の方法です。ツールをダウンロードして、今すぐ録画を始めましょう。
Discord Streamが開かない・読み込まれない問題について、よくある質問をまとめました。同様の疑問をお持ちの方は、ぜひご参考にしてください。
Discordの画面が読み込まれない原因はいくつか考えられます。特に多く見られるのは、ネットワークの不具合、ネットワークとグラフィックドライバーの互換性の問題、ハードウェアアクセラレーションの影響、そしてファイルの破損などです。
アプリが十分なインターネット帯域幅を確保できない場合、バッファリングが発生します。この問題を解決するためには、インターネット帯域幅を過剰に使用しているアプリを停止し、Discordを利用することが必要です。
Discordのローディング不具合を解決する方法