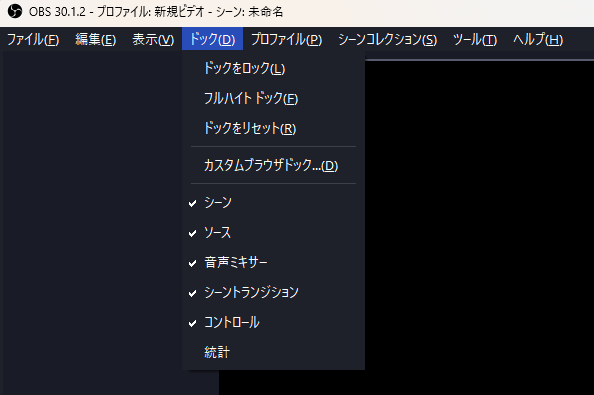- Easeusについて
- 会社情報
- ダウンロードセンター
- お問い合わせ
EaseUS RecExperts
画面上の内容なら、なんでも録画可能な使いやすいスクリーンレコーダー
- キャプチャーの範囲を自分で自由に選択可能
- ディスクプレイ、ウェブカム及び音声を同時に、または別々で記録可能
- オンライン会議、ストリーミング動画/音楽など、1クリックで録画可能

概要:
OBSは録画が停止したまま動かなくなる状況に遭遇したことがありますか?イライラしないで、適切な解決策を見つけましょう!特に、録画をすぐに終了する必要がある場合。このガイドでは、OBSの代替手段を使用してこの問題を解決するための実用的な修正方法を紹介します。
概要
OBSはスクリーンの録画や生配信によく使われるツールですが、録画を停止したときにOBSが停止するなどの問題が発生することが時々あります。この問題は不便を引き起こし、ワークを中断し、すぐに解決しないとデータが失われる可能性があります。
しかし、イライラしないでください。この投稿では、一連の修正でこの問題を解決するのに役立ちます。また、信頼できるOBSの代替品、スムーズなバックアップ録画ソリューションEaseUS RecExpertsについても説明します。それでは、始めましょう!
OBSで画面を録画しているときに処理に時間がかかり、停止してしまうとイライラすることがあります。幸いなことに、この問題を解決するのに役立つ潜在的な解決策がいくつかあります。以下に、プロセスをガイドするステップバイステップのチュートリアルとともに、いくつかの修正方法を示します。
OBSの最適な録画設定に変更することは、 システム要件との整合性を確保し、録画の問題につながる競合を防ぐために不可欠です。多くの場合、OBSはMKVの録画を停止したままになります。
🔸具体的手順
ステップ1. OBSを開き、「ファイル」>「設定」>「出力」に移動します。「出力モード」を「詳細」に設定し、「録画」セクションに移動します。
ステップ2. 出力形式を「FLV」に設定し、「ビットレート」をそれぞれ1080または4Kビデオの場合は4000または8000に設定します。ビットレートに応じて解像度を選択します。1080または720Pが推奨されます。
ステップ3. 最後に、「一般的なFPS値」でフレームレートを60未満(整数以外)に選択します。
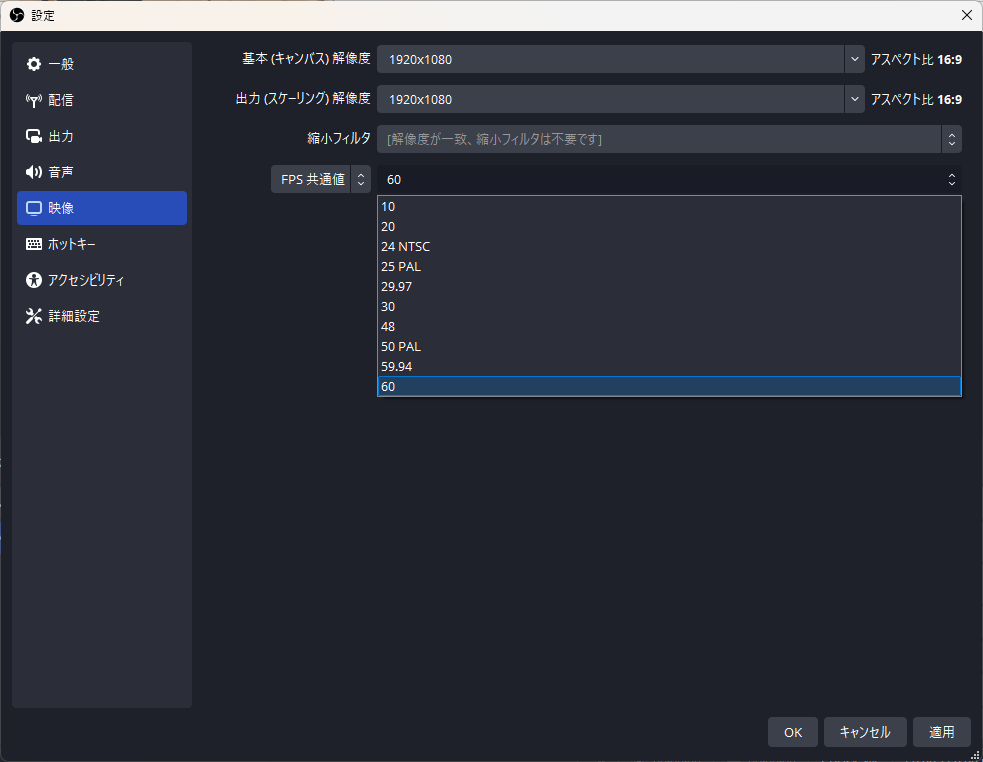
古いOBSソフトウェアは、録画が停止したままOBSが動かなくなるなど、録画の問題を引き起こす可能性があります。最新バージョンに更新するか、単にOBSを再起動するだけで、これらの問題を解決できることがよくあります。
最新バージョンについては、OBSの公式Webサイトをご覧ください。すでに最新バージョンを使用している場合は、システムトレイからソフトウェアを終了し、OBSを再度実行してください。
問題が解決しない場合は、潜在的な競合を軽減し、録画セッションの安定性を高めるために、デフォルトのCPU使用率を下げる必要があります。そのためには、次の手順を実行します。
ステップ1. OBSを実行し、「設定」ボタンをクリックします。「出力」セクションに移動して、「詳細」に設定します。
ステップ2.「配信」セクションで、「エンコーダプリセット」オプションをオンにします。
ステップ3. 値が大きいほどCPUリソースの消費量が少なくなるため、「veryfast」から「superfast」または「ultrafast」に変更します。変更を適用します。
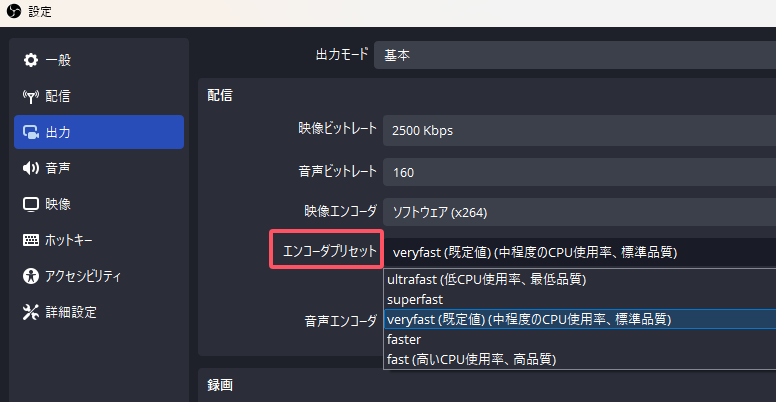
録画を停止しているときにOBSが停止するのを防ぐには、CPU使用率を下げることが重要です。バックグラウンドアプリケーションを閉じて、ゲーム内のグラフィック設定を調整することでも、CPUの負荷を軽減できます。これを実現するには、次の手順を実行します。
ステップ1. システムで「タスクマネージャー」を開きます。
ステップ2.「Ctrl+Shift+Esc」を押して、非表示のプロセスも含め、アクティブなプロセスを表示します。
ステップ3. 不要なタスクを右クリックして「タスクの終了」を選択すると、不要なタスクを選択できます。
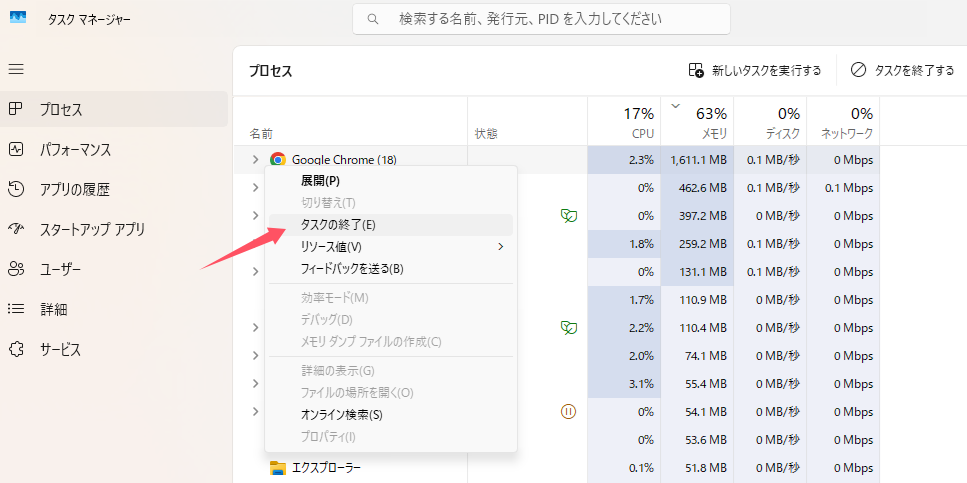
NVENCやAMDなどのハードウェアベースのエンコーダーを設定すると、CPUから録画タスクがオフロードされ、全体的なパフォーマンスが向上し、MacでOBSは録画が停止したままになるリスクが最小限に抑えられます。設定するには:
ステップ1. OBSの「設定」に移動し、「出力」セクションを開いて、「詳細」を選択します。
ステップ2.「録画」セクションに「映像エンコーダー」オプションがあります。
ステップ3.「ハードウェア(NVENC)」に設定します。「適用」をクリックします。
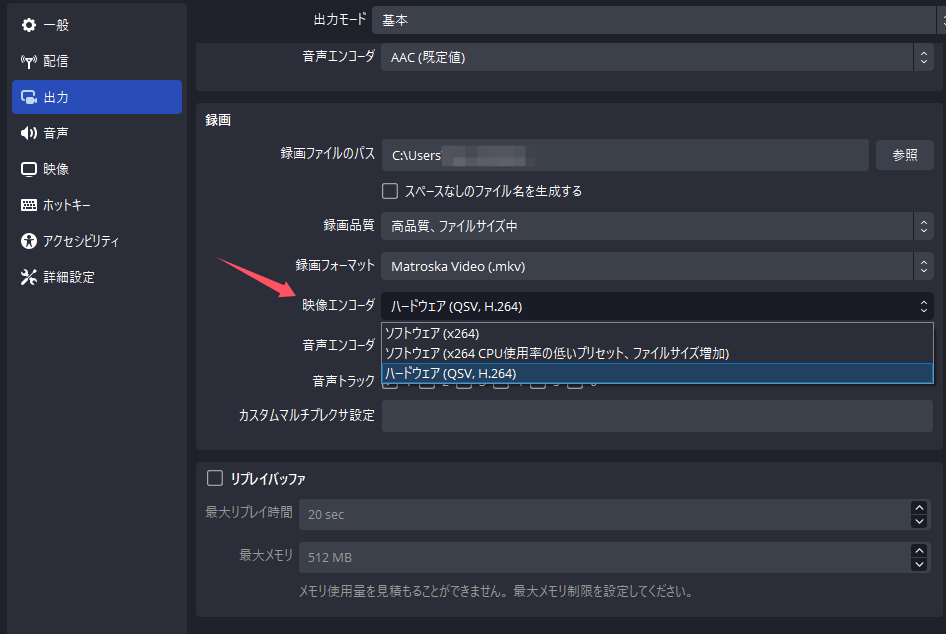
ディスク容量が不足すると録画が停止する問題が発生する可能性があるため、常に十分な空き容量があることを確認してください。また、より大容量で高速な録画ストレージドライブにアップグレードすることもできます。ただし、ハードドライブをクリーンアップするには、次の手順を実行します。
ステップ1.「ファイルエクスプローラー」を開き、ドライブを右クリックして「プロパティ」を選択します。
ステップ2.「全般」セクションに移動し、「ディスククリーンアップ」または「詳細」を選択して、削除できるファイルは自動的に検索され、それを除去します。
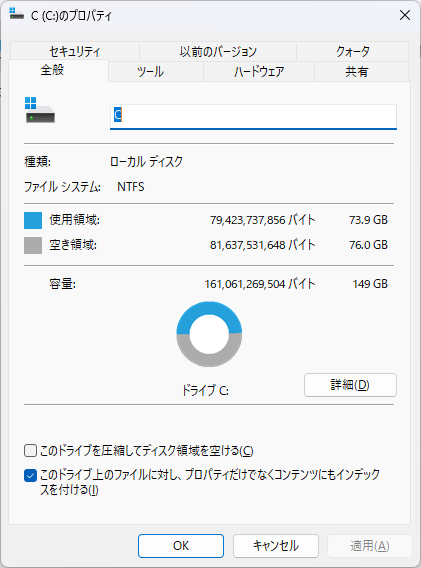
実行中の他のソフトウェア(特にビデオエディターなどのリソースを大量に使用するソフトウェア)との競合を調べて修正すると、OBSスタジオの録画の問題につながる可能性のある干渉を排除できます。
OBS内で不要なオーバーレイとサードパーティのプラグインを無効にすると、よりスムーズな録画が可能になります。方法は次のとおりです。
ステップ1. OBSを実行し、メインメニューから「ドック」を開きます。
ステップ2. 不要なオーバーレイとプラグインのチェックを外して、どれが問題の原因になっているかを確認します。
以上の修正方法がどれも機能しない場合は、OBSの録画強制停止ソリューションを試してください。ただし、未完了の録画が失われることがよくあります。出力形式としてFLVが設定されている場合は、録画が不完全になる可能性があります。
未完了のOBS録画を復元する方法については、ローカルのOBSビデオ録画フォルダーに移動します。見つからない場合は、OBSの「設定」>「出力」>「録画ファイルのパス」を開きます。
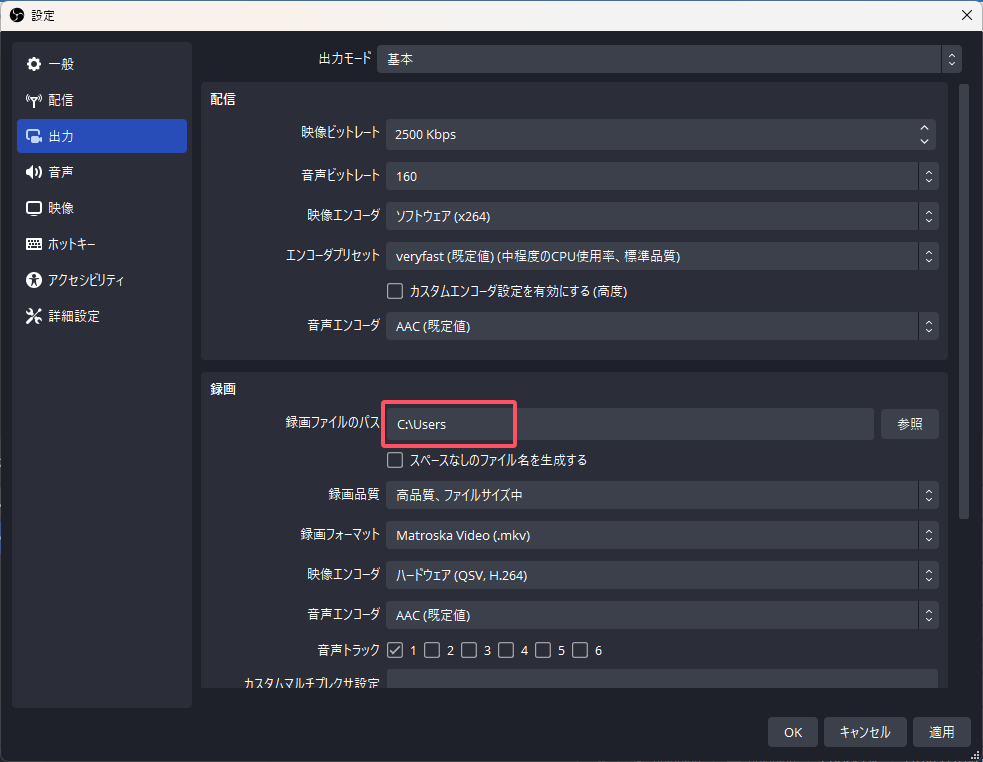
OBSは優れた録画ソフトウェアですが、EaseUS RecExpertsのような代替ソフトウェアを試してみると、技術的な問題を回避するのに役立ちます。
画面をキャプチャしたり、PCでゲームプレイを録画したり、チュートリアルビデオを作成したりする必要がある場合、この包括的なソフトウェアは究極のソリューションです。フルスクリーンまたは特定の領域を録画し、Webカメラをキャプチャする柔軟性を提供します。システムサウンドとマイクの音声を別々に、同時に、またはまったくキャプチャしないこともできます。
録画中にビデオの元の品質が損なわれることはありません。さまざまなプラットフォームからのキャプチャもサポートされているため、Vimeo、Netflix、Hulu、YouTubeなどのビデオを録画できます。出力形式を設定したり、他のパラメータを調整したりすることもできます。また、さまざまな高度な編集機能を備えたデフォルトのメディアプレーヤーも提供されます。
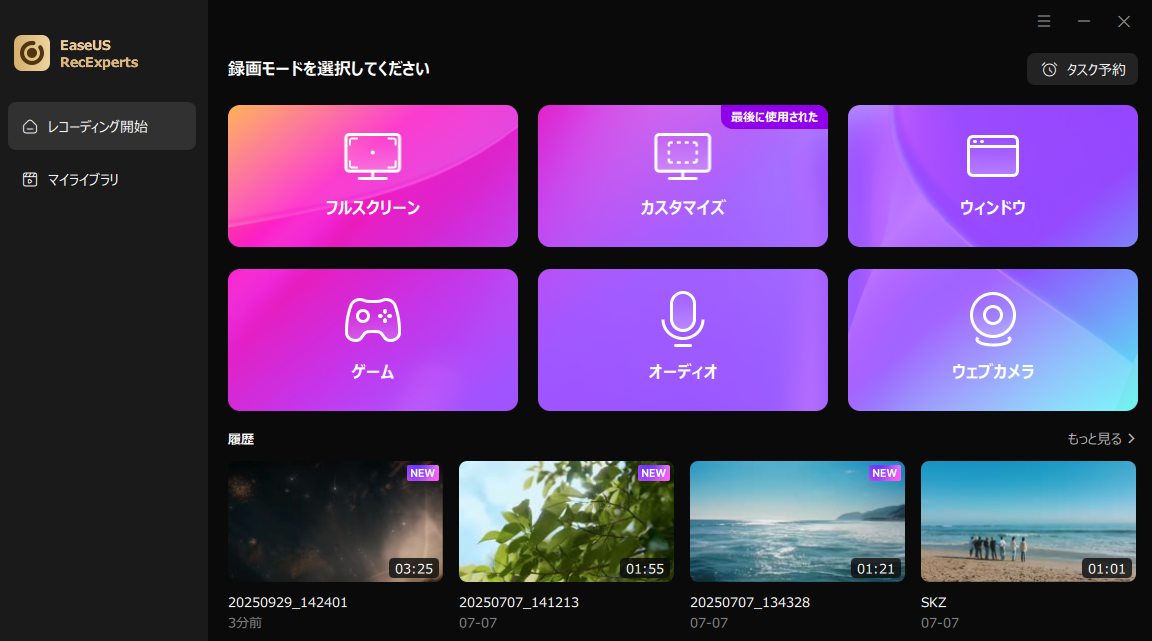
下のボタンを押してこのプログラムをダウンロードし、手間をかけずに録音を開始してください。
1.OBSは録画が停止しないのはなぜですか?
OBSは録画が停止しない主な理由は、エンコードの過負荷、ソフトウェアの競合、オーバーレイとプラグインの互換性がない、ディスク使用量が多い、OBSが古いなどです。
2.OBSが録画に失敗するのはなぜですか?
OBS録画の失敗は、システムリソースの不足、ソフトウェアまたはドライバーの古さ、他のプログラムとの非互換性、ハードウェアの問題など、さまざまな理由で発生します。
3.OBS録画がフリーズするのはなぜですか?
OBS録画がフリーズする原因としては、グラフィックカードの問題、GPUの消費量が多いこと、OBS設定が正しくないこと、アプリが競合していること、インターネット接続が遅くて不安定なことなどが考えられます。
OBSは録画が停止したまま動かなくなるのは困惑しますが、この問題は、指定された修正プログラムを使用して解決できます。さらに、EaseUS RecExpertsをOBSの代替として使用することもできます。これは、ユーザーフレンドリーなインターフェイスと強力な録画機能により、録画ツールキットに追加するのに最適です。
EaseUS RecExpertsをダウンロードして、録画のニーズを満たしましょう。この問題をより効果的にトラブルシューティングするために、この投稿を他の人と共有することを忘れないでください。