- Easeusについて
- 会社情報
- ダウンロードセンター
- お問い合わせ
EaseUS RecExperts
画面上の内容なら、なんでも録画可能な使いやすいスクリーンレコーダー
- キャプチャーの範囲を自分で自由に選択可能
- ディスクプレイ、ウェブカム及び音声を同時に、または別々で記録可能
- オンライン会議、ストリーミング動画/音楽など、1クリックで録画可能

概要:
デスクトップオーディオの録音にお困りですか?OBSでデスクトップオーディオを録音する方法と、OBSが正常に動作しない場合の代替ソフトをご紹介します。
OBSは、ビデオを録画し、Twitch、YouTubeなどの複数のプラットフォームからのライブストリームを楽しむための無料のオープンソーススクリーンレコーダーです。その代わり、お気に入りのストリーミング・プラットフォームをすべてサポートしている。これを使えば、ウェブサイトからオーディオを録音したり、ビデオをキャプチャしたり、ウィンドウキャプチャ、画像、テキスト、ウェブカメラ、ブラウザウィンドウなどの複数のソースからなるシーンを作成したりすることができます。録音を開始する前に、いくつかの基本的な情報を確認してみましょう:
|
難易度 ⭐⭐⭐⭐ 期間 6分ぐらい |
準備するもの
|
Windows PCでOBSを使ってデスクトップオーディオを録音する簡単な方法をご覧ください。
ステップ1.OBSをダウンロードして開きます。自動設定ウィザードを実行し、手順に従ってWindows上で設定を完了します。デスクトップ・オーディオを録音するには、録音用に最適化を選択します。
ステップ2.アプリをオーディオ録音用に設定します。Desktop Audioは自動的にオーディオミキサーメニューに追加され、ボリュームメーターをモニターし、音の大きさを測定します。または、ウィンドウ左上の「ファイル」をクリックし、「設定」を選択し、「オーディオ」をクリックします。次に、デスクトップ・オーディオフィールドを開き、オーディオデバイス入力を手動で選択します。
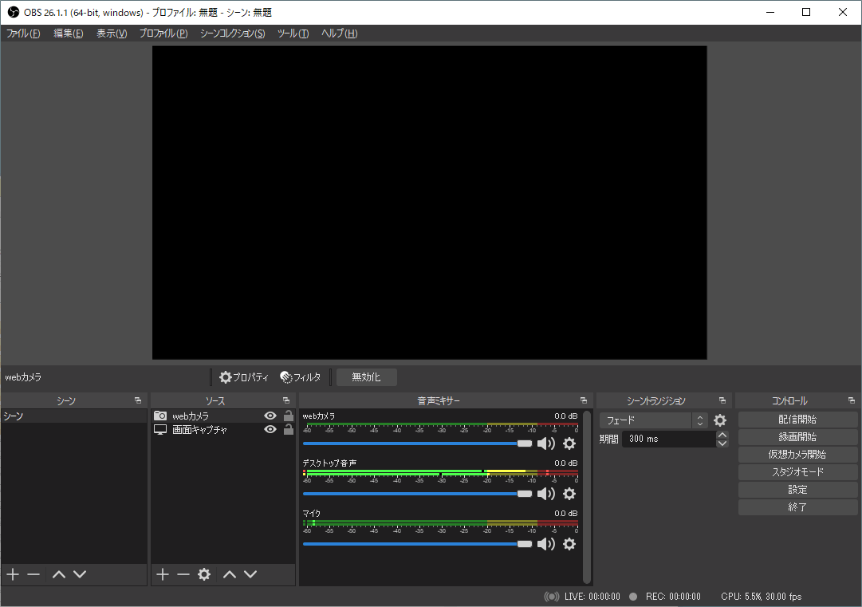
ステップ3.「ソース」メニューの「+」アイコンをタップし、デスクトップ・オーディオを録音するソースを追加します。必要に応じて、ディスプレイキャプチャとウィンドウキャプチャを選択して音声を録音できます。
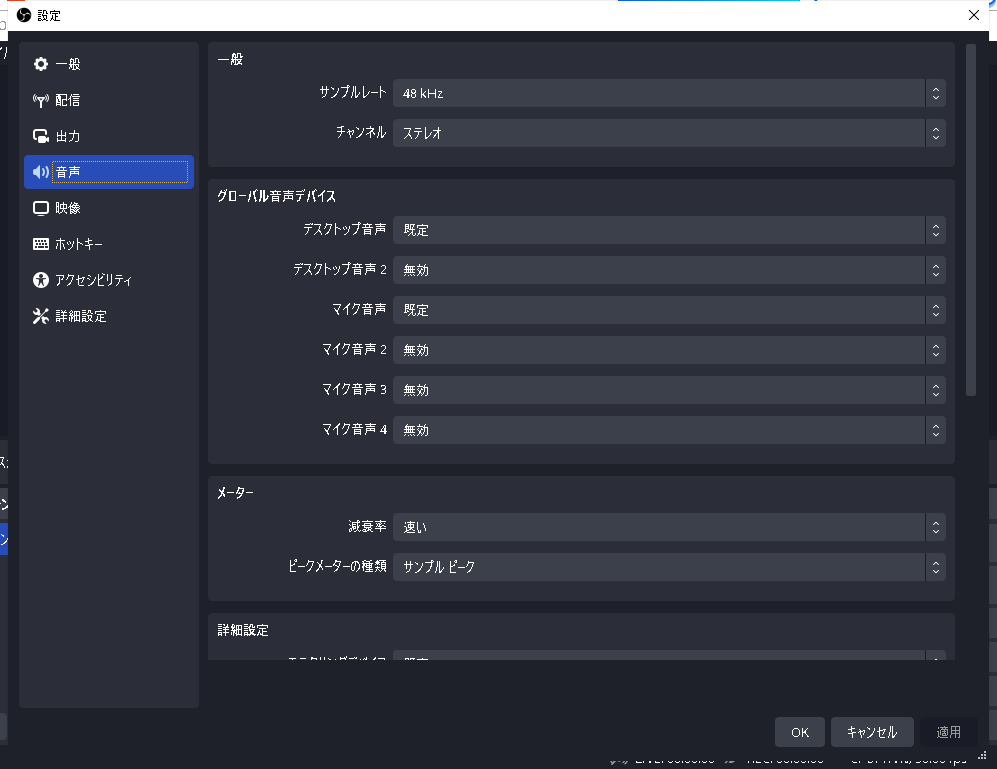
OBS Studioはデフォルトで可視スクリーンとデスクトップオーディオを同時に録音します。音声のみを録音したい場合は、目のマーク(追加されたソースの右)をチェックし、ビジュアルキャプチャを無効にする必要があります。
ステップ4.ウィンドウ右下のコントロールペインにある「録音開始」ボタンをクリックして、デスクトップオーディオを録音します。録音中に音声のあるメディアを再生してキャプチャします。
ステップ 5.完了したら、メインウィンドウに戻り、コントロールペインの録画停止ボタンをクリックしてプロセスを終了します。録画は自動的にMKVファイルとしてVideosフォルダに保存されます。
ステップバイステップのガイドがあなたの問題を解決するのに役立った場合は、同じ問題を抱えているあなたの友人にこのガイドを共有しましょう!
OBSは優れたMacスクリーンレコーダーでもある。しかし、Windowsと違って、MacはMacデバイスの内部オーディオ録音を無効にしているため、iShowU Audio Captureのようなサードパーティプラグインを使用する必要があります。
MacデバイスでOBSを使ってデスクトップ・オーディオを録音する簡単な手順をご覧ください。
ステップ1.OBS StudioとiShowU Audio Captureをインストールし、macOS上で起動します。Audio MIDI Setupをタップし、左下の+マークをクリックします。

ステップ2.メインデバイスを「マルチ出力デバイスの作成」と「iShowU Audio Capture」に選択します。
ステップ3.システム環境設定にアクセスし、サウンド環境設定をクリックします。画面が開いたら、マルチ出力デバイスをクリックします。
ステップ4.最後に、OBS Studioを開き、設定をクリックし、オーディオセクションに移動します。デスクトップオーディオを無効にしておき、マイク/補助オーディオをiShowU Audio Captureに選択します。完了したら、Macでデスクトップオーディオの録音を開始します。
OBS Studioは間違いなく、MacやWindowsユーザーにとって最も優れたスクリーンレコーダーの一つです。しかし、その必然的な制限のために、それは画面とオーディオ録音のために解決するための最良のツールではないかもしれません。その代わりに、EaseUS RecExpertsのようなOBS代替ソフトを検討し、豊かな録音体験を得ることができます。
シンプルでクリーンなインターフェイスを持つ優れたスクリーン&オーディオレコーダーであり、ラグやウォーターマークなしに、数回のクリックでスクリーンとオーディオの録音タスクを完了します。このツールで、ユーザーはSkype通話、オンライン会議、ゲームプレイ、暗号化されたビデオも録画でき、スクリーンショットを撮り、WindowsとMac PCで再生するためにビデオ速度を変更することができます。
それに、イントロ/アウトロを追加し、動画から音声を抽出して保存できます。また、出力品質を向上させるために、マイクの音量を上げたり、ノイズを減らしたり、出力フォーマット、サンプリングレート、ビットレートを設定したりできます。
その特徴と機能を実際に体験し、あなたの画面と録画体験を向上させるために、無料でダウンロードする必要があります。
ステップ1. EaseUS RecExperts を起動し、録画したい内容に応じて「フルスクリーン」「カスタム」「ウィンドウ」「ゲーム」「音声のみ」「Webカメラ」などのモードを選択します。たとえば、チュートリアルや操作手順を録画する場合は、「フルスクリーン」または「ウィンドウ」モードがおすすめです。

ステップ2. ツールバーを使って、「スピーカー」「マイク」「Webカメラ」のオン/オフを切り替えることができます。赤い「REC」ボタンをクリックすると録画が開始されます。

ステップ3. 録画中に内容を調整したいときは、「一時停止」ボタンをクリックして一時的に録画を止めることができます。録画を終了したいときは、「停止」ボタンをクリックしてください。
![]()
ステップ4. 録画が終了すると、プレビュー画面に移動し、録画したファイルの編集や管理ができます。録画中に追加した注釈は、保存された動画にも反映されます。

OBS Studioは、システムのサウンドを録音するための優れたソフトウェアです。ここでは、WindowsとMac PC用のOBSを使ってデスクトップオーディオを録音する方法について説明します。残念なことに、OBSには選択した領域を録音したり、事前に録音をスケジューリングしたりといった追加機能がありません。
EaseUS RecExpertsは初心者に優しいツールでありながら、数秒でプロフェッショナルな専門知識を提供するので、EaseUS RecExpertsを使用することをお勧めします。EaseUsを使えば、デスクトップオーディオを簡単に録音し、複数のフォーマットで保存し、楽しいスクリーンレコーディングを体験することができます。今すぐ無料でお試しください!
OBSは、マイクとデスクトップ・オーディオでビデオファイルを録画するために設計されたスクリーン・レコーダー・プログラムです。デスクトップ音声のみを録音してMP3ファイルとして保存することはできません。
しかし、デスクトップ・オーディオの録音に問題が残る場合は、オーディオ・デバイスの設定を確認する必要があります。設定を開き、サウンドをクリックし、デバイスを選択し、優先選択としてスピーカーを設定します。変更を保存し、プログラムを再起動すると問題が解決します。
OBSで内部音声を録音する簡単な手順をご紹介します:
OBSでデスクトップ・オーディオを分離するには、次のことが必要です:
OBSではマイクとデスクトップの音声を別々に録音することができます。音源のオーディオミキサーペインを見て、小さな歯車を選択してください。次に、Advanced Audio Propertiesで、オーディオソースの左右のバランスを設定し、モノラルにチェックを入れます。