- Easeusについて
- 会社情報
- ダウンロードセンター
- お問い合わせ
EaseUS RecExperts
画面上の内容なら、なんでも録画可能な使いやすいスクリーンレコーダー
- キャプチャーの範囲を自分で自由に選択可能
- ディスクプレイ、ウェブカム及び音声を同時に、または別々で記録可能
- オンライン会議、ストリーミング動画/音楽など、1クリックで録画可能

概要:
ウェブサイトから音声を録音したいけど、方法がわからない?簡単なクリックで音声を録音することができます。このチュートリアルガイドでは、いくつかの簡単なステップで、ポッドキャストを作成する場合でも、コンピュータ上の任意のオーディオを録音する必要がある場合でも、ウェブサイトからオーディオを録音する方法をご案内します。
ウェブサイトから音声を録音するのはとても難しいですが、インスタント音声録音ソフトを使えば、簡単にウェブサイトから音声を録音することができます。このチュートリアルガイドは、最も簡単なオーディオレコーダーを提供し、音楽、講義、または高品質でウェブサイトからお気に入りのオーディオクリップのいずれかを記録するのに役立ちます。
このガイドでは、最高のインスタント音声録音ソフト4つを使って、ウェブサイトから音声を録音する方法をご紹介します。さっそく始めましょう。
Windowsでウェブサイトから音声を録音するには、EaseUS RecExpertsのような優れた音声録音ソフトを使うべきです。
EaseUS RecExpertsはWindows/Mac用の無料スクリーンレコーダーであり、ユーザーがオーディオとビデオの録画操作を完了するのに役立ちます。このプログラムはユーザーフレンドリーなインターフェースを持ち、トリミングや分割などの基本的な編集オプションをサポートしています。このプログラムは、オーディオ録音をスケジュールするための主要な機能を備えた他のウェブサイトのオーディオレコーダーよりも際立っています。さらに、MP3、FLAC、AAC、OGG、WAVなどの形式でオーディオファイルをエクスポートすることができます。
また、優れたスクリーン&オーディオレコーダーであり、ラグやウォーターマークなしでコンピュータから任意のサウンドやビデオを記録することができます。さらに、このソフトはGPUハードウェアアクセラレーションを提供し、システム使用量を利用して、より良い品質でオーディオを録音することができます。最後に、このソフトウェアは、ユーザーが後で使用するために異なる部分に記録されたファイルを自動的に分離することができます。また、ビットレートやサンプルレートなどのオーディオ設定を変更することもできます。
EaseUS RecExpertsの主な機能
下のボタンをクリックして、このオールインワンビデオ・オーディオレコーダーをダウンロードしてください。
Audacityはオープンソースでフリーの録音ソフトウェアで、オーディオファイルを録音するだけでなく、既存のオーディオファイルを編集することもできます。このツールは、コンピュータ上の様々なサウンドファイルを編集したりミックスしたりするのに役立つ様々な機能を持っています。
オーディオ録音のためにAudacityを使うことのエキサイティングな点は、デバイスからサウンドを取得する使いやすいオプショ ンがあることです。インターフェイスには、Windows PCからサウンドを取得して録音するのに使える、簡単なオプションがあります。
WindowsでオーディオをキャプチャするためにAudacityを使うには、以下のステップに従ってください:
ステップ1.音声録音オプションを設定する
Audacity をダウンロードしてインストールしたら、Windows コンピュータでツールを起動します。ドロップダウンメニューにたくさんのオプションがあります。メニューから、「Audio Host」の下の「Windows WASAPI」を選択します。
次に、マイクアイコンの隣にあるドロップダウンメニューを選択し、コンピュータのデフォルトスピーカーを選択します。これがレコーディングのオーディオソースとなります。
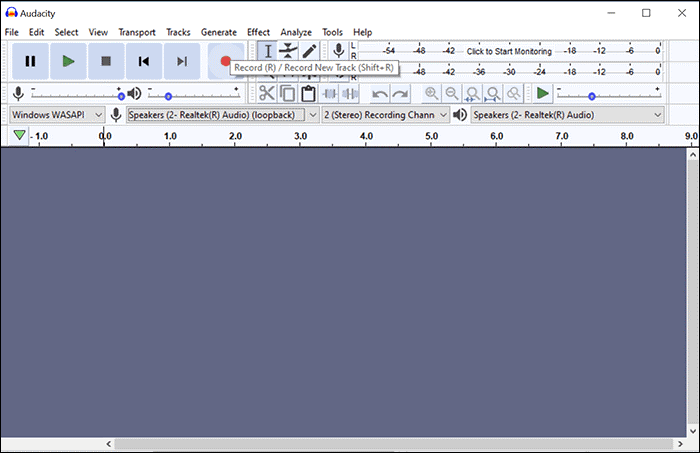
ステップ2.音声録音を開始する
上記のオプションを設定した後、「録音」ボタンをクリックしてコンピュータオーディオの録音を開始します。Audacity は、ゲーム、ポッドキャスト、あるいはあなたが録音したい何であれ、あなたのコンピュータ画面に表示されるものから オーディオのキャプチャを開始します。ボリューム設定が小さすぎたり大きすぎたりしたら、調整する必要があるかもしれません。
ステップ3.コンピュータ音声録音を終了する
お好きなだけ録画を続けることができます。録音が終了したら、上部メニューバーの停止ボタンをクリックしてください。録音は終了しますが、録音ファイルは保存されません。
ステップ4.録音した音声を保存する
録音が終了したら、録音したファイルをパソコンにオーディオ形式で保存することができます。画面上部の 「File」メニューから「Export」、「Export MP3」の順に選択し、ファイルを保存します。次に、ファイルを保存するフォルダを選択します。

これらの簡単なステップで、Audacity はあなたの録音を録音して保存することに成功しました。
Audio Captureは、ウェブサイト上の音声を録音するのに最適な方法の一つです。Chromeブラウザに簡単にインストールできるChromeオーディオレコーダーです。このツールを使えば、現在のタブや複数のタブから音声を録音することができます。録音した音声ファイルはWAVまたはMP3形式で保存できます。
以下の手順に従って、オーディオキャプチャを使ってウェブブラウザの音声を録音してください:
ステップ1. Chromeウェブストアで「Audio Capture extension」を検索します。
ステップ2. 拡張機能を見つけたら、「Chromeに追加」を選択してブラウザにインストールし、ブラウザを更新します。
ステップ3. 録音を開始するには、キャプチャしたいオーディオを含むブラウザのタブを開き、ウィンドウの右上隅にある拡張機能をクリックします。
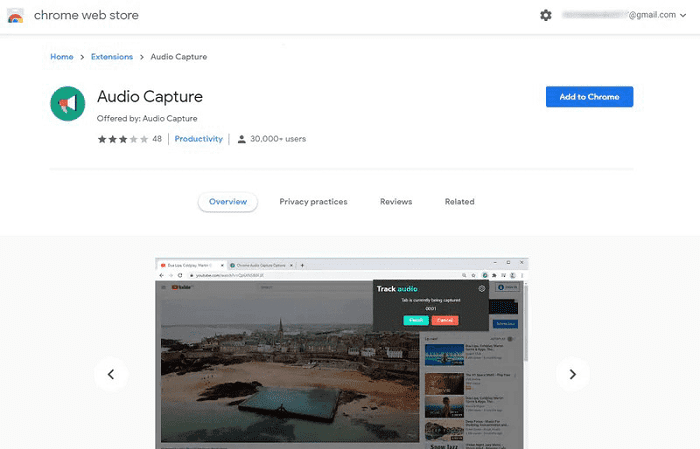
ステップ4. 「完了」アイコンをクリックし、録画が完了したらパソコンに保存します。
Open Broadcaster Software (OBS) Studioはオープンソースのスクリーンレコーダーで、オーディオやビデオを含む様々なメディアをコンピュータに録画することができます。OBSの魅力の一つは、多くのシーンや録画ソースを追加できることです。コンピュータの内部音声はスピーカーから発信されるため、スピーカーを録音ソースとして選択することもできます。
OBSを使ってウェブサイトから音声を録音する手順:
ステップ1. Windows PCでOBS Studioを起動する。「ソース」のセクションで「+」記号をクリックし、「オーディオ出力キャプチャ」を選択します。OK "を押してオーディオソースを追加します。
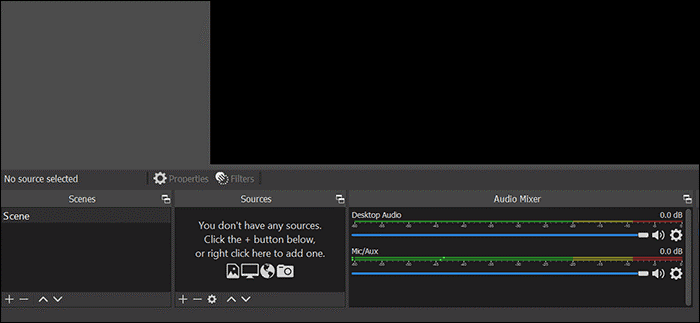
ステップ2. 画面の右側にある「録音開始 」を探して選択します。お好みのオーディオソースから音声の録音が開始されます。
ステップ3. 録音が終わったら、右側の "録音停止 "を押してください。録音した音声はデバイスに保存されます。
ステップ4. オーディオ録音にアクセスして聞くには、画面上の「ファイル」を探し、「録音を表示」オプションを選択します。ファイルエクスプローラーが開き、録音を含むフォルダが表示されます。
音声録音は複雑なプロセスかもしれませんが、PCでウェブサイトから音声を録音する方法がわかりました。
この記事では、ウェブサイトから音声を迅速かつ簡単に録音するためのステップバイステップガイドを提供します。様々な録音機能と使いやすいインターフェイスをお求めなら、EaseUS RecExpertsが最適です。
EaseUS RecExpertsでウェブサイトから音声を録音:
ステップ1.EaseUS RecExpertsをダウンロードしてインストールします。
ステップ2.録音オプションを選択し、システムサウンドをキャプチャします。
ステップ3.録画アイコンをクリックします。
ステップ4.オーディオファイルを必要なオーディオだけに編集します。
ステップ5.ファイルを任意の場所に保存します。
しかし、インターネットストリームで録画する場合は、インターネット接続が良好であることを確認する必要があります。
Chromeの拡張機能「Chrome Audio Capture」を使えば、現在のタブで再生されている音声をキャプチャし、後で聴くために保存することができます。また、複数のタブを同時に録音することも可能です。
Chrome Audio Captureのようなブラウザの拡張機能は素晴らしい選択肢です。