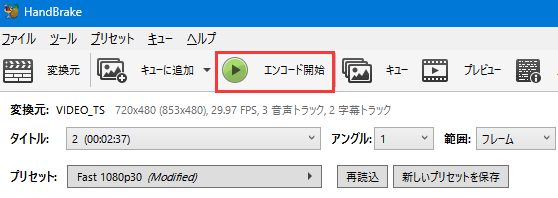- Easeusについて
- 会社情報
- ダウンロードセンター
- お問い合わせ
EaseUS RecExperts
画面上の内容なら、なんでも録画可能な使いやすいスクリーンレコーダー
- キャプチャーの範囲を自分で自由に選択可能
- ディスクプレイ、ウェブカム及び音声を同時に、または別々で記録可能
- オンライン会議、ストリーミング動画/音楽など、1クリックで録画可能

概要:
いつでもどこでもDVD動画を楽しみたいなら、DVDをMP4に変換したほうがいいです。この記事では、手間もかけずにDVDをコンピュータに取り込むのに役立つ、最高の無料DVDリッピング ソフトをいくつか紹介します。
「私のコンピュータにはDVDドライブのトレイが装備されていません。DVD動画を楽しみたいのですが、どうすればいいですか?」
MacBookやほとんどのラップトップには光学ドライブがないため、そのようなデバイスや携帯電話ではDVD映画を楽しむことができないようです。しかし、ラップトップやモバイル端末でDVDビデオを再生することはどうしても不可能なのでしょうか。
もちろんそんなわけがありません。画面キャプチャ ソフトを使用してDVD動画を録画すれば、いつでもどこでも再生することができます。ここでは、DVD録画ソフトをいくつか紹介し、DVDをコンピュータに簡単に取り込むための操作ガイドを提供します。
DVD映画をMP4、MPV、AVIなどのさまざまな動画ファイル形式で録画したいなら、EaseUS RecExpertsは見逃せないシンプルでスマートな画面録画ソフトです。
この軽量かつ強力な動画録画ソフトを使用すると、数回クリックするだけでDVDから動画ファイルを取り出すことができます。画面の一部または全体を自由にキャプチャしたり、オーディオ付き/なしでDVDの録画をしたり、Webカメラ オーバーレイを追加したりすることもできます。また、録画前に、出力形式、フレーム レート、さらにはDVD録画を開始または停止する時間の設定もサポートされます。
その他、録音が完了したら、オーディオ トラックを個別に編集するために保存することもできます。
機能一覧:
この無料動画キャプチャ ソフトを使ってWindows&MacでDVDを録画する方法Gは次のとおりです。
コンピュータに光学ドライブがあることを確認します。そうでない場合は、USB接続DVDプレーヤーでDVDをコンピュータに接続します。
ステップ1. EaseUS RecExperts を起動し、録画したい内容に応じて「フルスクリーン」「カスタム」「ウィンドウ」「ゲーム」「音声のみ」「Webカメラ」などのモードを選択します。たとえば、チュートリアルや操作手順を録画する場合は、「フルスクリーン」または「ウィンドウ」モードがおすすめです。

ステップ2. ツールバーを使って、「スピーカー」「マイク」「Webカメラ」のオン/オフを切り替えることができます。赤い「REC」ボタンをクリックすると録画が開始されます。

ステップ3. 録画中に内容を調整したいときは、「一時停止」ボタンをクリックして一時的に録画を止めることができます。録画を終了したいときは、「停止」ボタンをクリックしてください。
![]()
ステップ4. 録画が終了すると、プレビュー画面に移動し、録画したファイルの編集や管理ができます。録画中に追加した注釈は、保存された動画にも反映されます。

DVD動画をコンピュータにリッピングするもう1つの方法は、VLCメディア プレーヤーを利用することです。
その名前が示すように、VLCメディア プレーヤーは世界的に有名なメディア プレーヤーです。ただし、メディアの再生だけでなく、DVD動画の録画とリッピング、ファイル形式の変換などもサポートしています。ここでは、その録画とリッピング機能に焦点を当てます。
この無料ソフトを使用すると、YouTube動画の録画、DVDビデオのリッピング、さらにはCDからMP3への変換など、多くのビデオの再コーディングとリッピン操作を行えます。そして、この多機能なツールでDVDをMP4に変換することもできます。
VLCを使用してDVD映画をMP4に変換する方法は次のとおりです。
ステップ1.Windows PCまたはMacでVLCメディア プレーヤーを開き、左上の「メディア」>「変換/保存」を選択します。
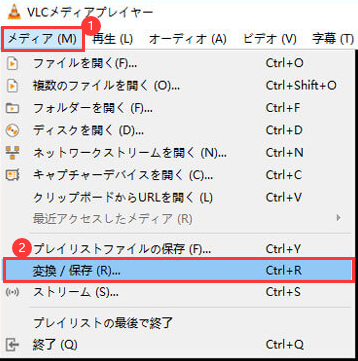
ステップ2.「メディアを開く」ウィンドウが表示されたら、「ディスク」タブに移動して「DVD」を選択します。次に、「参照」をクリックしてDVDドライブの場所を選択し、「変換/保存」ボタンをクリックします。
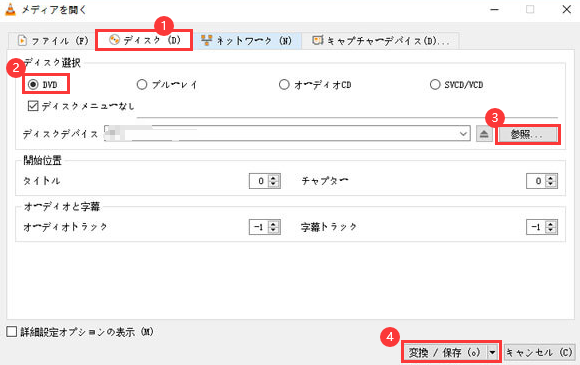
ステップ3.次に、「変換」ウィンドウで出力形式とフォルダを設定します。ここでは、例として、「Video‐H.264+MP3(MP4)」を選択します。
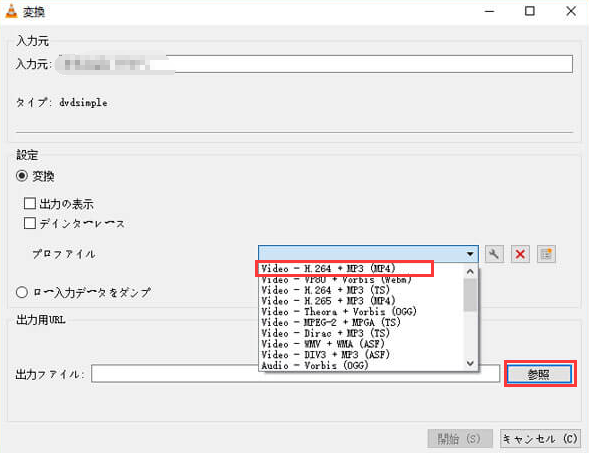
ステップ4.「開始」ボタンをクリックしてDVDの変換を開始します。この処理にしばらく時間がかかります。完了したら、変換されたDVD動画ファイルがコンピュータで表示されます。
VLCメディア プレーヤーとは別に、Windows 10&MacコンピュータでDVDを変換できるオープンソースの画面録画ソフトであるHandBrakeもお役にたちます。
HandBrakeは、主にファイル形式の変換に使われる無料ソフトです。DVD動画を録画する機能も備えています。EaseUS製画面録画ソフトと同様に、録画されたDVDファイルをさまざまな形式で保存できます。
HandBrakeでDVDをMP4に変換する:
ステップ1.コンピュータにHandBrakeをインストールして起動します。
ステップ2.DVDをコンピュータに挿入し、左側のペインでこのDVDを選択してスキャンします。
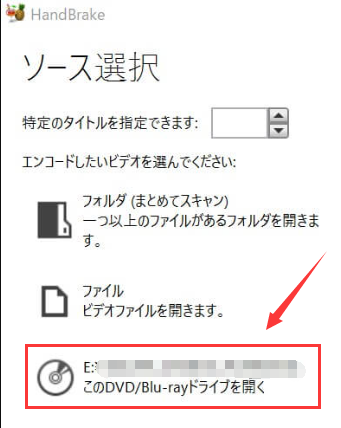
ステップ3.「タイトル」をクリックして、変換元のタイトルを選択します。複数のタイトルがある場合は、「タイトル」の下に「プリセット」オプションがお役に立ちます。

次に、「動画」タブで、動画コーデック、FPS、保存されるファイルの場所を選択します。
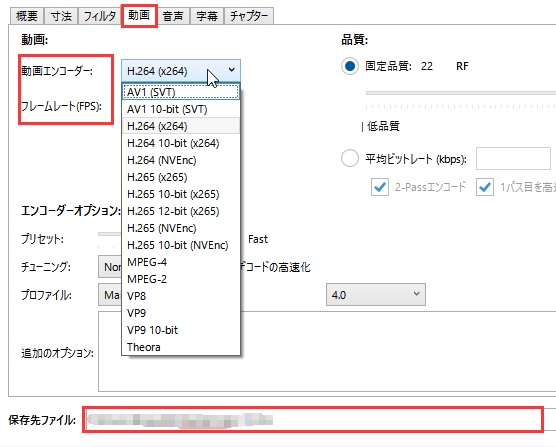
ステップ4.すべての準備が完了したら、画面上部のツール バーから「エンコード開始」をクリックして、HandBrakeでDVDをMP4に変換する操作を開始します。
この記事では、Windows&MacでDVD動画をコンピュータに取り込む方法をいくつか紹介しました。無料ツールをお探しの場合は、VLCメディア プレーヤーとHandBrakeをお試しください。録画と編集の両方に対応できるツールを使用したいのなら、EaseUS RecExpertsを使ってみてください。下のボタンをクリックして、今すぐコンピュータにダウンロードしましょう。
VLCメディア プレーヤーやHandBrakeを利用すれば、DVD動画をMP4に無料変換してパソコンに取り込むことができます。これらのツールはWindows PCにもMacコンピュータにも適用可能です。より高度な機能を備えたDVD録画ソフトを求めるのなら、EaseUS RecExpertsプロ版を購入することをお勧めします。
EaseUS RecExpertsを使って、DVD動画を録画してコンピュータに取り込むための操作手順は次のとおりです。