- Easeusについて
- 会社情報
- ダウンロードセンター
- お問い合わせ
EaseUS RecExperts
画面上の内容なら、なんでも録画可能な使いやすいスクリーンレコーダー
- キャプチャーの範囲を自分で自由に選択可能
- ディスクプレイ、ウェブカム及び音声を同時に、または別々で記録可能
- オンライン会議、ストリーミング動画/音楽など、1クリックで録画可能

概要:
この記事では、Huluを利用中に音声は聞こえるものの画面が真っ黒になる問題について取り上げています。この現象の原因を探り、音声はあるのに映像が表示されない問題を解決するための簡単な対処法を紹介します。
Huluで動画を視聴しているときに、画面が真っ黒なのに音声だけ聞こえるという状況に遭遇したことはありませんか? この「Huluで音声は聞こえるが画面が真っ黒になる問題」は、FirestickでHuluが動作しない問題のように、よく見られるトラブルの一つです。でも心配はいりません!この記事を読めば、テレビ、PC、Mac、iOS、そしてAndroidデバイスで使える8つの解決策がわかります。
ノートパソコン、テレビ、Firefox、Rokuなどのデバイスで、Huluの画面が真っ黒になり音声だけが再生される問題の原因はさまざまです。
Huluの画面が突然真っ黒になり、音声だけが流れる場合、以下のような原因が考えられます:Huluのサービス障害、不安定なインターネット接続、ブラウザの不具合、デバイスのバグ、Huluアプリの問題、ハードウェアアクセラレーション、コンテンツの制限など。
この問題の原因を知ることは重要ですが、それ以上に、このHuluの画面が黒くなる問題をどのように解決するかを知ることも大切です。時折発生する表示の不具合は、非常に煩わしいものです。
💡ご注意:Huluのコンテンツをリッピングしようとすると、恐れていた黒い画面が表示される場合があります。これは、これらの動画がDRM(デジタル著作権管理)で保護されているためです。黒い画面を回避してHuluを録画する方法を知る必要があります。
Huluアプリで音声は聞こえるのに画面が真っ黒になる原因は、Roku、スマートテレビ、ブラウザ、アプリなどでさまざま異なるため、解決方法も原因によって異なります。
このセクションでは、Hulu動画を視聴している際に、テレビ画面が真っ黒になるものの音声は再生される問題に対して、考えられる8つの解決策を紹介します。
始める前に、以下の簡単な対処法を試してみて、Huluの黒い画面の問題が解決するか確認してください:
もしこれらを試しても、テレビでのHuluの黒い画面と音声の問題が解消されない場合は、以下の詳細な解決策を参照してください。
Huluで音声は聞こえるが画面が真っ黒になる問題が発生した場合、まずHuluのサービスに障害が起きていないか確認しましょう。このケースはあまり多くはありませんが、Huluがダウンしていないかをチェックすることは大切です。
ウェブブラウザを使ってHuluのステータス確認ページにアクセスしてください。このページでは、Huluサービス全体のサーバー状況が表示されます。また、Hulu利用中に起きた問題を報告するためのフィードバックエリアも用意されています。
ページをスクロールすると、過去24時間以内に報告されたHuluの障害の件数が確認できます。さらに、Huluユーザーがリアルタイムで投稿した問題解決のコメントも閲覧できますので、ぜひ参考にしてみてください。

Apple TV、Samsung TV、YouTube TVなどのスマートテレビでHuluの画面が真っ黒になる問題を解決するには、テレビの電源ケーブルを抜く方法が効果的です。
この操作は、テレビのフリーズ、ソフトウェアの不具合、接続の問題などを解消するのに役立ちます。また、内部コンポーネントやソフトウェアをリフレッシュしたり、過熱を防いだりする効果も期待できます。
🌟ご注意

Huluアプリに不具合がある場合や、アプリやシステムのバージョンが古い場合、Samsung TVやApple TVなどでHuluの画面が真っ黒になる問題が発生することがあります。
まず、テレビやパソコン、スマートフォンでHuluアプリを再起動してみてください。それでも問題が解決しない場合は、Huluアプリが最新バージョンに更新されているかどうかを確認しましょう。
操作手順はデバイスによって異なる場合がありますので、使用している機器に応じて対応してください。
Samsung TV などのスマートテレビの場合:
Androidスマートフォンやタブレットの場合:
iPhoneやiPadの場合:
Huluアプリをアンインストールして再インストールすることで、一部のストリーミング問題が解決する場合があります。また、アプリが最新バージョンに更新されているかどうかわからない場合にも、この方法は有効です。
なお、操作手順は使用しているデバイスによって異なる場合があります。
1. Apple TV(第4世代以降)のスマートテレビの場合:
ステップ1: ホームメニューに移動し、Huluアプリを選択して、Touchサーフェスを長押しして「wiggleモード(アイコンが揺れるモード)」を起動します。
ステップ2: Apple TVのリモコンで「再生/一時停止」ボタンを押し、「削除」を選択してTouchサーフェスをクリックし、アプリをアンインストールします。
ステップ3: Apple Storeにアクセスして、Huluアプリを再インストールします。
2. Androidスマートフォンやタブレットの場合:
ステップ1: 「設定」 > 「アプリケーション」 > 「アプリケーション管理」 > 「すべて」 > Hulu > 「アンインストール」に進みます。
ステップ2: Androidデバイスの電源をオフにし、1分間待ってから再び電源を入れます。
ステップ3: Google Playストアにアクセスして、Huluアプリを再インストールします。
3. iPhoneやiPadの場合:
ステップ1: ホーム画面でHuluアプリのアイコンを長押しし、表示されるリストから「アプリを削除」を選択し、ポップアップで「アプリを削除」をタップします。
ステップ2: iOSデバイスの電源を切り、1分間待ってから再び電源を入れます。
ステップ3: Apple Storeにアクセスして、Huluアプリを再インストールします。
ウェブブラウザでHuluの動画を視聴している場合、ウェブページから読み込まれたクッキーやキャッシュがブラウザの動作を妨げ、Huluのストリーミング問題を引き起こすことがあります。
ブラウザの閲覧データを削除することで、Huluの「音声は聞こえるが画面が真っ黒になる」問題が解決するか試してみましょう。ここではGoogle Chromeを例に説明します。
ステップ1: Google Chromeを開き、メニューボタン(三つの縦の点)をクリックします。
ステップ2: 「設定」 > 「プライバシーとセキュリティ」 > 「閲覧履歴データの削除」に進みます。
ステップ3: 「閲覧履歴」、「Cookieと他のサイトデータ」、「キャッシュされた画像とファイル」にチェックを入れ、「データを削除」をクリックします。
ステップ4: Chromeを閉じ、再度ブラウザを起動してHuluのウェブサイトにアクセスし、画面が真っ黒になる問題が解消されたか確認します。
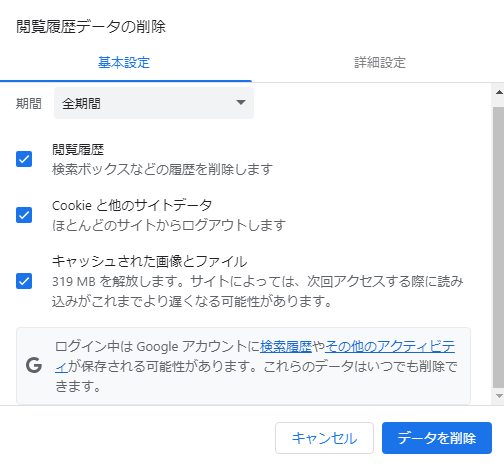
ハードウェアアクセラレーションは、コンピュータのグラフィック処理ユニット(GPU)を活用して、グラフィックに負荷のかかるタスクを効率的に処理するための便利な機能です。この機能は、Chromeのようなブラウザではデフォルトで有効になっています。
しかし、ハードウェアアクセラレーションが原因で、Chromeが遅くなったり、フリーズしたり、クラッシュしたりすることがあります。特に、画面が真っ黒になるなどの表示の問題は、この機能を無効にすることで解決できる場合があります。
操作手順はブラウザによって異なりますが、ここではChromeを例に説明します。
ステップ1: Google Chromeを開き、メニューボタン(三つの縦の点)をクリックします。
ステップ2: 「設定」 > 「システム」に進み、「ハードウェアアクセラレーションが使用可能な場合は使用する」をオフに切り替えます。
ステップ3: Chromeを閉じ、再度ブラウザを起動してHuluのウェブサイトにアクセスし、画面が真っ黒になる問題が解消されたか確認します。
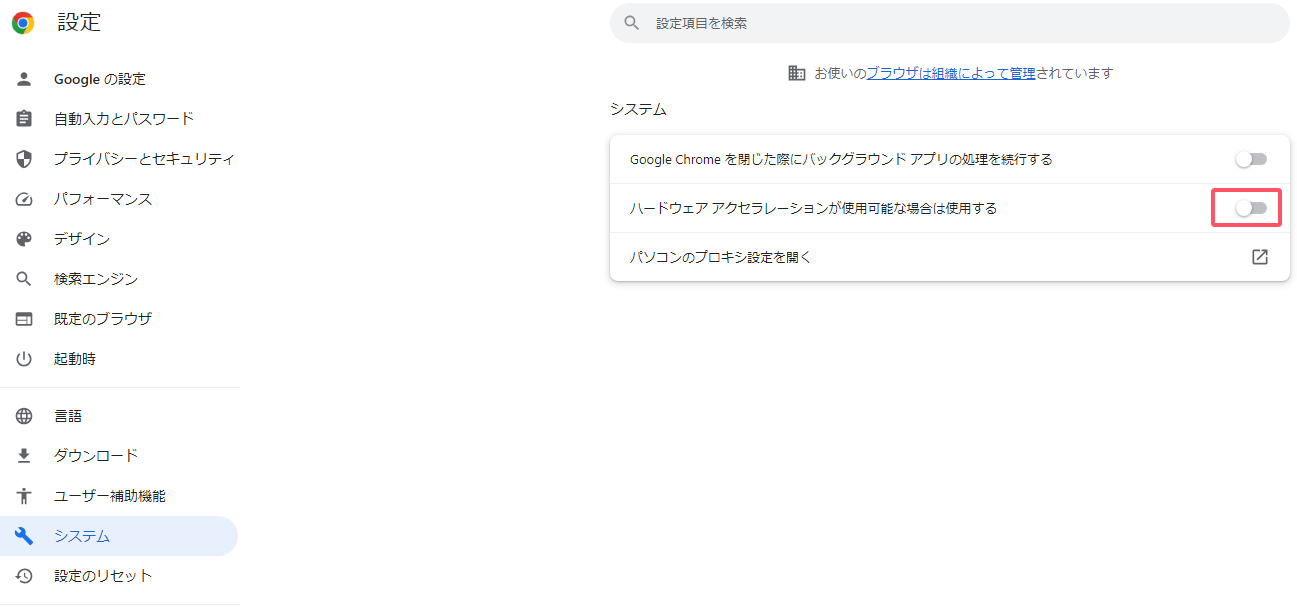
Chromeに広告スキッパー(広告スキップ用の拡張機能)をインストールしている場合、Huluで音声は聞こえるが画面が真っ黒になる問題が発生することがあります。広告ブロッカーが検出されると、Huluが正常に動画を再生できず、画面が黒くなるなどの問題が起こることがあります。
この問題を解決するには、Chrome、Firefox、Safari、またはその他のブラウザにインストールされている広告ブロッカーを無効にしてください。
もし広告スキッパーが特定のサイトをホワイトリストに登録する機能を持っている場合、Huluをホワイトリストに追加することで、動画再生の中断を防ぐことができます。
Huluに関する質問がある場合は、Huluサポートチームに連絡してさらなるサポートを依頼できます。Huluでは、24時間365日ライブサポートを提供しています。ヘルプセンターを訪問し、フィードバックを送信することで問題を報告できます。
HuluのDRMコンテンツを画面録画しようとすると、音声は聞こえるが画面が真っ黒になる問題が発生することがあります。HuluやNetflix、Prime VideoなどのDRM制限を超えてスクリーンショットや録画を行いたい場合は、専門的な画面録画ソフトが必要です。それが EaseUS RecExperts です。
この多機能な画面キャプチャツールを使えば、DRM保護を回避し、Hulu Live、Netflix、YouTube、Amazon Prime、Disney Plusなど、さまざまなストリーミングサービスの動画を黒い画面なしで録画することができます。
EaseUS RecExpertsをパソコンにダウンロードして、お好きなストリーミングプラットフォームの動画録画を始めましょう!
ステップ1:EaseUS RecExpertsを起動し、「フルスクリーン」モードを選びます。これは、動画配信サービスの映像やライブ配信を全画面で録画したいときに最適です。

ステップ2:マイク・システム音・ウェブカメラの録音を使うかどうかを選びます。たとえば、解説やリアクション動画、レビュー動画を作る場合は、マイクをオンにすると便利です。

ステップ3:録画した映像が黒く表示される場合は、「黒い画面の修正」機能をオンにします。これを有効にすると、録画ボタン(REC)が紫色になります。その後、録画したい画面に戻り、紫のRECボタンをクリックして録画をスタートします。

ステップ4:録画は3秒のカウントダウンの後に始まります。録画中は、浮かんでいるコントロールバーから一時停止や録画停止ができます。長時間の動画や映画、ライブ配信などを録画するときにとても便利です
![]()
ステップ5:録画が終わると、プレビュー画面に移ります。ここでは、動画の再生・トリミング・加工などができます。イントロやアウトロの追加、ロゴの挿入、AIによる文字起こしも可能です。

これで、Huluで音声は聞こえるのに画面が真っ黒になる問題の原因と、その解決方法について全体的な理解ができたかと思います。Huluの画面が真っ黒になり、音声だけが再生されるという問題は、Huluのストリーミングでよく見られる一般的なトラブルです。この問題には多くの原因と解決策がありますので、これらの方法を根気よく試してみてください。
また、スマートテレビやパソコンでHuluの動画を録画したい場合は、EaseUS RecExpertsをダウンロードして、快適な録画体験をお楽しみください。
1. テレビでHuluを再起動する方法は?
スマートテレビでHuluのストリーミングサービスを電源リセット(パワーサイクル)する場合は、以下の手順に従ってください:
ステップ1: Huluを視聴しているスマートテレビの電源を切ります。
ステップ2: モデムとルーターの電源をオフにします。
ステップ3: テレビの電源ケーブルを抜きます。
ステップ4: 5分間待った後、電源ケーブルを再び差し込み、モデムとルーターを再起動し、スマートテレビの電源を入れてHuluを試してみてください。
2. テレビでHuluのキャッシュをクリアする方法は?
Huluのキャッシュをクリアする手順は、使用しているテレビの種類によって異なります:
3. テレビでHuluアカウントにアクセスできないのはなぜ?
テレビでHuluアカウントにアクセスできない原因はいくつか考えられます。以下は、問題を解決するための一般的な対処法です:
これらを順に試して、問題が解決するか確認してください。