- Easeusについて
- 会社情報
- ダウンロードセンター
- お問い合わせ
EaseUS RecExperts
画面上の内容なら、なんでも録画可能な使いやすいスクリーンレコーダー
- キャプチャーの範囲を自分で自由に選択可能
- ディスクプレイ、ウェブカム及び音声を同時に、または別々で記録可能
- オンライン会議、ストリーミング動画/音楽など、1クリックで録画可能

概要:
DVDプレーヤーの映像をPCで録画・再生する方法とは?本記事では、高画質で簡単にDVDの映像を録画できるソフト EaseUS RecExperts を紹介!録画手順も詳しく解説します。
DVDプレーヤーを使って映画やドラマを楽しむ方は多いですが、「DVDの映像を録画して保存したい」と思ったことはありませんか?例えば、以下のようなケースが考えられます。
しかし、DVDの映像を直接コピーすることは難しく、特にコピーガードがかかっている場合は専門ソフトが必要です。そこで、本記事では EaseUS RecExpertsという便利な画面録画ソフトを使って、DVDプレーヤーの映像を録画し、PCやスマホで再生する方法を詳しく紹介します。
EaseUS RecExpertsは、PC画面上のあらゆる映像を簡単に録画できる高性能なスクリーンレコーダーです。以下のような特徴があります。
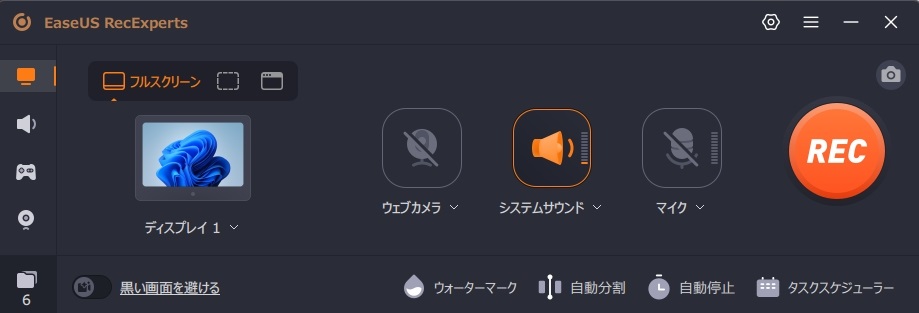
✅ 高画質・高音質録画:DVD映像をオリジナルに近い品質で録画可能
✅ システム音声とマイク音声を同時録音:DVD内の音声もクリアにキャプチャ
✅ 簡単操作:初心者でも数クリックで録画開始
✅ 多様な保存形式:MP4、AVI、MOVなど、さまざまなフォーマットに対応
以下の手順で、EaseUS RecExpertsを使ってDVDプレーヤーの映像を録画できます。
ステップ1. EaseUS RecExperts を起動し、録画したい内容に応じて「フルスクリーン」「カスタム」「ウィンドウ」「ゲーム」「音声のみ」「Webカメラ」などのモードを選択します。たとえば、チュートリアルや操作手順を録画する場合は、「フルスクリーン」または「ウィンドウ」モードがおすすめです。

ステップ2. ツールバーを使って、「スピーカー」「マイク」「Webカメラ」のオン/オフを切り替えることができます。赤い「REC」ボタンをクリックすると録画が開始されます。

ステップ3. 録画中に内容を調整したいときは、「一時停止」ボタンをクリックして一時的に録画を止めることができます。録画を終了したいときは、「停止」ボタンをクリックしてください。
![]()
ステップ4. 録画が終了すると、プレビュー画面に移動し、録画したファイルの編集や管理ができます。録画中に追加した注釈は、保存された動画にも反映されます。

EaseUS RecExpertsには 内蔵メディアプレーヤー が搭載されているため、録画したDVD映像をすぐに再生できます。
録画した動画は、以下のような 一般的なメディアプレーヤー でも再生可能です。
DVDプレーヤーの映像を録画・再生したい場合、 EaseUS RecExperts を活用すれば、簡単に高画質で録画できます。本記事の手順に従って、ぜひDVDの映像を保存してみてください。
今すぐ無料版をダウンロードして試してみましょう!
A1: EaseUS RecExpertsは DVDのコピーガードを解除する機能は搭載していません。ただし、画面録画機能を使用して、個人利用の範囲内で映像を保存することは可能です。
A2: 無料版では録画時間に制限がありますが、有料版では無制限に録画可能です。また、高度な編集機能やノイズ除去機能も利用できます。
A3: はい、EaseUS RecExpertsは システム音声とマイク音声を同時に録音 できるため、DVDの音声も高品質でキャプチャできます。
A4: はい、MP4やMOV形式で保存すれば、スマホやタブレットでも簡単に再生できます。