- Easeusについて
- 会社情報
- ダウンロードセンター
- お問い合わせ
EaseUS RecExperts
画面上の内容なら、なんでも録画可能な使いやすいスクリーンレコーダー
- キャプチャーの範囲を自分で自由に選択可能
- ディスクプレイ、ウェブカム及び音声を同時に、または別々で記録可能
- オンライン会議、ストリーミング動画/音楽など、1クリックで録画可能

概要:
Macのデフォルトプログラムとして、QuickTime Playerは、Macユーザーが自分の画面を記録するために最も頻繁に使用されるものであるかもしれません。あなたは初めてこのソフトウェアを使用するときは、Mac上で画面の記録を停止する方法を知っていますか?この記事では、Mac上で録音を停止する問題を解決するために必要なものです。ぜひ、以下の手順をお読みください。
QuickTime PlayerがAppleによって製造された拡張可能なマルチメディア フレームワークであることはよく知られています。このソフトウェアはMacにプリインストールされているため、MOV ビデオの再生からMacでビデオとオーディオをキャプチャします。
しかし、このソフトウェアを初めて使用する人は、記録を停止してキャプチャしたファイルを保存するのが難しいと感じるかもしれません。Macで画面録画を簡単に停止する方法は? この記事では、QuickTimeで画面の記録を停止させる効果的な方法をいくつか紹介します。
QuickTime Playerに慣れていない場合は、録音を停止したいときに録音バーが表示されない可能性があります。[停止]ボタンを探すのに時間を浪費すると、記録時間がどんどん長くなり、このプロセス中にキャプチャされたファイルのサイズが大きくなります。
ただし、大容量ファイルをMacに保存すると、デバイスのストレージ スペースが大量に消費され、不便が生じます。そのため、QuickTimeの画面録画を時間内に停止することをお勧めします。この部分では、QuickTimeの記録を停止する方法に関する多くのチュートリアルを提供します。あなたにとって最適なソリューションはどれですか?
これは、QuickTime Playerの記録を停止し、記録したファイルをMacに保存する最も一般的な方法です。この方法は、QuickTime Playerがフリーズしていない場合に適していることに注意してください。それ以外の場合、録音を終了するには[アプリケーションの強制終了]機能が必要です。
この部分では、録音の開始と終了の完全なプロセスを示します。役立つ場合は、このガイダンスに従ってください。
ステップ 1.QuickTime Playerを起動し、[ファイル] > [新しい画面録画] をクリックして、新しい録画タスクを開始します。[Control]キー+[Command]キー+[N]キーを同時に押して、新しいタスクをアクティブにすることもできます。
ステップ 2.オーディオ ソースなどの画面録画設定を調整します。次に、赤い録音ボタンをクリックして開始します。

ステップ 3.録画を停止したい場合は、録画バーを見つけて停止ボタンをクリックするだけです。録音バーが見つからない場合は、[Esc]キーを押して停止ボタン をクリックします。それに加えて、このソフトウェアでは、[Control]キー+[Command]キー+[Esc]キーを同時に押して、記録を停止することもできます。
ステップ 4.メニューに戻り、[ファイル]>[保存]をクリックして、録画したビデオをデバイスにエクスポートします。

上記の解決策は、QuickTime Player が Mac でスムーズに動作する通常の状況に適用できます。ただし、アプリケーションがフリーズして操作に応答しなくなることがあります。これが、Mac で録音を停止できない主な理由です。
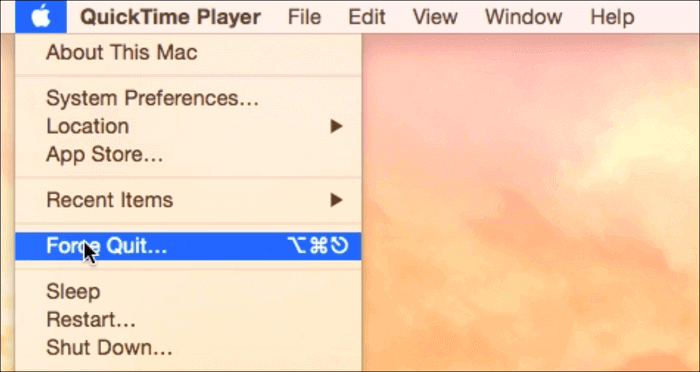
Macでアプリケーションを強制終了するには、2つの方法があります。
1. Apple メニューに移動し、[強制終了] を選択します。[アプリケーション の強制終了] ウィンドウが表示されたら、[QuickTime Player] を選択し、[強制終了] ボタンをクリックして確認します。これは効果的な方法ですが、この方法では録音を保存できません。
2. [Option]キー+[Command]キー+[Esc]キーを同時に押して、[Force Application Application]ウィンドウを呼び出します。次に、終了できるアプリケーションのリストで[QuickTime Player]に移動し、クリックして強調表示し、[強制終了]ボタンをクリックして記録を停止します。同様に、この方法で録音を保存することはできません。
WindowsPCと同様に、Macでもアクティビティ モニターを使用して、デバイスで実行されているアプリケーションを管理できます。このモニターの助けを借りて、録音を簡単に終了することができます。必要なことは、アクティビティ モニターを起動し、QuickTime Playerをターゲットとして選択し、アプリケーション プロセスを終了することだけです。
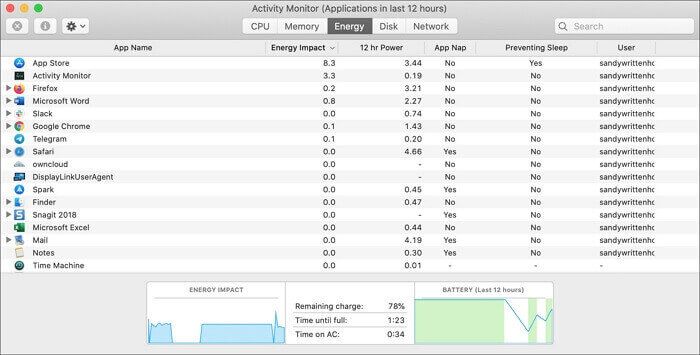
ステップ1.[Finder]>[アプリケーション]>[ユーティリティ]に移動し、[アクティビティモニター]を選択して起動します。または、[スポットライト検索]を使用してアクティビティ モニターを見つけることもできます。
ステップ 2.アクティビティ モニターのプロセス リストからQuickTime Playerを選択し、[終了] ボタンをクリックしてプロセスを終了します。
[アプリケーションの強制終了]機能を使用して記録を停止するのと同じように、この方法を使用して記録を保存することはできません。
この記事には3つの役立つ解決策が記載されていますが、完璧な解決策はありません。最初の方法は通常の状況にのみ適していますが、他の2つの方法は録音を保存しません。このような状況では、EaseUS RecExpertsなど、Macの画面をキャプチャする ためのより強力で信頼性の高い画面記録ソフトウェアを見つけることをお勧めします。
このソフトウェアは軽量であることが特徴で、動作速度を落とすことなく Macで実行できます。それに加えて、このMacスクリーン レコーダーは、あらゆる面で録画タスクを実行する能力があるため、用途も広いです。たとえば、画面上で起こっていることをすべてキャプチャし、システム オーディオと音声を同時に記録し、内部または外部に関係なく ウェブカメラを記録できます。ちなみに、このツールは会議プラットフォームを記録するために使用できます 。Zoom会議を記録する方法について疑問がある場合は、その方法を見つけることができます。
特徴:
ロゴのないMacで画面を記録する手順:
ステップ 1.MacにEaseUS RecExpertsをダウンロードして起動します。画面全体をキャプチャするには、メイン インターフェイスから [フルスクリーン] ボタンをクリックします。記録エリアをカスタマイズする場合は、[エリア] ボタンを選択します。
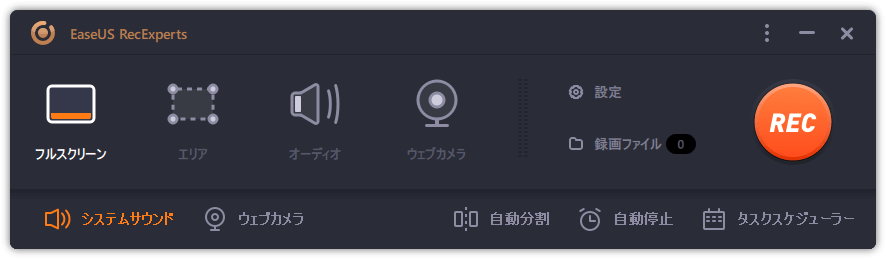
ステップ 2.画面を音声付きで記録するには、ツールバーの左下にある [システムサウンド] アイコンをクリックします。オーディオ リソースは、外部サウンドまたはシステム オーディオにすることができます。必要に応じて、ターゲット オプションを有効にします。

ステップ 3.キャプチャする前に、メイン インターフェイスから[設定]をクリックして、録画したビデオの出力形式を変更できます。次に、ビデオの出力形式のメニューを下にスクロールします。出力タイプはお好みで。

ステップ 4.完了したら、RECボタンをクリックして録音を開始します。Mac画面に表示されているものをすべてキャプチャします。完了したら、[停止] ボタンをクリックします。すると、[Recordings]から録画した動画を見ることができます。
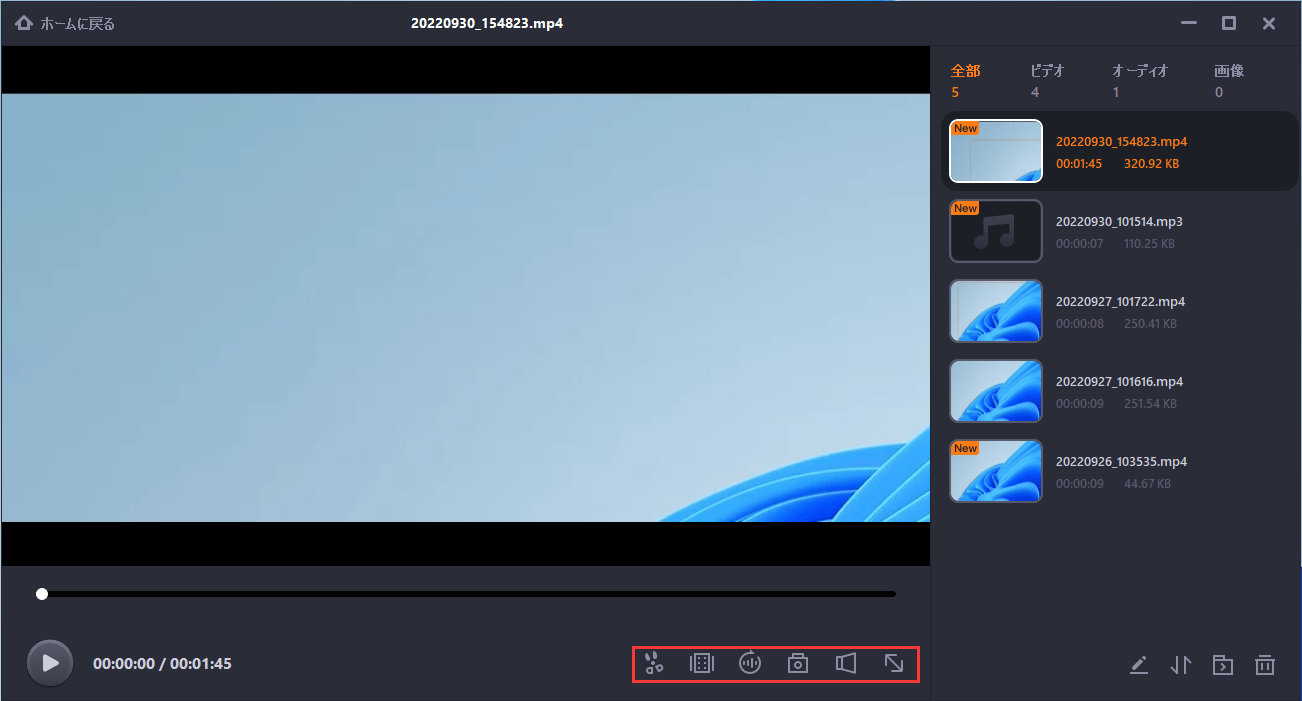
MacでQuickTime Playerをレコーダーとして使用すると便利なのは間違いありませんが、欠点もあります。たとえば、Macで画面の記録を停止する方法を知らない人もいるでしょう。それに加えて、アプリケーションがフリーズすることがあり、それが録音を妨げることがあります。
高品質のビデオを遅延なく録画する最善の方法は、優れたMacスクリーン レコーダーを見つけることです。この記事では、Mac用のEaseUS RecExpertsを例として取り上げ、このプログラムを使用して画面をキャプチャする方法を示します。これは確かに見逃すことのできない素晴らしいプログラムなので、ダウンロードして試してみてください。
使用ていますquicktimeのバージョンを調べてください。最新のバージョンを使うと便利です。また、macパソコンを再起動して、大分の問題が解決できます。
画面収録が終わった後には、再生バーの右側の[共有アイコン]をクリックして、[メール]のオプションがあります。メールアプリを起動します。送信されたメールにクイックタイム画面録画動画も添付されていて、添付ファイルを保存する事ができます。