- Easeusについて
- 会社情報
- ダウンロードセンター
- お問い合わせ
EaseUS RecExperts
画面上の内容なら、なんでも録画可能な使いやすいスクリーンレコーダー
- キャプチャーの範囲を自分で自由に選択可能
- ディスクプレイ、ウェブカム及び音声を同時に、または別々で記録可能
- オンライン会議、ストリーミング動画/音楽など、1クリックで録画可能

概要:
YouTube用にPCでゲームプレイを録画する最良の方法をお探しですか?EaseUSの2023アルティメットガイドでは、パソコンでゲームプレイを録画するための様々なツールやテクニックをご紹介します。最もポピュラーなゲーム録画ソフトの詳しい使い方から、没入感のあるゲーム体験を録画するためのヒントやテクニックまで、EaseUSが詳しく解説します!オンラインに投稿するためにゲームプレイを録画するベストな方法とは?
YouTube用にゲームプレイを録画する方法に頭を悩ませている熱心なPCゲーマーはいませんか?もしかしたら、進行中のプレイをファンと共有したいかもしれないし、ゲームの最新アップデートの新機能を記録したいかもしれません。
しかし、動画を録画してアップロードするのは最初はおっくうかもしれません!詳細な手順とスクリーンショットを掲載したこのガイドを読めば、スムーズにゲームプレイを録画することができます。詳細な手順とスクリーンショットを掲載したこのガイドを読めば、スムーズにゲームプレイを録画することができます!

人目を引く高画質のゲームプレイ動画を作成したい場合、優れたゲームレコーダーを選ぶことが非常に重要になります。YouTubeのゲームプレイ動画には、HDでゲームを録画できる高品質で信頼性の高いソフトウェアが必要です。
インターネット上には多くのゲーム録画ツールがありますが、どれが自分に合っているかはどうやって判断すればいいのでしょうか?EaseUS RecExpertsは、ワンクリック録画、フルスクリーンまたはリージョンモードを備えた強力で直感的なゲーム画面レコーダーです。WindowsとmacOSの両方に対応し、2D/3Dゲームビデオを簡単にキャプチャし、これらの素晴らしい瞬間を保存し、直感的なユーザーインターフェースでYouTubeにアップロードするための多くの機能を提供します。
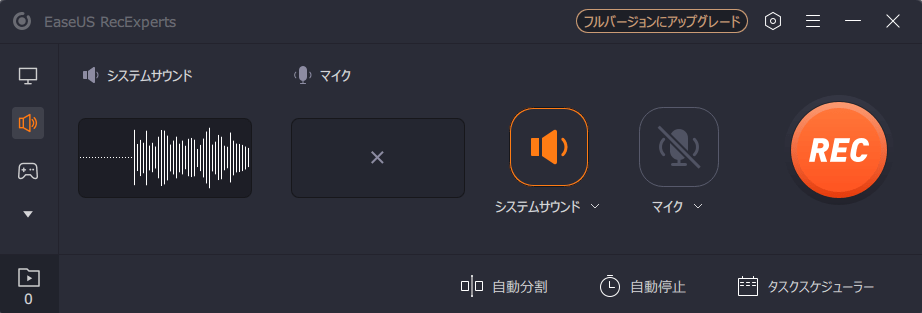
ゲームプレイの録画をより際立たせるEaseUS RecExpertsの機能をいくつかご紹介します:
EaseUS RecExpetsは、YouTubeにアップロードするためのチュートリアルやガイド、またはお気に入りのゲームのフルセッションを録画するのに理想的です。シンプルかつパワフルな機能により、初心者でもYouTube用にPCでゲームプレイを録画するエキスパートになることができます。
では早速始めましょう!EaseUSの使い方は以下をお読みください。
録画の前に、ゲームプレイをスムーズに録画するためのいくつかの準備をすることになっている:
では、以下の手順に従って、YouTube用にPCでゲームビデオを録画してください:
ステップ1. EaseUS RecExperts を起動し、録画したい内容に応じて「フルスクリーン」「カスタム」「ウィンドウ」「ゲーム」「音声のみ」「Webカメラ」などのモードを選択します。たとえば、チュートリアルや操作手順を録画する場合は、「フルスクリーン」または「ウィンドウ」モードがおすすめです。

ステップ2. ツールバーを使って、「スピーカー」「マイク」「Webカメラ」のオン/オフを切り替えることができます。赤い「REC」ボタンをクリックすると録画が開始されます。

ステップ3. 録画中に内容を調整したいときは、「一時停止」ボタンをクリックして一時的に録画を止めることができます。録画を終了したいときは、「停止」ボタンをクリックしてください。
![]()
ステップ4. 録画が終了すると、プレビュー画面に移動し、録画したファイルの編集や管理ができます。録画中に追加した注釈は、保存された動画にも反映されます。

自分のゲームプレイを録画してYouTubeにアップロードすることは、ゲーム体験を世界と共有する素晴らしい方法です。EaseUS RecExpertsを使えば、簡単に美しいHDゲームビデオを録画し、より魅力的な再生ができるように編集して、すぐにYouTubeにアップロードすることができます。今すぐ試してみてください!
通常、ゲーマーはEaseUS RecExperts、OBS、Movaviなどのゲーム録画ソフトを使ってYouTube用にゲームプレイを録画します。これらのソフトにより、ゲーマーはラグなしで2D/3D動画を録画し、HD画質で保存することができます。
インターネット上で数多くのゲーム録画ソフトが販売されているが、EaseUS RecExpertsは強力かつ直感的なゲーム録画ソフトで、ワンクリック録画、フルスクリーンまたはリージョンモードなどの多機能を備えている。また、ウェブカメラとマイクの録画にも対応しています。WindowsとMac OSの両方に対応しています。
YouTube用にゲームプレイを録画する場合、720pより1080pの方が出力ビデオの画質が良いので、常に1080pがベストな選択です。ただし、お使いのPCの性能とストレージ容量も考慮する必要があります。
YouTube用の動画を録画するには、録画ツール、マイク、録画したいゲームを用意する必要がある。さらに、ゲームプレイ中に解説を加えるつもりなら、ウェブカメラも必要です。