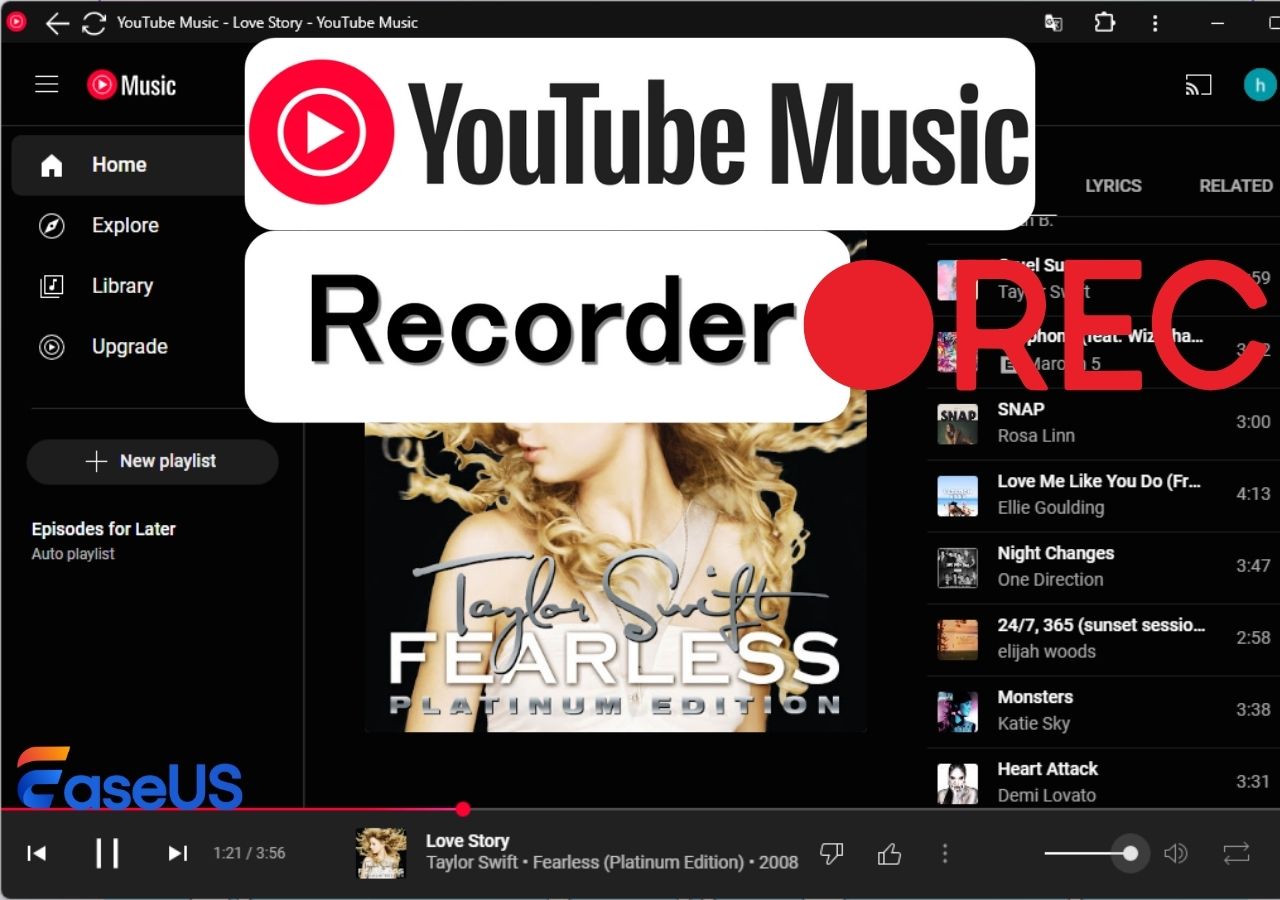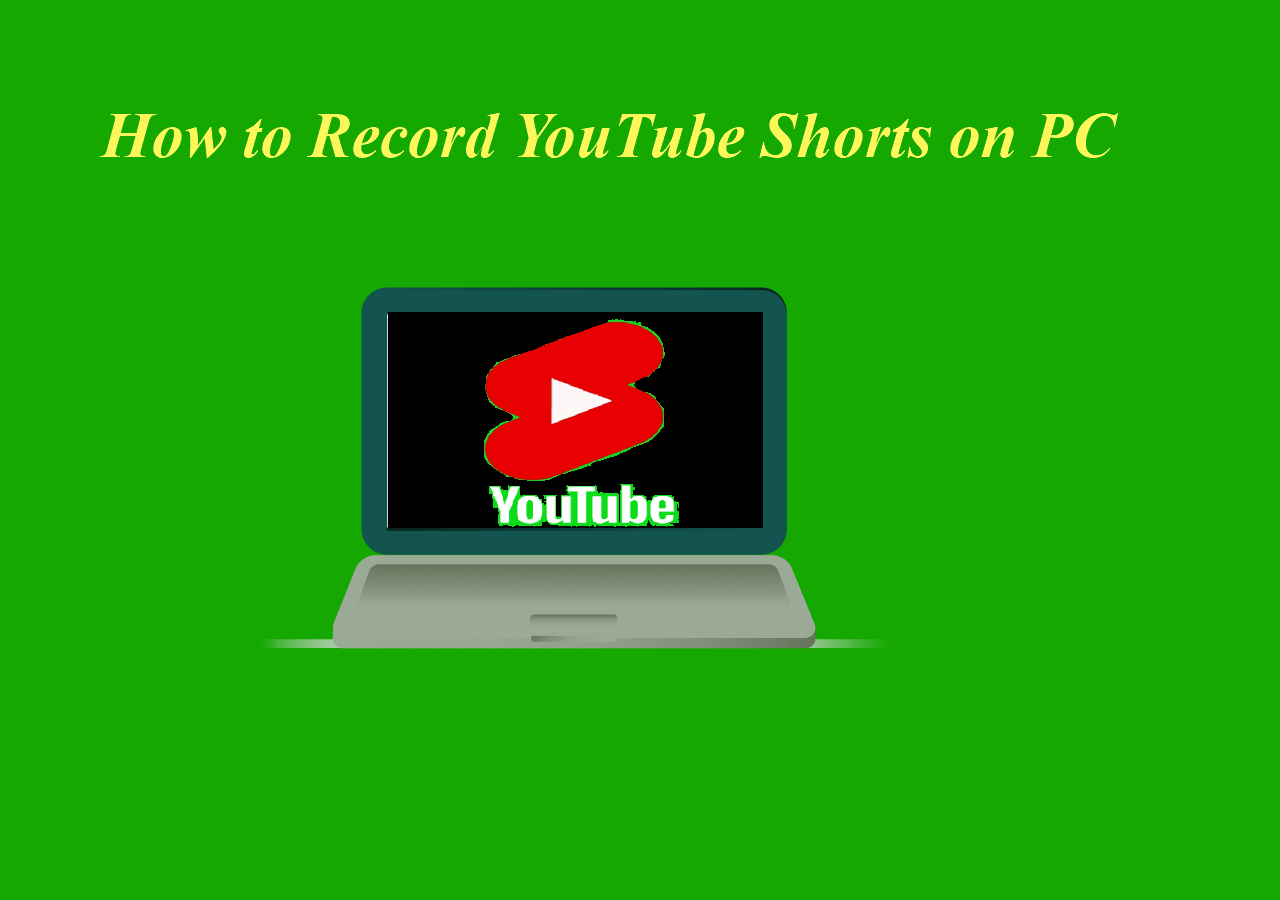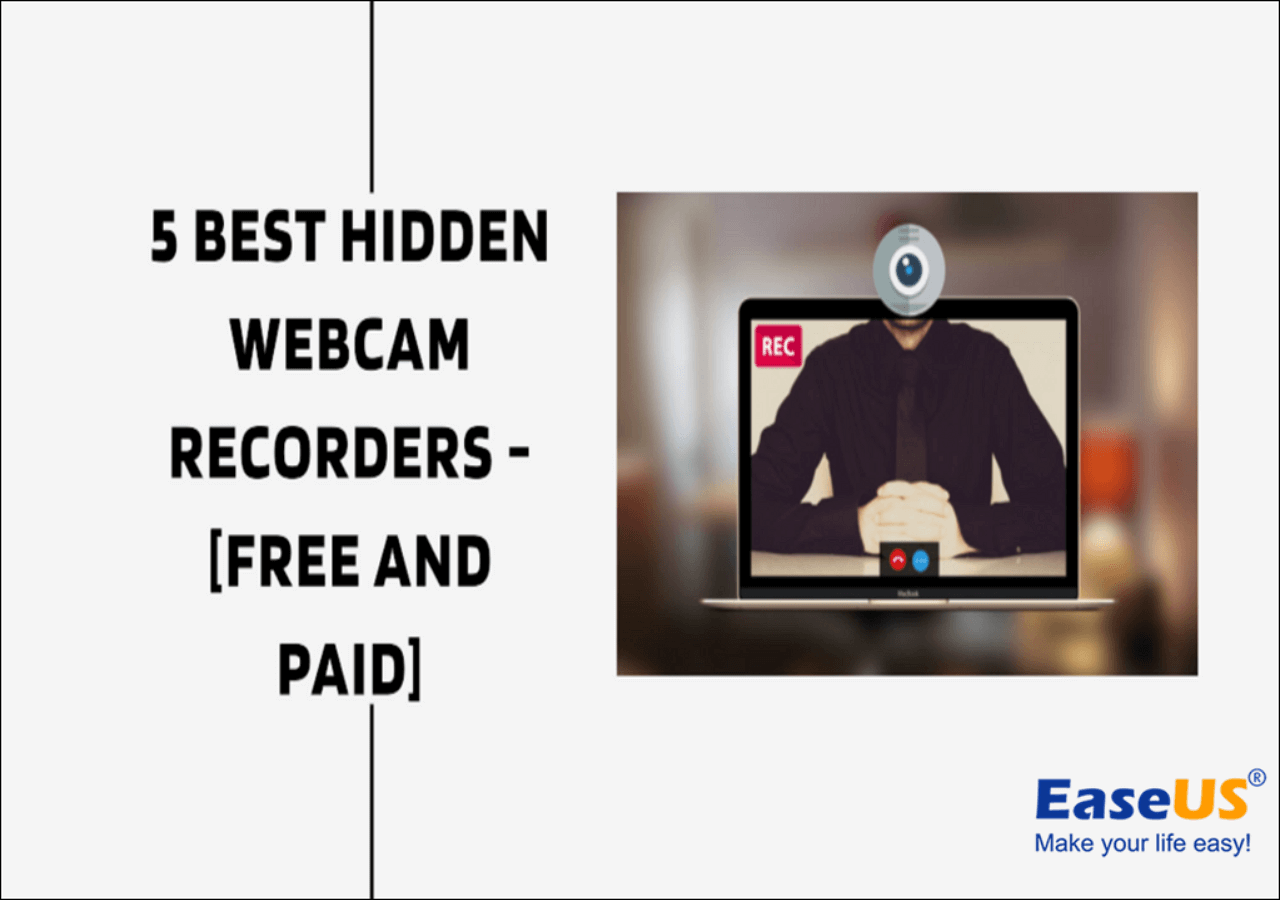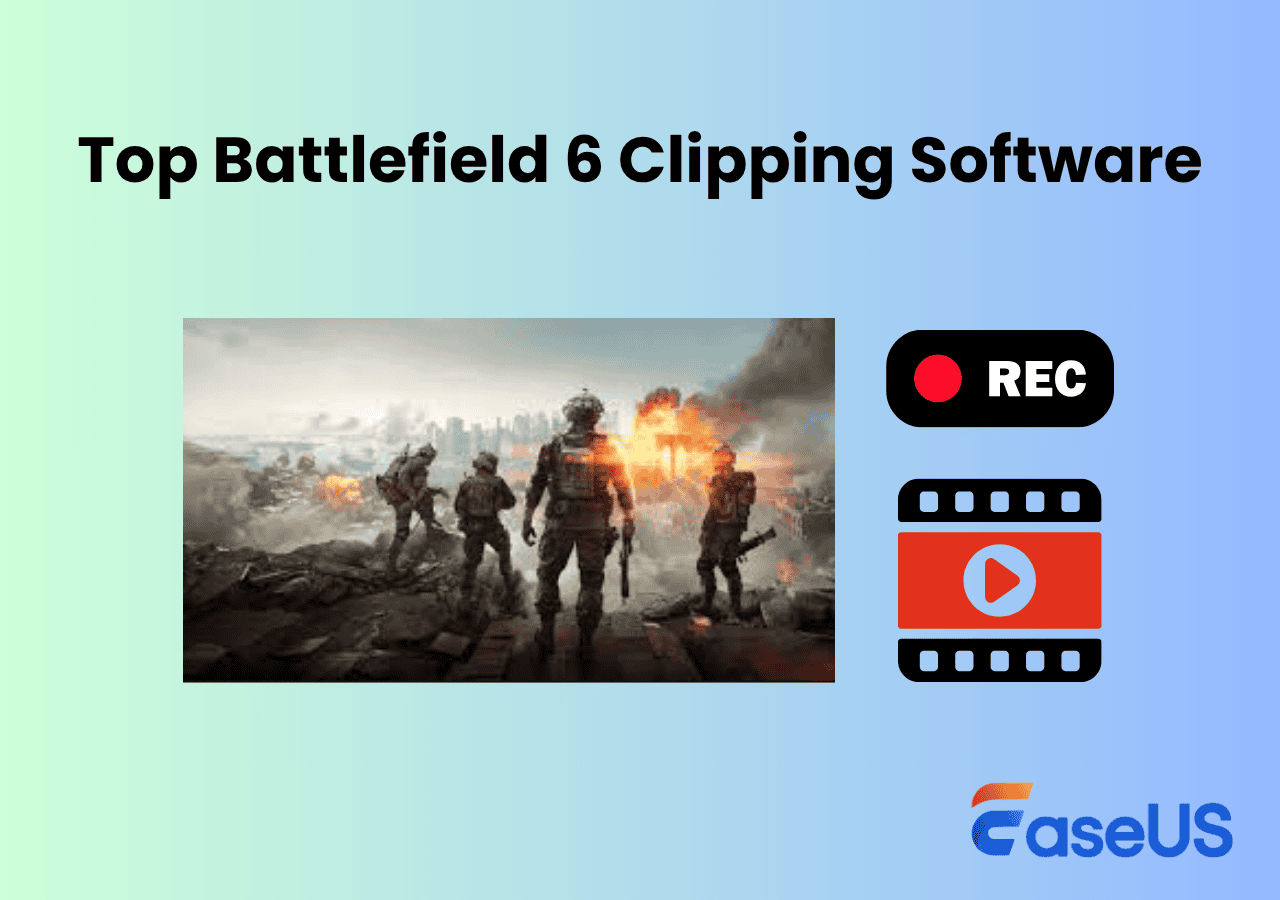-
![]()
Daisy
Daisy is the Senior editor of the writing team for EaseUS. She has been working in EaseUS for over ten years, starting from a technical writer to a team leader of the content group. As a professional author for over 10 years, she writes a lot to help people overcome their tech troubles.…Read full bio -
Jane is an experienced editor for EaseUS focused on tech blog writing. Familiar with all kinds of video editing and screen recording software on the market, she specializes in composing posts about recording and editing videos. All the topics she chooses …Read full bio
-
![]()
Alin
Alin is an experienced technical blog writing editor. She knows the information about screen recording software on the market, and is also familiar with data cloning and data backup software. She is expert in writing posts about these products, aiming at providing users with effective solutions.…Read full bio -
Jean is recognized as one of the most professional writers in EaseUS. She has kept improving her writing skills over the past 10 years and helped millions of her readers solve their tech problems on PC, Mac, and iOS devices.…Read full bio
-
![]()
Jerry
Jerry is a fan of science and technology, aiming to make readers' tech life easy and enjoyable. He loves exploring new technologies and writing technical how-to tips. All the topics he chooses aim to offer users more instructive information.…Read full bio -
![]()
Rel
Rel has always maintained a strong curiosity about the computer field and is committed to the research of the most efficient and practical computer problem solutions.…Read full bio -
![]()
Gemma
Gemma is member of EaseUS team and has been committed to creating valuable content in fields about file recovery, partition management, and data backup etc. for many years. She loves to help users solve various types of computer related issues.…Read full bio -
![]()
Shelly
"I hope my articles can help solve your technical problems. If you are interested in other articles, you can check the articles at the bottom of this page. Similarly, you can also check my Twitter to get additional help."…Read full bio
Page Table of Contents
0 Views |
0 min read
Want to capture your Roblox, Minecraft or other gaming moments and share them on YouTube? Whether you're a casual gamer or a content creator, choosing the right recording tools and techniques can help to transform your raw gameplay footage into high-quality, engaging YouTube videos, without compromising your PC's performance. This guide shows you how to record gameplay on PC YouTube for lag-free. Let's dive in!
Best Way to Record Gameplay for YouTube
- Compatible: Windows 11/10/8.1/8/7 and macOS 10.13 or later
- Best for: Capturing high-quality gameplay with minimal performance impact and no lag.
Choosing an excellent game recorder no FPS drop becomes crucial if you want to create eye-catching and high-definition gameplay videos. YouTube gameplay videos require good quality and reliable software that can record games without losing FPS. EaseUS RecExperts is perfect for recording tutorials, guides, or full game sessions for YouTube.
This EaseUS screen recorder is a powerful and intuitive game recorder for recording gameplay for YouTube with one click. It supports recording 2D/3D game videos without lag, and can record for YouTube videos with a suitable aspect ratio like 16:9 or 6:19. It can also perform scheduled recording or record multiple screens to easily capture wonderful moments. It supports capturing 4K high-definition video in various formats like MP4, MOV, MP3, etc. Its user-friendly features make it easy for anyone to capture horizontal or vertical gameplay videos.
Here are some features of EaseUS RecExperts that make your gameplay recording more distinguishing:
- Capture game clips from League of Legends, Minecraft, Call of Duty, etc.
- Record videos for social platform sharing, like YouTube, Ins, Twitter, Facebook, etc.
- Capture game video on the full screen or a select region.
- Built-in video editing tools, like cutting, rotating, merging, and cropping, etc.
- It supports recording webcam and gameplay separately or simultaneously.
- Add personalized text or image watermark
Check out this video to record gameplay on PC:
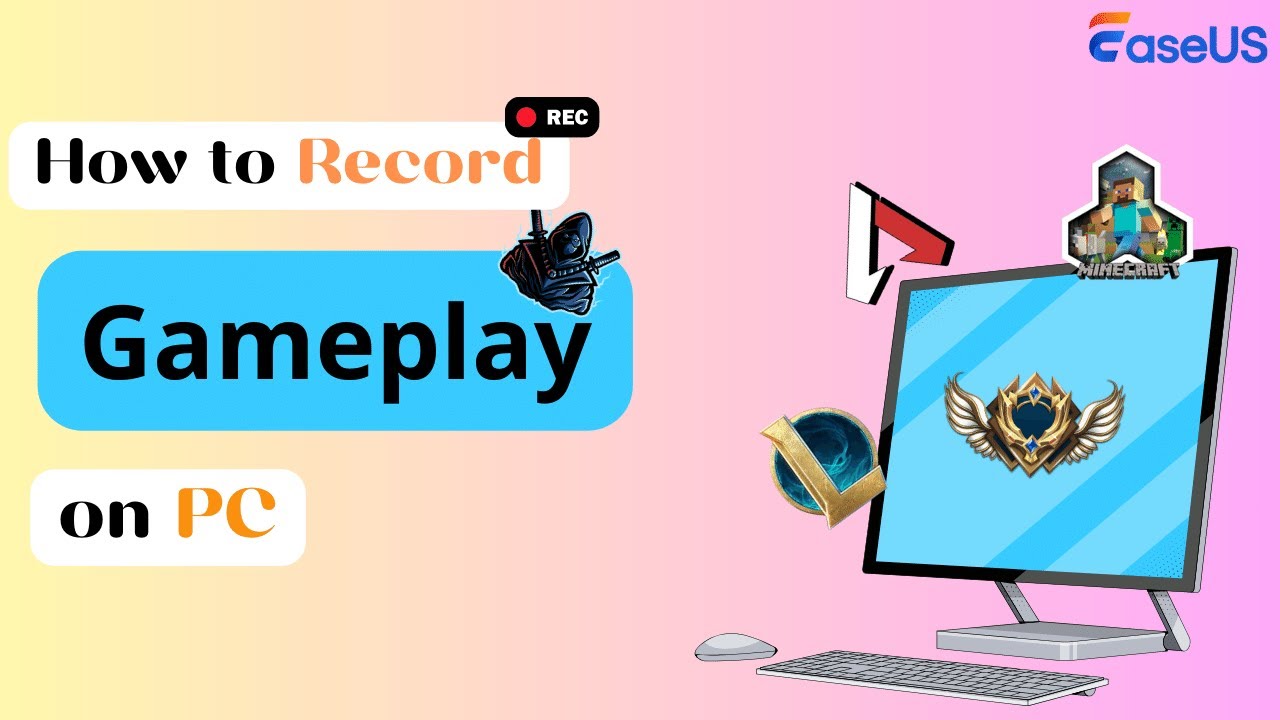
Share this guide to help YouTubers record their gameplay with ease!
[Step Guide] How to Record Gameplay on PC for YouTube
Before recording, you are supposed to make some preparations to make the gameplay recording smooth:
- Launch the game process on your computer and set the node you want to start recording.
- Make sure the microphone is working properly to avoid loss of sound.
- Recommended MP4 formats, with video resolution at either 720p or 1080p HD, and an aspect ratio of 16:9 or 9:16.
Now, follow the below steps to record a game video on PC for YouTube:
Step 1. Launch the gameplay that you want to record. Next, open EaseUS RecExperts and click on the Game mode on the main interface.

Step 2. Then, choose a Game Window. Then, you can enable the audio and webcam recording if needed. When all are done, click the REC button to start the gameplay recording.

Step 3. A floating toolbar will pop up, allowing you to pause or stop the recording. Additionally, the camera icon lets you take a screenshot, and the timer icon enables you to set an automatic stop for the recording.
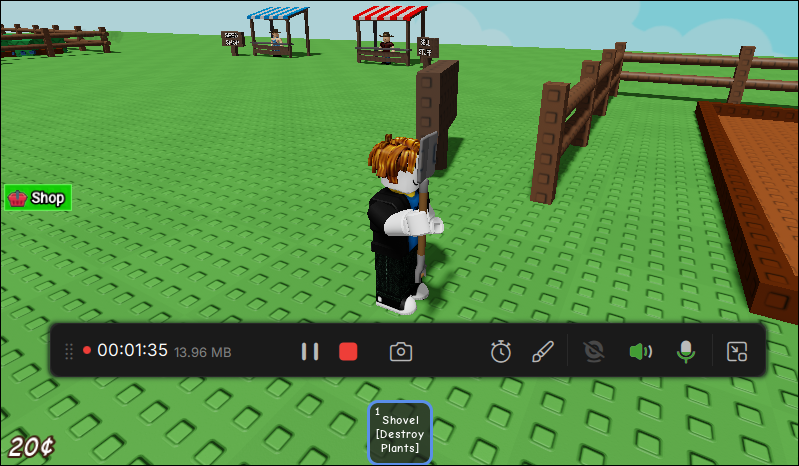
Step 4. After saving the recorded gameplay video, you can preview it. This tool provides a built-in feature to trim the recording, add a watermark (text/image), add video intro and outro, or transcribe with AI.
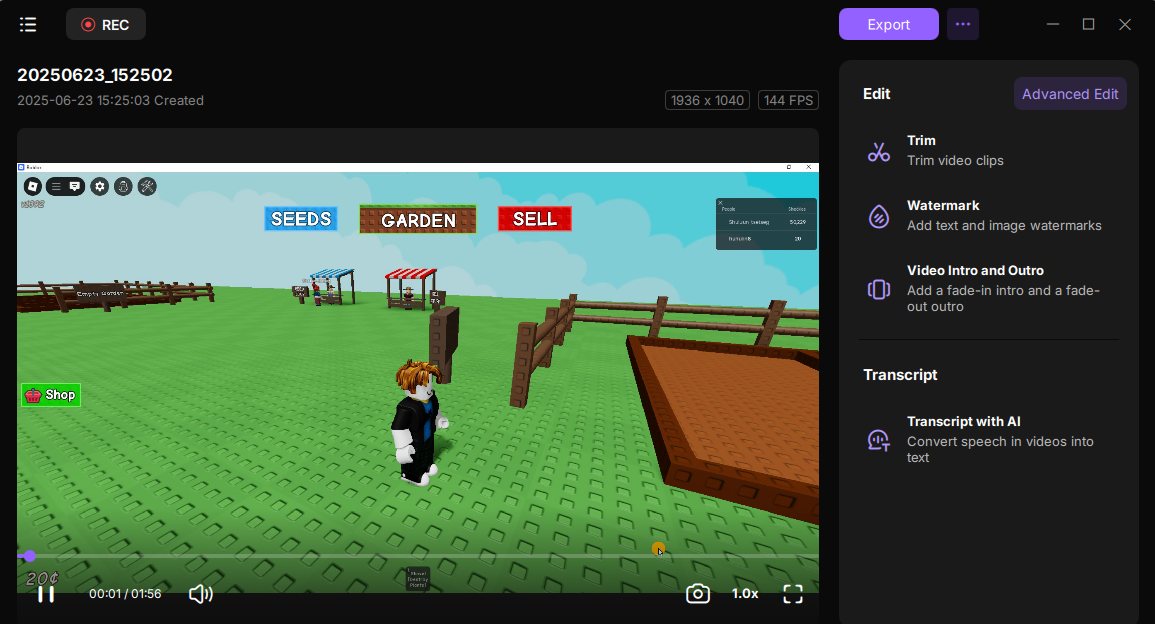
After the video editing, you can find the video file by clicking the folder icon. Now, select the game video you just recorded, and upload it to YouTube.
Share this guide to help YouTubers record their gameplay with ease!
Record Gaming Videos for YouTube on PC with Game Bar
Xbox Game Bar is a built-in game recording tool on Windows, designed specifically for capturing your gaming sessions. Easily activate Game Bar with the shortcut keys Win+G, allowing you to start recording instantly without interrupting your gameplay.
Here are the steps on how to record games for YouTube via Windows Game Bar:
Step 1. Go to Settings > Gaming > Xbox Game Bar to enable this feature.
Step 2. Open the game you want to record. Press Win + G to open the Xbox Game Bar overlay.
Step 3. Click on the Capture widget and adjust audio settings
Step 4. Click the Start Recording button or press Win + Alt + R to capture the full screen.
Step 5. After recording, you can click See my captures to preview your recording or go to C:\Users\admin\Videos\Captures to get your recording file.
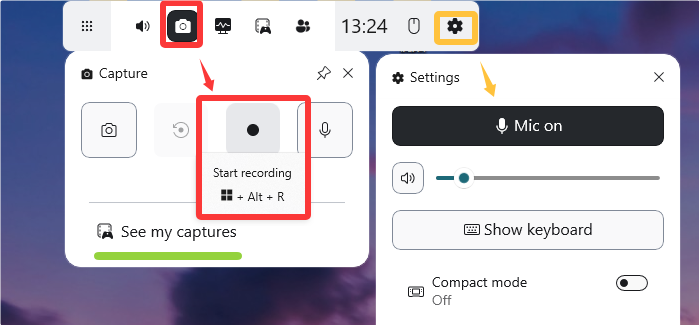
Concluding Thoughts
Recording your own gameplay and uploading it to YouTube is a great way to share your gaming experience with the world. EaseUS RecExperts provides the best way to record games on PC for YouTube. You can easily record stunning HD game videos, edit them for more attractive playback, and upload them to YouTube in no time. So don't be shy; give it a try and show off your gaming skills!
Record Gameplay on PC for YouTube FAQs
1. How do gamers record their gameplay for YouTube?
Usually, gamers use game recording software such as EaseUS RecExperts, OBS, Movavi, etc to record gameplay for YouTube. They allow gamers to record 2D/3D videos without lag and save them in HD quality.
2. What software do YouTubers use to record gameplay?
Numerous game recording software is available on the Internet, and EaseUS RecExperts is a powerful and intuitive game recording software with multiple features, such as one-click recording and full-screen or region mode. It also supports recording a webcam and microphone. It supports both Windows and Mac OS.
3. Should I record in 720p or 1080p for YouTube?
When it comes to recording gameplay for YouTube, 1080p is always the best choice as it provides better output video quality when compared to 720p. However, you should also take into consideration how powerful your PC is and how much storage space you have available.
4. What do I need to start recording for YouTube?
To record videos for YouTube, you need to prepare a recording tool, a microphone, and the game you want to record. Additionally, if you plan on adding commentary during your gameplay sessions, a webcam would also be necessary.
5. How to stream a game on YouTube PC?
Follow the steps below to live stream PC gameplay on YouTube:
Step 1. Log in to YouTube Studio with your YouTube account.
Step 2. Hit the Go live button in the upper right corner of the page. And choose the Built-in webcam option if don't have extra streaming software.
Step 3. Follow the instructions to complete the live broadcast setup and click the Done button.
Step 4. Share your game screen while streaming.
EaseUS RecExperts

One-click to capture anything on screen!
No Time Limit, No watermark
Start Recording