- Easeusについて
- 会社情報
- ダウンロードセンター
- お問い合わせ
EaseUS RecExperts
画面上の内容なら、なんでも録画可能な使いやすいスクリーンレコーダー
- キャプチャーの範囲を自分で自由に選択可能
- ディスクプレイ、ウェブカム及び音声を同時に、または別々で記録可能
- オンライン会議、ストリーミング動画/音楽など、1クリックで録画可能

概要:
Microsoft Edgeでスクリーンレコードする方法は?この投稿では、Edgeのウェブページをキャプチャするための最も簡単な方法を紹介します。それらは、EaseUSスクリーンレコーダー、Windows 10/11の組み込みスクリーンレコーダー、無料のオンラインレコーダー、無料のEdge拡張機能です。それでは詳しく見ていきましょう。
今の時代において、スクリーンレコーディングは教育、知識の共有、個人的なエンターテインメント、デモンストレーション、会議のメモ、技術サポートの取得など、さまざまな場面で重要な役割を果たしています。AI対応でWindowsシステム向けの優先ブラウザであるMicrosoft Edgeでは、さまざまなニーズに応じてMicrosoft Edgeでスクリーンレコーディングをする方法をご存知ですか?
EdgeにはWebキャプチャ(Ctrl+Shift+S)機能が組み込まれており、スクリーンショットを撮ることはできますが、動画のような動的コンテンツのスクリーンレコーディングには対応していません。幸いなことに、ユーザーは他のスクリーンレコーディングツールを使用してEdgeブラウザを録画することができます。
この記事では、サードパーティのスクリーンレコーダーからオンラインのWebツール、Edgeのスクリーンレコーディング拡張機能まで、Edgeでのスクリーンレコーディングに役立つ方法を紹介します。これらの方法を詳しく見ていきましょう。
Microsoft Edgeでのスムーズなスクリーンレコーディングを行うためには、EaseUS Recexpertsのようなプロフェッショナルなツールの使用を検討してください。この多機能スクリーンレコーダーはWindowsとMacに対応しており、画面上のあらゆる活動を簡単にキャプチャするユーザーフレンドリーな体験を提供します。
このブラウザレコーダーを使用すれば、オンラインコース、ストリーミング映画、テレビ番組、音楽、さらにはZoomコールのようなオンライン会議など、あらゆるウェブコンテンツを簡単に録画できます。また、ノイズ除去技術を備えた高解像度のオーディオおよびビデオコンテンツもキャプチャすることができます。この録画アプリの特徴は、ウォーターマークなしで時間制限なく画面を録画できる点です。
ここにMicrosoft Edgeの録画方法のステップバイステップガイドを示します:
ステップ1. EaseUS RecExperts を起動し、録画したい内容に応じて「フルスクリーン」「カスタム」「ウィンドウ」「ゲーム」「音声のみ」「Webカメラ」などのモードを選択します。たとえば、チュートリアルや操作手順を録画する場合は、「フルスクリーン」または「ウィンドウ」モードがおすすめです。

ステップ2. ツールバーを使って、「スピーカー」「マイク」「Webカメラ」のオン/オフを切り替えることができます。赤い「REC」ボタンをクリックすると録画が開始されます。

ステップ3. 録画中に内容を調整したいときは、「一時停止」ボタンをクリックして一時的に録画を止めることができます。録画を終了したいときは、「停止」ボタンをクリックしてください。
![]()
ステップ4. 録画が終了すると、プレビュー画面に移動し、録画したファイルの編集や管理ができます。録画中に追加した注釈は、保存された動画にも反映されます。

| オペレーティングシステム:Windows & Mac | |
| 長所: | 短所: |
|
|
Windows 10および11の組み込みスクリーンキャプチャ機能であるXbox Game Barは、Microsoft Edgeブラウザでの活動を録画するためのシームレスな体験を提供し、オンラインコンテンツのキャプチャに最適です。ユーザーはWindowsキー + Gを押すだけでGame Barを起動し、Edgeで録画を開始できます。
これにより、Edgeブラウザ内で直接ゲームプレイ、ビデオ、またはオーディオを録画するためのユーザーフレンドリーで便利な方法が提供されます。チュートリアルの作成、ストリーミングコンテンツの保存、オンライン会議の録画を行いたい場合でも、Xbox Game BarはWindows 10および11でデジタル体験をキャプチャするためのアクセスしやすく効率的な方法を提供します。
ここにEdgeでスクリーン録画を行う方法についてのチュートリアルガイドがあります:
ステップ1. 録画したいウェブページを開き、Win+Gを押してGame Barを有効にします。
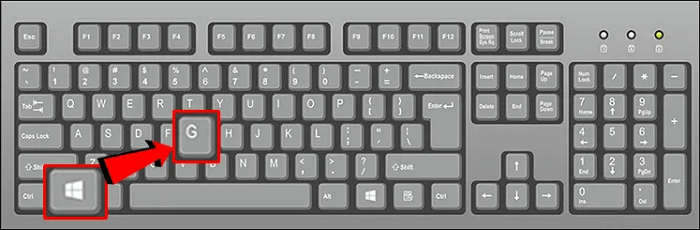
ステップ2. 録画開始ボタンをクリックするか、Win+Alt+Rを押して録画を開始します。
ステップ3. 録画停止をクリックするか、再度Win+Alt+Rを押して停止します。
ステップ4. 「自分のキャプチャを見る」をクリックして、録画したウェブコンテンツのプレビューを表示します。
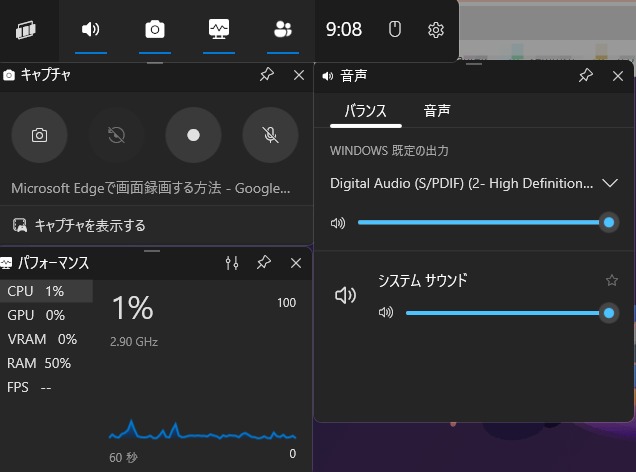
| オペレーティングシステム:Windows 11/10 | |
| 長所: | 短所: |
|
|
Clipchampは、Microsoft Edgeブラウザで使える強力なオンライン動画録画・編集ツールです。スクリーン録画機能があり、さまざまなユーザーのニーズに合わせた豊富な機能を提供しています。
Clipchampには多種多様なデザインテンプレートやマルチメディア要素があり、録画した内容をさらに編集し豊かにするための強力なリソースライブラリを提供しています。特に指導用ビデオやプレゼンテーションを録画したり、チュートリアルを作成する必要があるユーザーにとって、Clipchampは非常に有効なオンラインエディター兼レコーダーです。
Edgeでの録画方法についてのチュートリアルです:
ステップ1. EdgeでClipchampを開いて、サインインします。
ステップ2. メインインターフェースで「最初のビデオを作成」をクリックします。
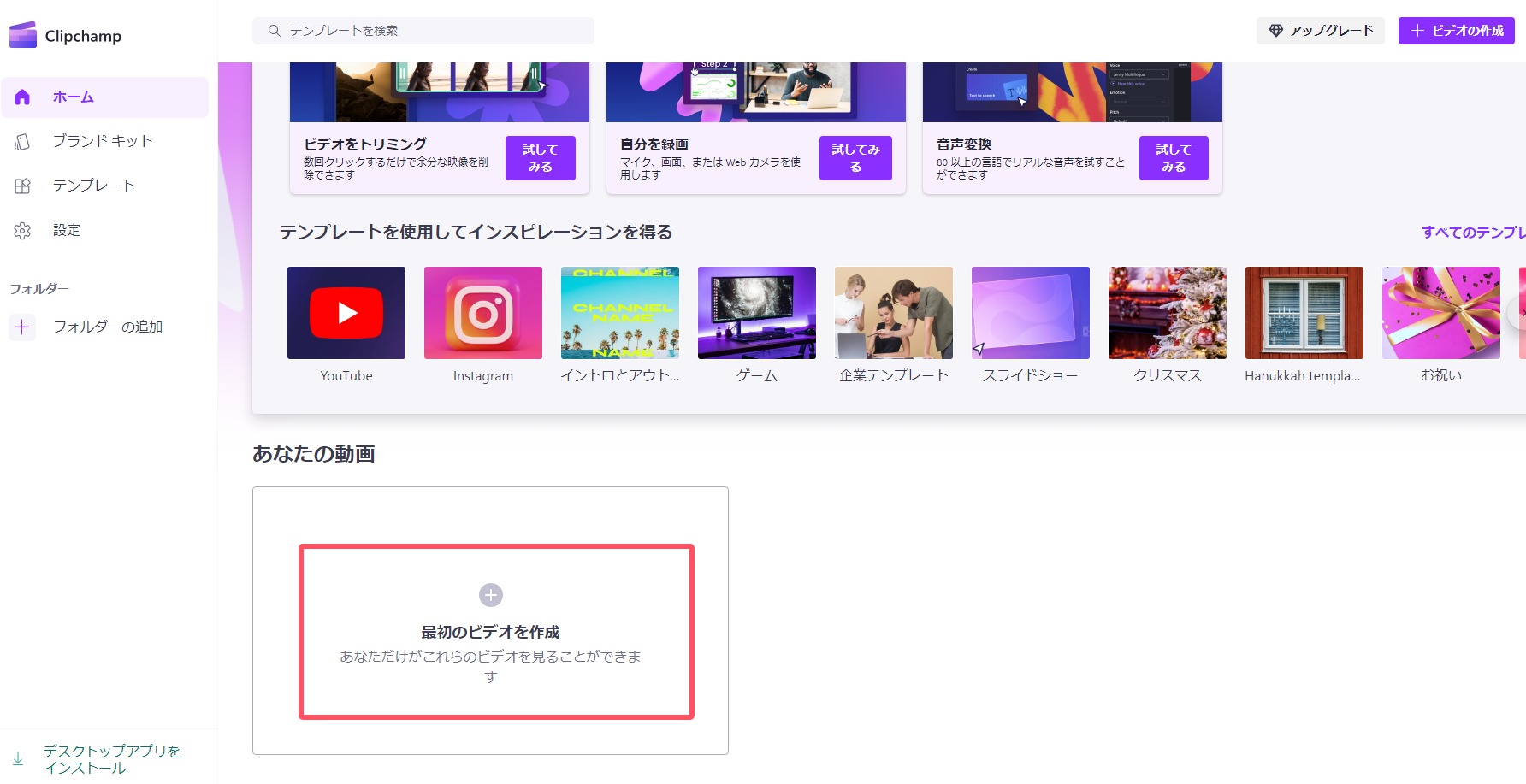
ステップ3. 新しいインターフェースの左サイドバーにある「録画と作成」ボタンをクリックし、「スクリーン」を選択します。
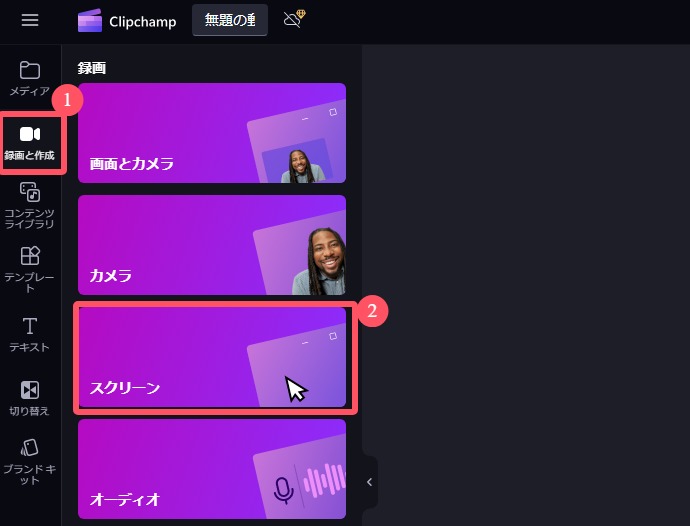
ステップ4. 大きな赤いボタンを押します。Microsoft Edgeのタブ、スクリーン、またはアプリを選択して録画します。録画を始めるために「共有」ボタンをクリックします。
ステップ5. 「共有停止」をクリックして保存し、必要に応じて編集するか、または「録画をやり直す」を選択します。
| 対象:Microsoft Edge、Google Chrome、Windows 10/11、Chromebook、iOSシステム | |
| 長所: | 短所: |
|
|
Microsoft Edgeの拡張機能ストアには、無料のスクリーン録画拡張機能がいくつか提供されています。ユーザーは適切なアドオンを検索してインストールすることができ、ウェブの録画に使用することができます。Screensy、Snap Screen Recorder、Amazing Screen Recorderは、テストの後、比較的使いやすい三つの拡張プログラムです。
これらの拡張機能は、Edgeブラウザからチュートリアル、プレゼンテーション、または会議を読み取り、キャプチャして他の人と共有することができます。以下はいくつかの主要な機能です:
以下は、これらのスクリーンレコーダーEdge拡張機能を入手する方法についてのガイドです:
ステップ1. 右サイドバーの...アイコンをクリックし、「拡張機能」を選択します。
ステップ2. 検索ボックスに「スクリーンレコーダー」または取得したい具体的な拡張機能の名前を入力します。
ステップ3. その後、特定の拡張機能の隣にある「インストール」をクリックして、Edgeの拡張機能に追加します。
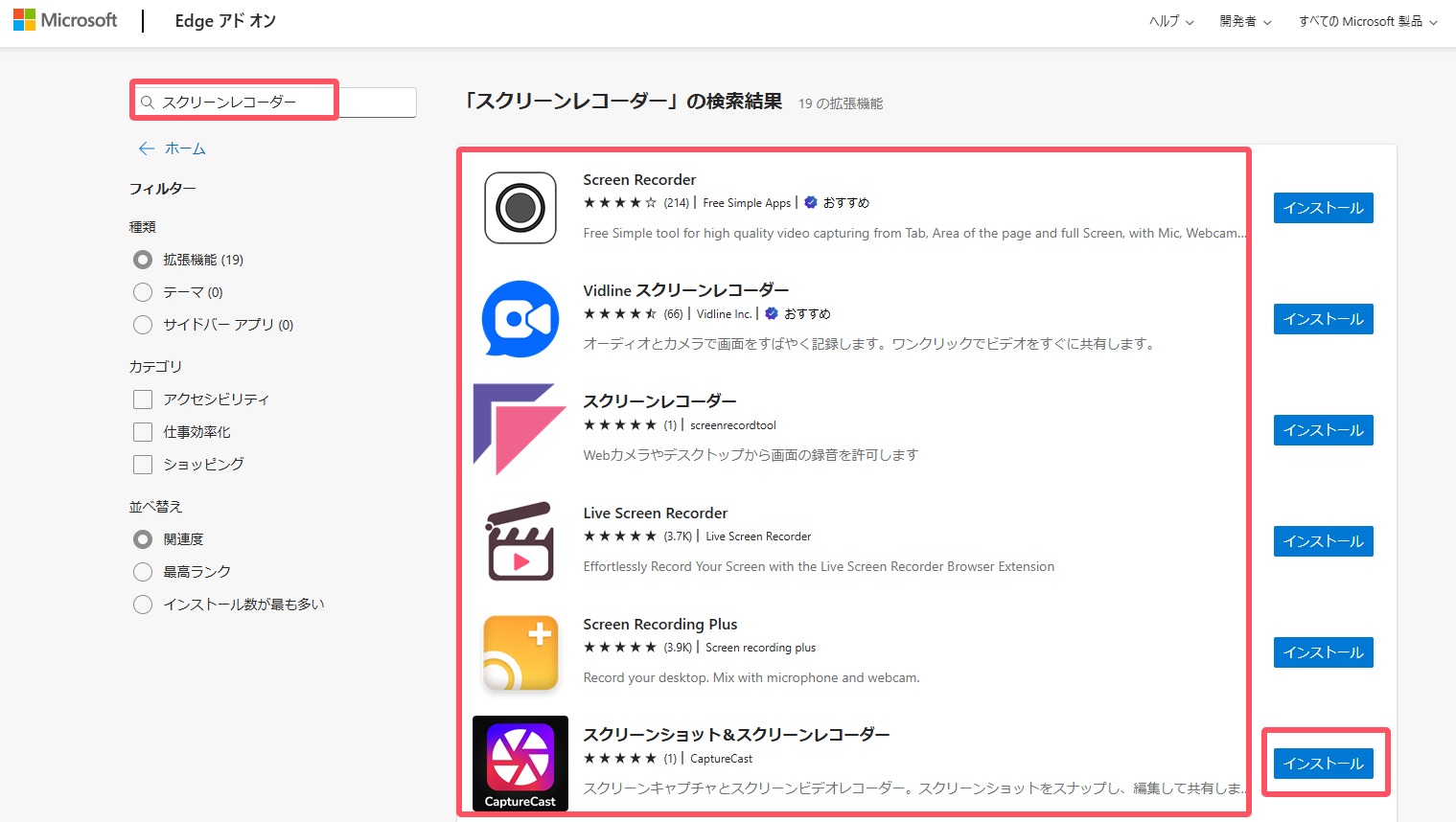
ステップ4. 録画したいウェブページを開き、録画用の拡張機能を選択して、録画パラメータを設定します。
ステップ5. 「録画」ボタンをクリックして、ウェブページの録画を開始します。
| 対象:Microsoft Edge | |
| 長所: | 短所: |
|
|
オンライン教育、リモートワーク、コンテンツ制作など、Microsoft Edgeでの画面録画方法を学ぶことは非常に重要です。上記から、ユーザーは自分のニーズに最も適した画面録画方法を選択して、Microsoft Edgeを録画することができます。
その中でも、EaseUS Recexpertsはその強力な機能とWindows及びMacとの互換性のため推奨されます。オンライン活動を簡単に録画したい方にとって良い選択です。以下のボタンをクリックしてダウンロードできます。
1. Windowsのブラウザで画面を録画するにはどうすればいいですか?
Win10/11システムを使用している場合、Win+Gキーを押してゲームバーを有効にし、ブラウザの画面を録画することができます。または、サードパーティ製の画面録画ツールであるEaseUS Recexpertsをダウンロードして、ブラウザの内容をキャプチャすることもできます。
2. Microsoft Edgeで画面録画はできますか?
はい、サードパーティ製の画面録画ソフトウェア(例:EaseUS録画ソフト)を使用するか、Windowsの内蔵録画機能を利用することができます。Snap screen recorderのようなブラウザ録画拡張機能を取得するのも良い選択です。
3. Microsoft Edgeでスクリーンショットを撮る方法は?
以下はMicrosoft Edgeでスクリーンショットを撮るための三つの方法です:
方法1. Ctrl+Shift+Sを押して、Edgeでスクリーンショットを撮ります。
方法2. 特定のページを右クリックし、「スクリーンショット」をクリックします。
方法3. Edgeの録画拡張機能やサードパーティ製のブラウザ録画ツール(例:EaseUS Recexperts)を使用して、Edgeのスクリーンショットを取ります。
方法4. Win+Gを押してXbox Game Barを開き、Win+Alt+Prtscrnを押してEdgeをキャプチャします。