- Easeusについて
- 会社情報
- ダウンロードセンター
- お問い合わせ
EaseUS RecExperts
画面上の内容なら、なんでも録画可能な使いやすいスクリーンレコーダー
- キャプチャーの範囲を自分で自由に選択可能
- ディスクプレイ、ウェブカム及び音声を同時に、または別々で記録可能
- オンライン会議、ストリーミング動画/音楽など、1クリックで録画可能

概要:
この記事では、録画機能を持つAMD Radeonソフトウェアの特徴を紹介し、Radeonをダウンロードして有効にする方法を案内し、Radeonでゲームプレイを録画する方法とその最適な代替方法を紹介します。
ゲーム録画やストリーミングメディアの分野では、OBS Studioのようなソフトウェアが大きな役割を果たしていますが、お使いのコンピュータにAMDのグラフィックカードが搭載されている場合は、AMDが提供するRadeon Software Adrenalinをダウンロードしてゲームプレイを録画することができます。
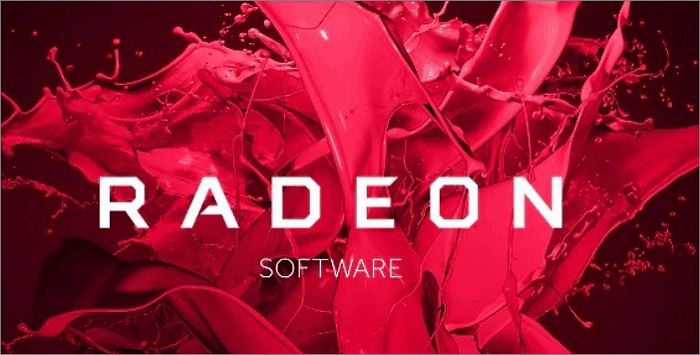
Radeon Software Adrenalinは、ストリーミングおよびスクリーンキャプチャ機能をパーソナライズして設定することができます。ゲームプレイを効率的かつ簡単に録画でき、コンピュータのパフォーマンスへの影響も最小限に抑えられます。
この記事では、Radeonの主な機能を紹介し、Radeonのダウンロード方法とRadeonでゲームプレイを録画する方法をご案内します。同時に、もしあなたのコンピュータがAMDグラフィックカードを搭載していない場合、またはRadeonが正常に動作しない場合、Radeonの最適な代替ソフトも紹介します。
AMD Radeonソフトウェアには包括的な機能と特徴があります。そのハイライトをいくつか紹介しよう:
AMDが提供するこれらの機能を使えば、お気に入りの試合を簡単に録画することができます。
AMDグラフィックカードを搭載したノートパソコンをお使いの場合、お使いのパソコンにはすでにAMDソフトウェアがプリインストールされています。しかし、標準バージョンのソフトウェアパッケージにはRecord&Streamの機能が含まれていないため、AMDの公式ウェブサイトに行ってソフトウェアパッケージをアップグレードする必要があります。
AMDグラフィックカードを搭載したデスクトップコンピュータをお使いの場合は、AMD公式ウェブサイトから対応するソフトウェアパッケージを直接ダウンロードする必要があります。
具体的な操作手順は以下の通り:
ステップ1. AMD Drivers and Support ページに移動し、Radeon ソフトウェアパッケージをダウンロードします。
ステップ2. AMDインストーラーを実行し、最後にRadeon ReLiveのインストールを選択します。
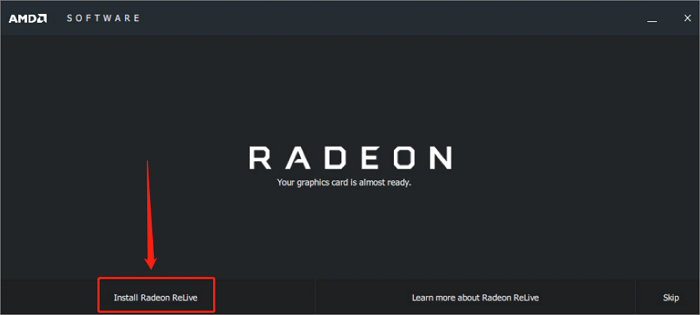
ステップ3. システムを再起動し、AMD Radeon Settingsを開き、ReLiveオプションを押します。
ステップ4. ボタンを「オン」に変更し、ReLiveを有効にします。
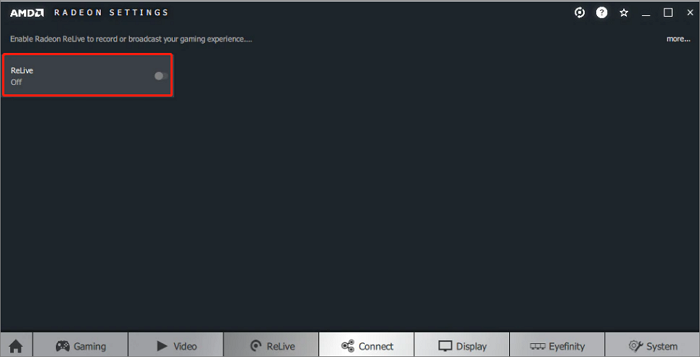
アクティベーションに成功すると、Radeon ReLiveは多くのカスタマイズ可能な設定を提供します。
AMD Radeon Software Adrenalinを正常にインストールした後、Radeon Softwareの機能を使用してゲームを録画するには、以下の詳細な手順に従ってください:
ステップ1. デスクトップに移動し、マウスを右クリックし、AMD Radeon Softwareオプションを選択します。
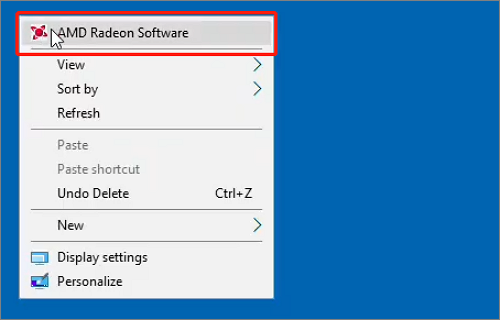
ステップ2. 歯車のアイコンをクリックし、ポップアップウィンドウで「一般」オプションを選択します。
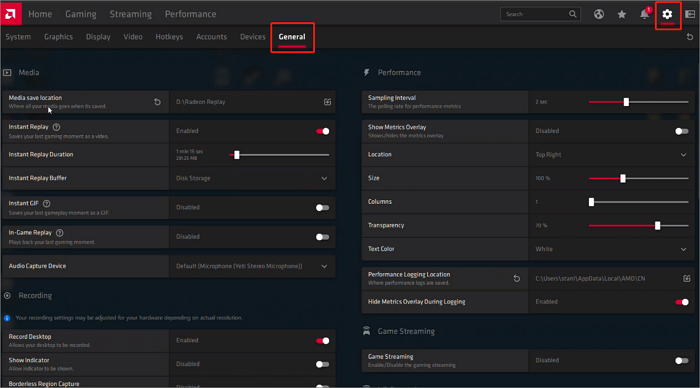
ステップ3. 必要に応じて、以下の録画オプションを設定してください。
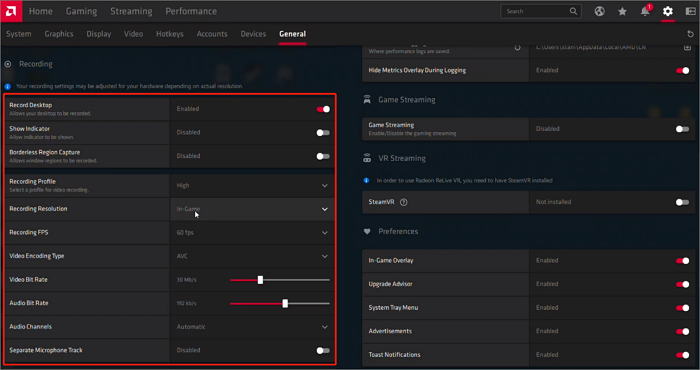
ステップ4. 次にホットキーオプションをクリックし、録音切り替えホットキーをリセットまたは記憶します。
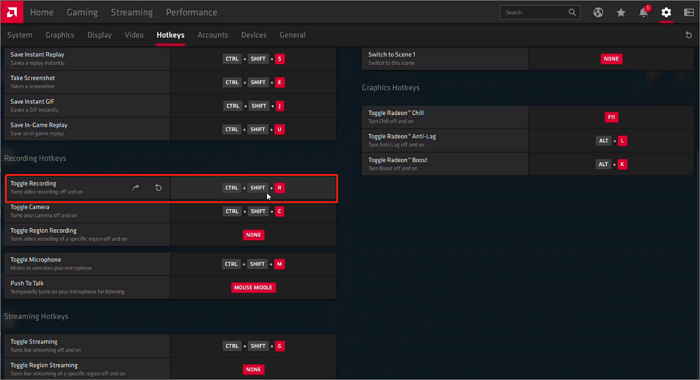
ステップ5. これで、ホットキーを使って簡単にRadeonでゲームプレイを録画できます。
AMD Radeonソフトウェアは強力ですが、解決されていない欠点があります。それはしばしば未知のエラーを引き起こし、その結果、AMD Radeonソフトウェアの録音が欠落したり、動作しなかったりします。また、Radeonはマイクトラックも別々に録音することができません。
Radeonの問題でゲームを録画できないことを避けるために、最高のゲーム録画ソフトEaseUS RecExpertsを提供します。
EaseUS RecExpertsは、プロフェッショナルなゲーム録画モードを提供できる多機能スクリーンレコーダーです。このゲーム録画ソフトは様々なカスタム設定を提供し、AMDソフトのようにコンピュータのパフォーマンスに影響を与えません。すべての2Dまたは3Dゲームを簡単に録画でき、フレームに影響を与えることなく144 FPSのゲームプレイを録画することもできます。EaseUS RecExpertsはまた、ゲームと顔を同時に録画し、ボイスエフェクトを強化することもできる。最も重要なのは、ゲームプレイ録画プロセス中にリアルタイムで編集することもでき、安定、安全、操作が簡単です。
では、以下のチュートリアルに従って、EaseUS RecExpertsでゲームプレイを録画してみましょう。
ステップ1. EaseUS RecExperts を起動し、録画したい内容に応じて「フルスクリーン」「カスタム」「ウィンドウ」「ゲーム」「音声のみ」「Webカメラ」などのモードを選択します。たとえば、チュートリアルや操作手順を録画する場合は、「フルスクリーン」または「ウィンドウ」モードがおすすめです。

ステップ2. ツールバーを使って、「スピーカー」「マイク」「Webカメラ」のオン/オフを切り替えることができます。赤い「REC」ボタンをクリックすると録画が開始されます。

ステップ3. 録画中に内容を調整したいときは、「一時停止」ボタンをクリックして一時的に録画を止めることができます。録画を終了したいときは、「停止」ボタンをクリックしてください。
![]()
ステップ4. 録画が終了すると、プレビュー画面に移動し、録画したファイルの編集や管理ができます。録画中に追加した注釈は、保存された動画にも反映されます。

お使いのコンピュータにAMDグラフィックスカードが搭載されている場合、AMDが提供する豊富な機能を備えたRadeonソフトウェアを使用してゲームプレイを録画するのがベストな選択です。この記事では、Radeonを使ってゲームプレイを録画する方法を紹介しました。しかし、AMDグラフィックカードを設定しない場合、またはRadeonが正常に動作しない場合、最高のRadeon代替ソフト EaseUS RecExpertsを試すことができます。これは優れたスクリーンレコーダーであり、優れたゲームプレイ録画体験も提供できます。
はい、AMDの画面録画は良いです。AMDグラフィックカードでコンピュータを構成する場合、AMDが提供するRadeonソフトウェアが画面録画に最適です。それは多くの機能を持っているだけでなく、安定して動作します。録画中にコンピュータのパフォーマンスに影響を与えることはありません。
デスクトップを右クリックし、AMD Radeon Softwareウィンドウを開きます。歯車のアイコンをクリックし、Generalオプションを選択します。すると、メディア保存場所の設定が見つかります。これで、AMDの録画の保存場所を確認し、簡単に変更することができます。