- Easeusについて
- 会社情報
- ダウンロードセンター
- お問い合わせ
EaseUS RecExperts
画面上の内容なら、なんでも録画可能な使いやすいスクリーンレコーダー
- キャプチャーの範囲を自分で自由に選択可能
- ディスクプレイ、ウェブカム及び音声を同時に、または別々で記録可能
- オンライン会議、ストリーミング動画/音楽など、1クリックで録画可能

概要:
Zoomミーティングで音声のみを録音する方法は、ホストが参加者の録音を許可していれば簡単です。この記事では、録音の許可がない場合にどのようにしてZoomの音声のみを録音できるかを説明します。
Zoomには、現在参加しているミーティングを録音するための組み込み機能があります。ただし、元のミーティングの所有者の許可なくZoomを録音する方法はありません。そのため、情報を保存するために、許可なくミーティングを録音する方法を探す人がいます。
現在、ホストがZoomミーティングの録音を許可している場合、ユーザーは音声とビデオの両方を録音します。しかし、Zoomの音声のみを録音する唯一の方法は、Zoom用の音声録音器を使用することです。ただし、ミーティングが音声のみの場合は、Zoomの組み込み録音機能を使用することもできます。
そこで、Zoomのオーディオのみを録音する主な3つの方法をご紹介します:
以上が、ユーザーがZoomの音声のみをパソコンで録音する3つの有効な方法です。それでは、この方法をさらに詳しく学び、探求していきましょう。
Zoomミーティングを録音する効果的な方法を見つけるのは大変なことですが、これからご紹介する方法を使えば簡単です。これらの方法は、Zoomミーティングの音声を録音するのに役立ちます。それでは、ユーザーが今日使える3つの効果的な方法をご紹介します:
| 🛠️Method | 👍ユーザーレビュー |
| EaseUS RecExperts | EaseUS RecExpertsは、Zoomのオーディオまたはビデオを録画する最も効果的な方法です。また、許可なくZoomを録画する最良の方法です。 |
| 内蔵Zoom機能 | 内蔵機能は素晴らしいが、ホストが許可した場合に限ります。また、ビデオ会議の場合、音声だけを録音するオプションはありません。 |
| Audacity | Audacityも、PCの内部音声だけを録音するのに最適な方法です。エフェクトや音質を調整するオプションもたくさんあります。 |
このリストの最初の方法は、Zoomオーディオを録音するための最良の選択肢でもあります。それは、EaseUS RecExpertsというサードパーティのプロフェッショナルなスクリーン&オーディオレコーダーを使用することです。このスクリーンレコーダーを使えば、簡単にZoomの音声を無許可で録音できます。
AIノイズ除去機能により、このソフトはバックグラウンドノイズのない高品質なZoomオーディオを録音することができます。そして、それはオーディオ録音のためのエキサイティングなツールをレンダリングする素晴らしい機能の背後にある。以下は、いくつかの素晴らしい機能です:
下のボタンをクリックして入手し、今すぐZoomオーディオの録音を開始しましょう:
ステップ1. EaseUS RecExpertsを起動し、「オーディオ」モードを選択します。

ステップ2. 「設定」ボタンをクリックして、保存する音声の形式、ビットレート、サンプルレートなどを調整します。

ステップ3. 準備ができたら「REC」ボタンをクリックして録音を開始します。

ステップ4. 録音を終了するには、赤い四角のアイコンをクリックします。

以下は、Zoomミーティングの音声のみを録音する方法です。記事の中で既に触れた通り、Zoomには内蔵のオーディオレコーダーがあります。この機能を使えば、ユーザーはZoomの音声またはビデオミーティングを録音できますが、これはホストが参加者に録音を許可している場合に限ります。
Zoomミーティングの音声のみを録音するための内蔵録音オプションの使用方法は以下の通りです:
ステップ1. PCでZoomを開き、ミーティングに参加するか、新しく開始します。
ステップ2. ボタンの中の「録音」ボタンをタップします。

ステップ3. 「このPCにレコーディング」をクリックします。
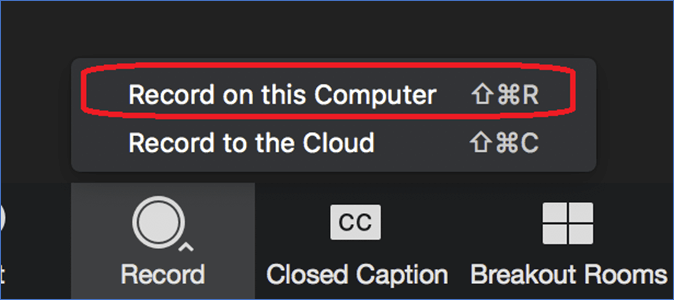
Audacityは、多くのオーディオオタクにとって最高の選択肢です。ですから、このプログラムが PC の内部オーディオを録音するオプションを持っているのも不思議ではありません。さて、Audacity で内部オーディオを録音するには、正しく設定することが重要です。
以下は、PCでAudacityを使用してZoomミーティングの音声を録音する手順です:
ステップ1. PCでAudacityを起動します。
ステップ2. 「オーディオ設定」 > 「ホスト」に移動し、「Windows WASAPI」に設定します。
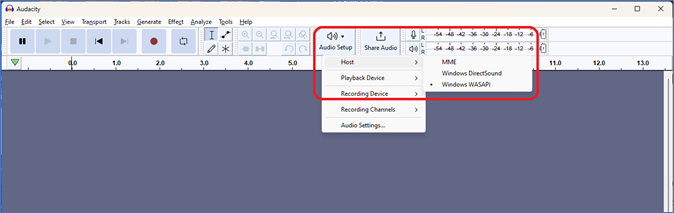
ステップ3. 再び「オーディオ設定」に移動します。
ステップ4. 「録音デバイス」 > 「ヘッドセットイヤフォン(ループバック)」を選択します。
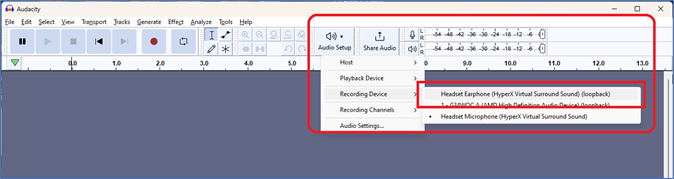
ステップ5. 「録音」ボタンをタップして、Zoomミーティングの音声の録音を開始します。
ステップ6. 「停止」ボタンをクリックして、録音を停止します。
Zoomでの録音は許可なく行うと、場合によっては問題を引き起こす可能性があることを理解することが重要です。そのため、ホストの許可なく音声やビデオを録音する場合、ユーザーは責任を持って行動する必要があります。このような録音は、責任ある意図と倫理的な状況でのみ使用すべきです。
また、EaseUS RecExpertsは三つの選択肢の中で最も優れています。このツールはユーザーが効率的に自身のオーディオを録音できるだけでなく、許可なしのミーティングや音声とビデオの両方が含まれるミーティングからも高品質のオーディオを捉えることを保証します。
Zoomの音声のみの録音について、皆さんから寄せられる質問をいくつかご紹介します:
ホストの許可なしにZoomミーティングの音声を含む録画を行うには、サードパーティ製のスクリーンレコーダーを使用できます。スクリーンの特定の領域または全画面を録画できるプログラムもあり、その一つがEaseUS RecExpertsです。
Zoomの内蔵録音機能では、録音をクラウドに保存する場合にのみこの機能が利用可能です。したがって、ユーザーはオプションで「アクティブスピーカー」を選択し、話している人のみを録音することができます。
Zoomは音声ファイルとビデオファイルを別々に録音することをサポートしています。ユーザーはZoomクライアントの設定にアクセスし、「録音」タブに移動する必要があります。そこから、「参加者ごとに別の音声ファイルを記録する」を有効にする設定をクリックして変更できます。