- Easeusについて
- 会社情報
- ダウンロードセンター
- お問い合わせ
EaseUS RecExperts
画面上の内容なら、なんでも録画可能な使いやすいスクリーンレコーダー
- キャプチャーの範囲を自分で自由に選択可能
- ディスクプレイ、ウェブカム及び音声を同時に、または別々で記録可能
- オンライン会議、ストリーミング動画/音楽など、1クリックで録画可能

概要:
Nintendo SwitchのゲームプレイをPCで簡単に録画・編集する方法を詳しく解説します。便利なツール「スクリーンレコーダー」や動画編集ソフトの使用法を紹介し、キャプチャーカードを使った録画方法も詳しく説明します。ゲームプレイを記録して共有したい方は必見の記事です。
Nintendo Switch(ニンテンドースイッチ)のゲーム画面を録画したい人は多いです。任天堂Switchでゲームを録画し、攻略ガイド動画を作ったり、友達と共有したい場合、録画のためのツールが必要となります。この記事では、Nintendo Switchでのゲームを録画し、動画を作成するための手順を紹介します。
Nintendo Switch(ニンテンドースイッチ)のゲームプレイを録画する方法はいくつかありますが、ゲーム本体だけでも録画が可能です。Nintendo Switch本体でゲームプレイを録画するには、水色のジョイコンのキャプチャーボタンを押して、30秒間のプレイを録画することができます。ただし、30秒間のみの録画では、ゲームガイドの動画を作成するには不十分でしょう。そのため、より長い時間の録画を可能にする別の方法をご紹介します。
【Switch標準録画機能の制限】(引用元:任天堂公式「画面写真/動画の管理」)
このような制限を回避し、「長時間の録画」「高画質な動画投稿(4K/60fps等)」「ゲーム実況や配信」といったニーズに応えるには、パソコンとキャプチャーカードが必要です。キャプチャーカードをゲームコントローラーに接続し、ゲームのプレイを録画することができます。この方法を使用すれば、ゲームプレイ中の全ての動作を逃すことなく記録し、ゲーム動画の作成や配信に活用することができます。
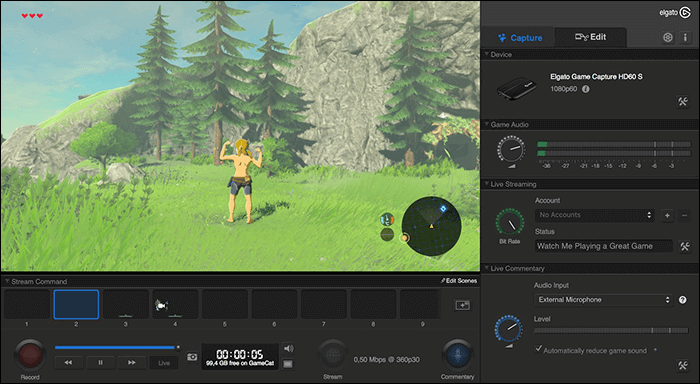
SwitchのゲームプレイをPCで録画するには、以下の機材が必要です:
これらを揃えたら早速、ゲーム録画をしていきます。
ステップ1. ケーブルをキャプチャーカードに接続します。
ステップ2. HDMIケーブルをNintendo Switchのドックに差し込み、そのHDMIケーブルのINポートをキャプチャーカードに接続します。
ステップ3. その後、もう一本のHDMIケーブルをキャプチャーカードのOUTポートから、コンピューターのHDMI INポートに接続します。
キャプチャーカードの使い方の詳細は以下のリンクをご覧ください>>【ガイド】Elgato Game Capture HD60 Sの使い方・設定方法
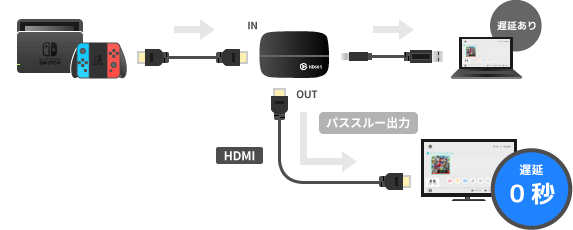
ステップ4. Nintendo Switchを接続します。
ステップ5. Nintendo SwitchをNintendo Switch Dockに接続します。
ステップ6. キャプチャーカードでSwitchのゲームを録画します。
キャプチャーカードをデスクトップコンピューターにUSBケーブルを使って接続し、コンピューターが端末を認識していることを確認します。その後、キャプチャーカードのソフトウェアを起動し、録画を開始します。録画は任意のタイミングで停止でき、録画した動画は保存することができます。
キャプチャーカードなしでもゲーム録画は可能です。特におすすめのゲーム録画ソフトウェアとして「EaseUS RecExperts」を紹介します。
EaseUS RecExpertsは、今年注目を集めているスクリーンレコーダーです。画面と音声の同時収録はもちろん、マイクなどの外部音声やウェブカメラ、ゲームプレイの録画にも対応しています。さらに、EaseUS RecExpertsの強みは録画後の映像が編集可能な点です。このソフトの編集機能を使えば、動画の速度調整、ウォーターマークやBGMの追加なども可能で、より効果的なゲームプレイ動画が作れます。
EaseUS RecExpertsの画面収録機能や編集機能は他のソフトに比べても非常に豊富で、操作も簡単です。初心者から上級者まで満足できるソフトウェアです。上級者の方は、ソフトをアップグレードして高度な機能やエフェクトを活用してみてください。
画面録画を始める前に、Switch本体のHDMI OUTにケーブルを差し込み、PCのHDMI INにケーブルの反対側を差し込みます。その後、スクリーン設定でHDMI INポートをソースとして選択します。すべての設定が完了したら、Switchでゲームプレイを開始します。
ステップ1:EaseUS RecExpertsを起動し、右上のメニューアイコンをクリックして「設定」を開きます。

ステップ2:「ビデオ」と「オーディオ」タブを選択して、フレームレート(1~144fps)、画質、出力形式、ビットレートなどの録画設定を調整します。

また、「ゲーム」タブをクリックすると、ゲーム画面上に表示するオーバーレイの設定なども変更できます。

ステップ3:メイン画面に戻り、「ゲームモード」を選択します。録画したいゲームのウィンドウを選び、必要であればWebカメラやマイク音声の入力も設定します。その後、「REC」ボタンをクリックして録画を開始します。

ステップ4:録画中は、画面に小さなバーが表示され、録画時間を確認できます。ツールバーのカメラアイコンをクリックすればスクリーンショットを撮影でき、タイマー(時計アイコン)から録画の自動停止時間も設定可能です。

ステップ5:録画が終了したら、内蔵のビデオプレイヤーと編集ツールを使って、動画を確認・編集できます。
1. Nintendo SwitchのゲームプレイをPCで録画する方法は何ですか?
Nintendo SwitchのゲームプレイをPCで録画するためには、キャプチャカード(例:Elgato Game Capture HD60 S+、AVerMedia Live Gamer Portable 2 Plusなど)が必要です。キャプチャカードをSwitchとPCに接続し、録画ソフトウェア(例:OBS Studio、XSplitなど)を使用してゲームプレイを録画します。
2. Switchのゲームプレイを録画したいのですが、どのキャプチャカードを選べばいいですか?
Switchのゲームプレイを録画するためには、互換性と性能が良好なキャプチャカードを選ぶことが重要です。おすすめのキャプチャカードには、Elgato Game Capture HD60 S+、AVerMedia Live Gamer Portable 2 Plus、Razer Ripsaw HDなどがあります。これらは、安定したパフォーマンスと高品質の録画が期待できます。
3. Nintendo Switchのゲームプレイを録画するためには、どの録画ソフトウェアがおすすめですか?
Nintendo Switchのゲームプレイを録画するためには、OBS StudioやXSplit Broadcasterなどの録画ソフトウェアがおすすめです。これらのソフトウェアは無料で使用でき、録画設定や画質をカスタマイズできます。また、ライブ配信もサポートしています。
4. Switchのゲームプレイを録画した映像を編集するためのソフトウェアは何ですか?
Switchのゲームプレイを録画した映像を編集するためには、様々なビデオ編集ソフトウェアが利用できます。無料のソフトウェアとしては、ShotcutやDavinci Resolveがおすすめです。有料のソフトウェアとしては、Adobe Premiere ProやFinal Cut Pro X、Sony Vegas Proなどが人気があります。
Nintendo Switchの標準録画機能は30秒までと制限があります。長時間の高画質ゲームプレイを録画したい場合は、PCとキャプチャーボードを使った方法が有効です。本記事では必要な機材や接続方法を分かりやすく解説し、Elgatoなどのおすすめキャプチャーボードも紹介。また、キャプチャーボードを使わずに録画したい場合には、EaseUS RecExpertsなどの録画ソフトも活用できます。録画後の編集や共有も可能で、配信や攻略動画作成に最適です。初心者から上級者まで対応した実践的な録画ガイドです。