- Easeusについて
- 会社情報
- ダウンロードセンター
- お問い合わせ
EaseUS RecExperts
画面上の内容なら、なんでも録画可能な使いやすいスクリーンレコーダー
- キャプチャーの範囲を自分で自由に選択可能
- ディスクプレイ、ウェブカム及び音声を同時に、または別々で記録可能
- オンライン会議、ストリーミング動画/音楽など、1クリックで録画可能

概要:
Wii Uゲームを始めとしたゲームプレイ録画は、キャプチャーカードを持っていなくても行うことができます。このページでは、キャプチャーカードを使う録画での接続方法と、スクリーンレコーダーを使用して画面録画を行う方法を紹介するので参考にしてみてください。
Wii Uは、本体と接続したテレビ画面と画面の付いたコントローラー「Wii U GamePad」をさまざまに組み合わせてゲームをプレイできます。様々な動画配信サイトでみられるようになったゲームプレイ動画ですが、Wii Uプレイの録画を行なう方法は、どんなものがあるのでしょう。この記事では、キャプチャーカードなしで録画する場合と、キャプチャーカードありで録画する場合について紹介します。これから説明するゲームプレイ録画の手順に従って簡単にゲームプレイ動画を作成し、YouTube、Twitchなどのサイトに投稿、配信しましょう。
このページでは、特にEaseUS RecExpertsを使ってゲームプレイ録画を行う方法も紹介します。
キャプチャーカードなしで、ゲームプレイ録画を行いたい場合、EaseUS RecExpertsやOBS Studioのうような、ゲームプレイ動画作成に対応したスクリーンレコーダーを使用することができます。以下のステップを参考に、Wii Uプレイの様子を記録してみてください。
EaseUS RecExpertsは、オールインワンの画面録画・編集ソフトで、ゲームプレイ録画に対応しています。EaseUS RecExpertsを使えば、ビデオ録画はもちろん、オーディオ録音、ウェブカメラ録画、ゲームプレイ録画などをカンタンに行うことができます。特に、ウェブカメラ録音に関しては、ウェブカメラ映像の録画と同時にPC画面に映る映像も録画することが可能です。そのため、ゲームプレイの画面録画に加えて、ウェブカメラ収録をし、解説を付け加えることも可能です。このEaseUS RecExpertsは、無料でも使用できるので、まずは無料版から試してみてもいいと思います。
EaseUS RecExperts対応OS等
| 対応OS | Windows 7/Windows 8.1/Windows 10 |
| 対応の動画/音声の形式 |
動画 - mp4, wmv, avi, FLV, mpeg, vob など 音声 - wav, mp3,aac など |
| 対応の写真形式 | bmp, jpg, png, gif, tiff など |
Wiiゲームを録画したい場合は、ゲーム機とEaseUS RecExpertsをインストールしたコンピューターをケーブルで接続する必要があります.
EaseUS RecExpertsの操作方法
ステップ1. EaseUS RecExperts を起動し、録画したい内容に応じて「フルスクリーン」「カスタム」「ウィンドウ」「ゲーム」「音声のみ」「Webカメラ」などのモードを選択します。たとえば、チュートリアルや操作手順を録画する場合は、「フルスクリーン」または「ウィンドウ」モードがおすすめです。

ステップ2. ツールバーを使って、「スピーカー」「マイク」「Webカメラ」のオン/オフを切り替えることができます。赤い「REC」ボタンをクリックすると録画が開始されます。

ステップ3. 録画中に内容を調整したいときは、「一時停止」ボタンをクリックして一時的に録画を止めることができます。録画を終了したいときは、「停止」ボタンをクリックしてください。
![]()
ステップ4. 録画が終了すると、プレビュー画面に移動し、録画したファイルの編集や管理ができます。録画中に追加した注釈は、保存された動画にも反映されます。

OBS Studioは、無料でオープンソースのオーディオレコーディングソフトで、Windows/Mac/Linuxに対応しています。このソフトを使えば、音声録音も非常に簡単に無料で行うことが可能です。さらに、このOBS Studioは、ゲームプレイの録画や配信にも優れており、様々なカスタマイズで、異なる状況に対応した音声録音を行うことができます。さらに、ノイズゲート、ノイズ抑制、ゲインなどのソースごとのフィルタを備えた直感的な音声ミキサーも搭載されています。
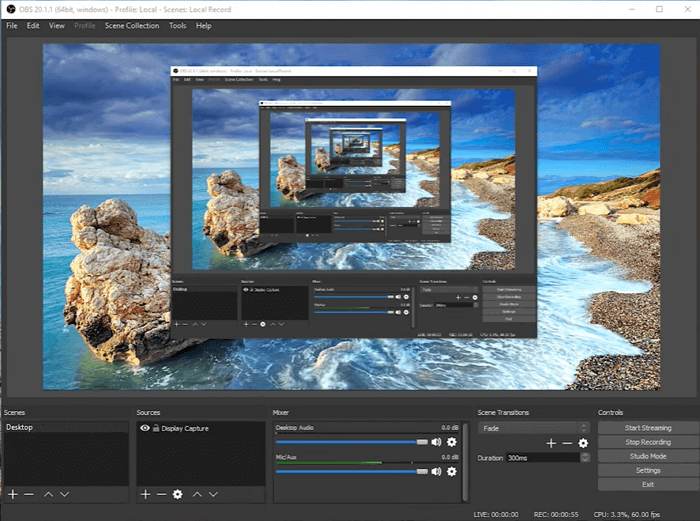
録画手順
1.OBS Studioを起動し、設定を開く
2.エンコードタブを表示し、最大ビットレートに1000を入力。
3.CBRの使用にチェックを入れ、クオリティバランスを10に設定。
4.特定バッファサイズの使用にチェックを入れ、バッファサイズフィールドを0に設定。
5.配信設定から、ファイルは出力のみに設定して、録画したビデオがコンピューターに保存されるようにする。
6.設定をすべて完了して、ゲームプレイを開始、録画開始する。
7.録画を終了したい時に録画停止ボタンを押す。録画されたビデオは、デフォルトでは、OBS>Videoフォルダに保存されるようになっています。
Wii Uゲームを録画するには、キャプチャーカードを使用することもできます。必要なハードウェアがありますが、この方法も参考にしてみてください。
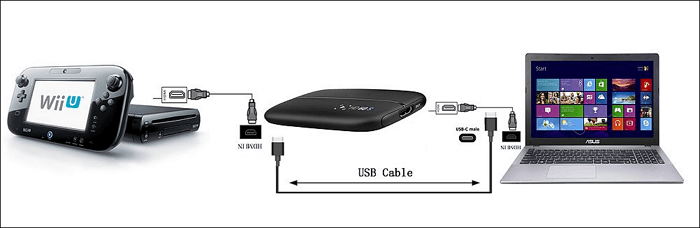
録画に必要なもの
録画手順
1.ゲーム機とコンピューターを接続する
HDMI ケーブルをWii Uゲーム機に差し込み、HDMI IN ポートとキャプチャーカードを接続する。その後、2本目のHDMI OUTポートをキャプチャーカードに、HDMI IN ポートをコンピューターに接続する
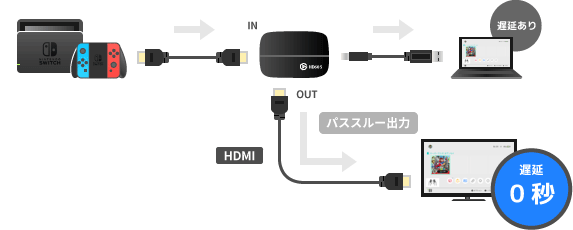
2.パソコンでTuneFab Screen Recordeを起動する
TuneFab Screen Recorder等のスクリーンレコーダーを起動し、ゲームプレイ録画をするためにメイン画面で、Video Recorderを選択します。ほかにも、ビデオ録画、オーディオ記録、ウェブカメラ収録、スクリーンショット撮影などの画面収録モードが使用できます。
3.録画したい画面範囲を選択
Wii Uは、1080pアウトプットに対応しているので、1920 x 1080を選択して、そのほかの録画設定も調節する。
4.ビデオ録画設定をする
歯車のアイコンをクリックして、Preference>Outputタブからアウトプットファイルの保存場所とファイル形式を指定する。Macパソコンの場合は、MOV, MP4, M4V, GIFフォーマットから選択し、Windowsパソコンの場合はより多くのファイル形式から選択できます。また、動画の画質やフレームレート(20~60fps)をカスタマイズできます。フレームレートは、数が大きい方がより滑らかな動画になります。すべての設定が完了したらOKを押して、設定を保存します。
5.Wii Uゲーム録画をする
緑色のRECボタンを押して、ゲーム録画を開始します。Wii Uゲーム機を起動し、ゲームをプレイします。ゲームをプレイしている間、すべての動作がTuneFab Screen Recorderによって記録されます。
6.プレビューをして保存する
最後に、赤いStopボタンを押し、録画を完了します。録画した動画はリプレイし、問題ないか確認できます。録画動画に問題がなければ、Saveボタンからゲーム録画動画を保存します。
このページでは、ゲームプレイ録画をする方法をいくつか紹介しました。キャプチャーカードを持っていない場合でも、スクリーンレコーダーを使用して、ゲームプレイ画面の録画を行うことができます。Windowsパソコン向けのスクリーンレコーダーでおすすめなのは、EaseUS RecExpertsです。簡単に使えて、Wii Uゲーム録画にも対応しているので、下のリンクから無料で録画してみてください。