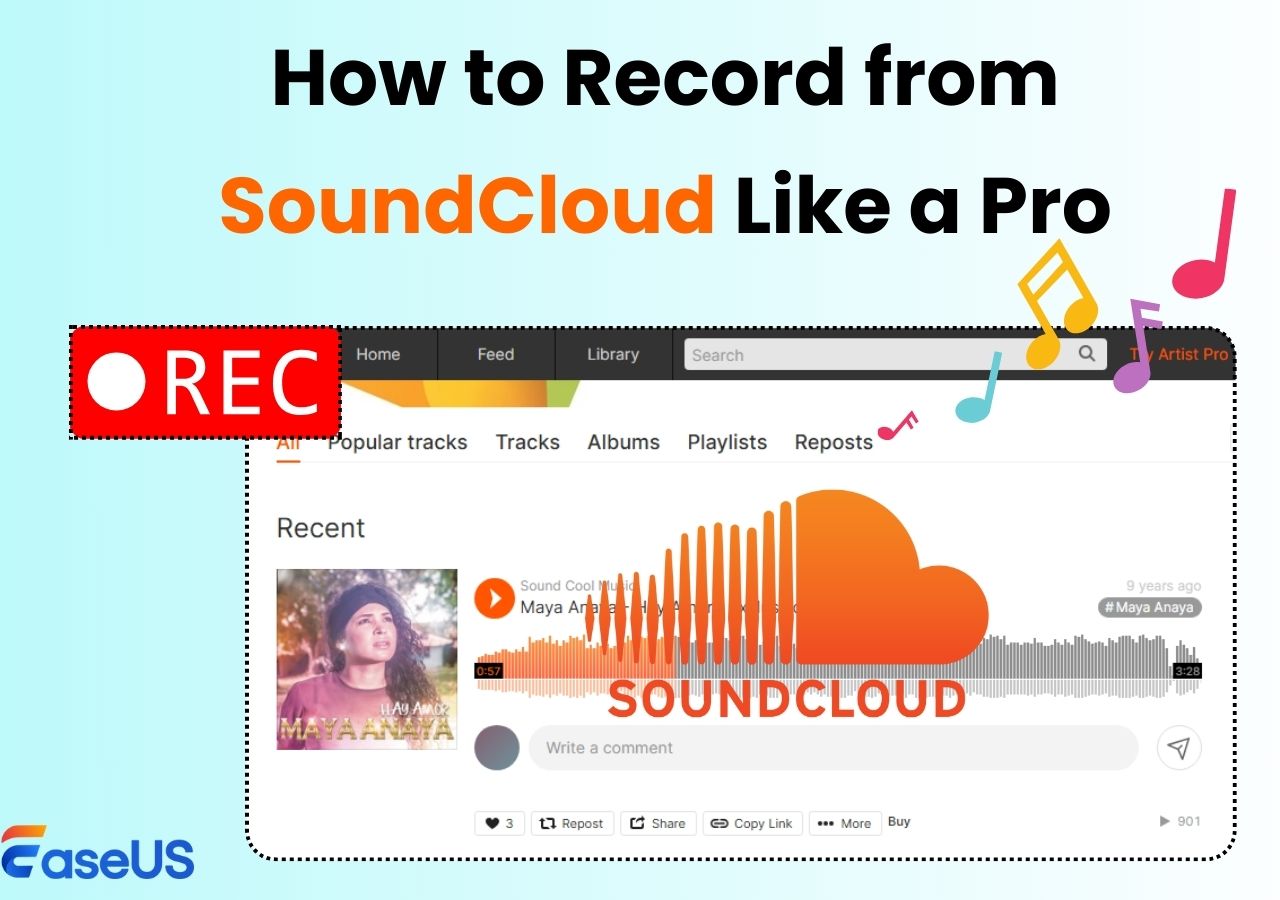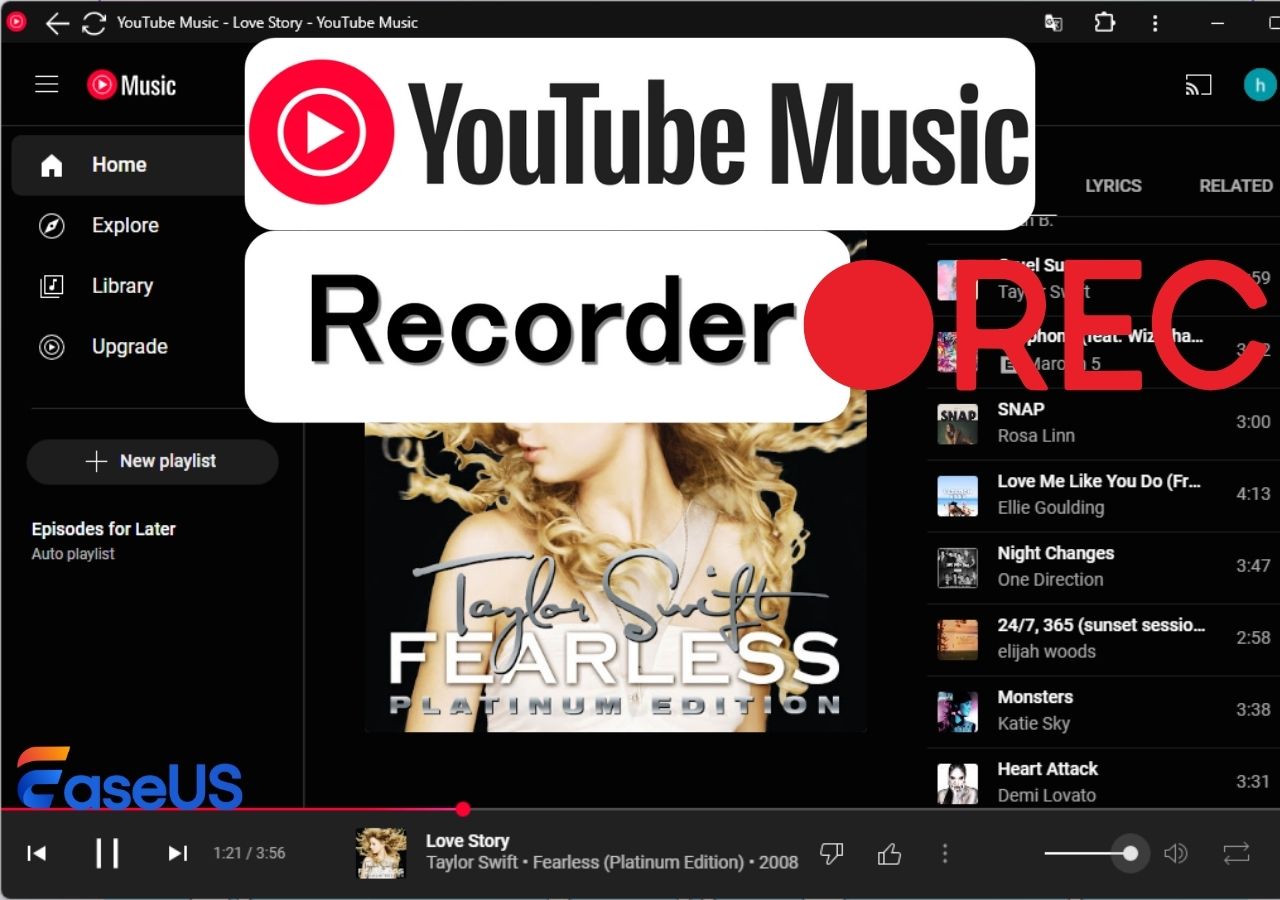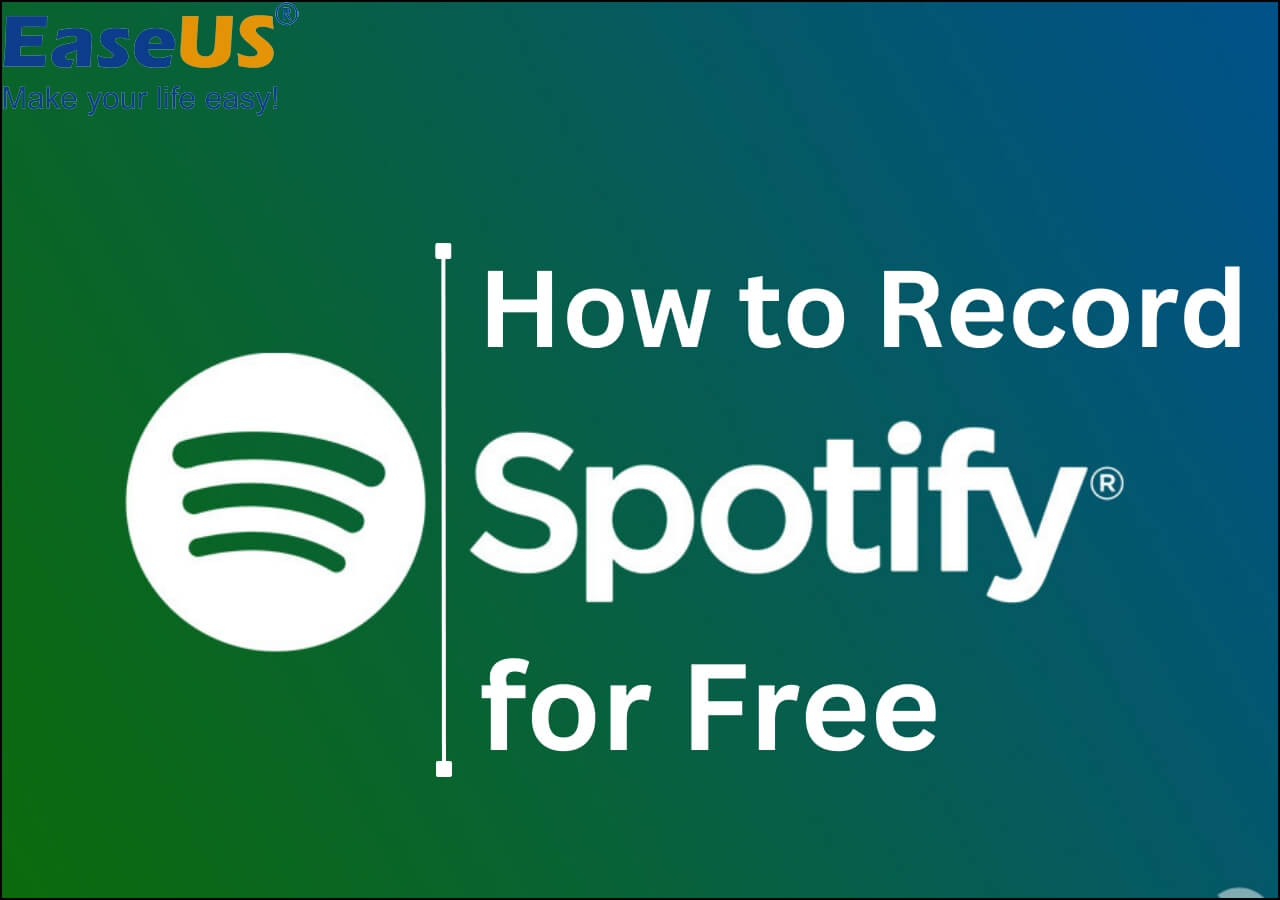-
![]()
Daisy
Daisy is the Senior editor of the writing team for EaseUS. She has been working in EaseUS for over ten years, starting from a technical writer to a team leader of the content group. As a professional author for over 10 years, she writes a lot to help people overcome their tech troubles.…Read full bio -
Jane is an experienced editor for EaseUS focused on tech blog writing. Familiar with all kinds of video editing and screen recording software on the market, she specializes in composing posts about recording and editing videos. All the topics she chooses …Read full bio
-
![]()
Alin
Alin is an experienced technical blog writing editor. She knows the information about screen recording software on the market, and is also familiar with data cloning and data backup software. She is expert in writing posts about these products, aiming at providing users with effective solutions.…Read full bio -
Jean is recognized as one of the most professional writers in EaseUS. She has kept improving her writing skills over the past 10 years and helped millions of her readers solve their tech problems on PC, Mac, and iOS devices.…Read full bio
-
![]()
Jerry
Jerry is a fan of science and technology, aiming to make readers' tech life easy and enjoyable. He loves exploring new technologies and writing technical how-to tips. All the topics he chooses aim to offer users more instructive information.…Read full bio -
![]()
Rel
Rel has always maintained a strong curiosity about the computer field and is committed to the research of the most efficient and practical computer problem solutions.…Read full bio -
![]()
Gemma
Gemma is member of EaseUS team and has been committed to creating valuable content in fields about file recovery, partition management, and data backup etc. for many years. She loves to help users solve various types of computer related issues.…Read full bio -
![]()
Shelly
"I hope my articles can help solve your technical problems. If you are interested in other articles, you can check the articles at the bottom of this page. Similarly, you can also check my Twitter to get additional help."…Read full bio
Page Table of Contents
0 Views |
0 min read
Key Takeaways
Recording music on a laptop can be easy with the help of professional music recording software:
- High-Quality Recording with EaseUS RecExperts: Supports capturing songs in various formats and AI noise reduction. Allows recording system sound and microphone simultaneously, making it versatile for different audio recording needs.
- Free Recording with Audacity: A free, open source audio recorder and editor that provides tons of after-effects capabilities, supporting multiple audio formats and detailed editing.
- Advanced Recording with Ardour: A powerful, open-source DAW offering professional-level recording and mixing features, ideal for users needing advanced tools for multi-track recording.
Can you record music on a laptop in high-quality? How to do that? This article will show you how to record music on a laptop with a microphone or capture internal audio. Let's begin.
Best Way to Record Music on Laptop in High Quality
- Best for: Simple to use for recording music on computer effortlessly
EaseUS RecExperts is the best way to record songs on laptop, as it provides outstanding audio recording features with excellent capabilities. The recording capture allows one to capture audio from YouTube or any other sort of streaming audio.
The user can also mute the recording without worrying about a muted recorded file. That means the process will be in the background and won't affect any other activity the user does. Another thing RecExperts does is remove background noise and music with the help of AI-powered noise remover.
- Microphone boost and audio enhancement.
- Mute or remove chunks with AI to make editing easy.
- An in-built editor and trimmer to get just the sounds you need.
- Reduce background noise with AI while recording.
That's why it's the best option to record music on a PC or laptop, and here's how to record music on laptop with/without a microphone:
Step 1. Run EaseUS RecExperts, and click Record audio on the left panel. Next, choose the audio source you want to record, like System sound or microphone.

Step 2. Click the down-arrow icon next to System Sound or Microphone, choose the Advanced options, and tick the Microphone boost and Microphone noise reduction options. Moreover, you can also adjust the volume.
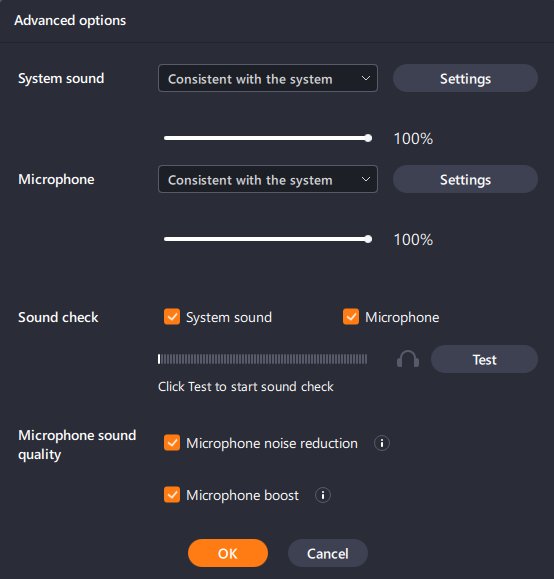
Step 3. Once done, click REC to start your audio recording.

Share this post with your friends if it's helpful!
Record Music on a Laptop for Free via Audacity
- Best for: Professionals to record and edit a song on your computer for free
Audacity makes it possible to record music on PC. It has been around for years as it has been one of the paramount software for recording and editing audio. It has many great options to let users record and capture audio on their PC. Audacity has a ton of effects that one can use for audio recording.
This means users can simply add effects from Audacity's library into the recorded clips or any other audio clip that they like. Then, the user can also use its audio wave feature to precisely edit and trim the audio. But it's a very detailed tool that doesn't make it very easy to use. It also requires configuration before beginning, which might not be easy for most users.
So, if one wants to record music on a Laptop from YouTube or record their own voice, here's how they'll do it with Audacity:
Step 1. Download and install Audacity on Laptop.
Step 2. Open the Audacity app on Windows.
Step 3. Tap Audio Setup and then Recording Device.
Step 4. Make sure it's set to the primary recording/audio device.
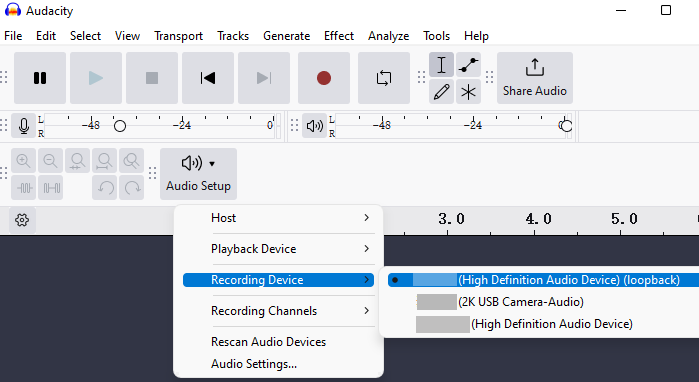
Step 5. Tap the Record button to start recording.
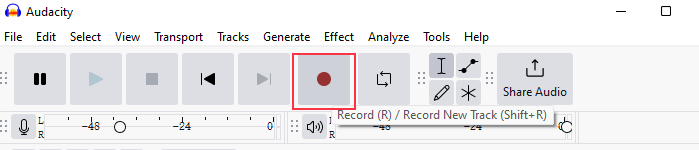
Step 6. Tap the stop button to stop recording.
Step 7. Press CTRL + Shift + I to import audio.
Step 8. Save as MP3 under Files of Type.
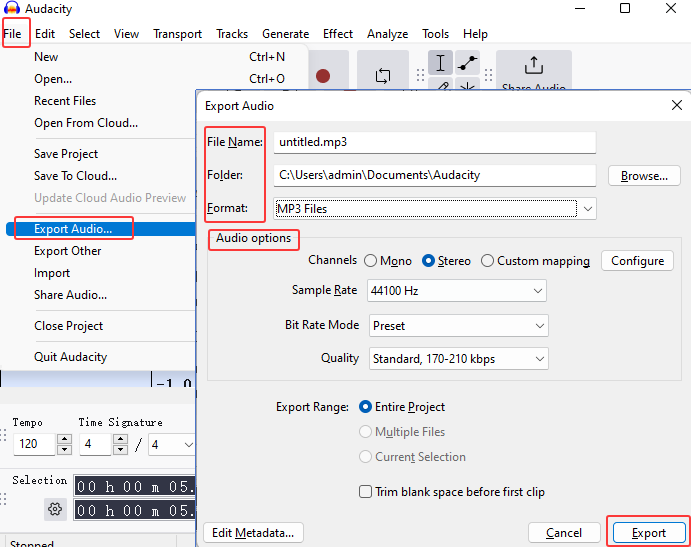
⭕Pros:
- Tons of after-effects.
- Precise trimming and editing.
- High-quality MP3 and other format output.
❌Cons:
- Not easy to use for beginners.
- Requires configuration for recording.
There are concerns expressed in the forum about the security of personal data when using Audacity. Is it really unsafe to use? This post will answer your doubts.

Is Audacity Safe to Download and Use? [Comprehensive Answer]
Are you wondering if Audacity is safe to use? This article will answer that question and explore various aspects of Audacity software. We will also talk about better alternatives to Audacity. Read more >>
Share this post with your friends if it's helpful!
Record Music on Computer Free via Ardour
- Best for: Open-source app to record music on laptop for professional musicians or music lovers
Ardour is one of the leading multi-track recording software used by a lot of people for recording today. It has a lot of great recording options for both microphone and internal recording.
Ardour offers an easy method to configure internal recording, making it a convenient option. It may not be as convenient as EaseUS RecExperts or Audacity in terms of editing. But it does have high-quality recording and MP3 output.
⭕Pros:
- Very easy to operate for recording.
- No configuration is needed for internal audio recording.
- High-quality MP3 output.
❌Cons:
- Not easy to use other than recording.
- No after-effects options.
But it's still a good choice to record music on a laptop for free, and here's how to use it:
Step 1. Launch Ardour on the laptop.
Step 2. Find the Record button and tap it.
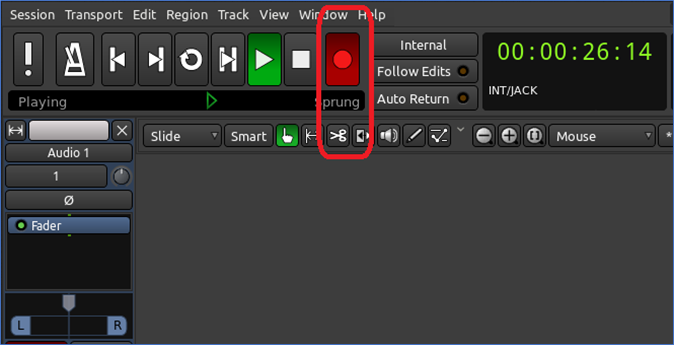
Step 3. Tap the Stop Recording button.
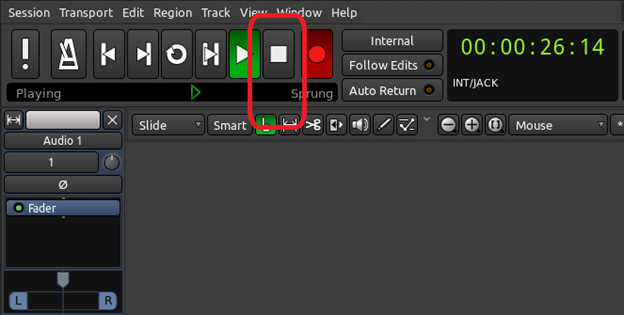
Step 4. Tap the Play button to listen to it.
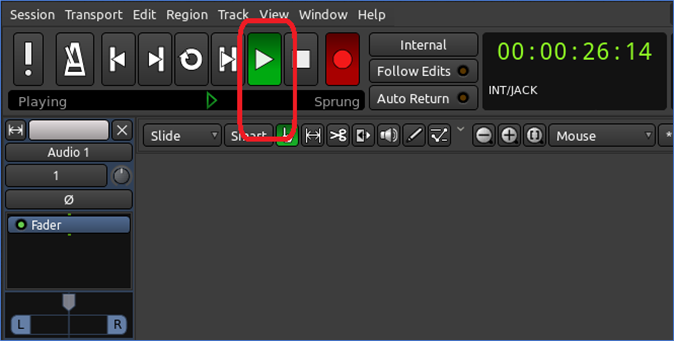
Final Words
Now that you have learned all three ways how to record music on laptap. They are the leading software for recording music on a laptop flawlessly and effortlessly.
|
Method |
Effectiveness |
Recording Quality |
Difficulty Level |
|
High - Noise reduction with AI; in-built editor and trimmer |
High👍 |
⭐ |
|
| Audacity |
Medium - Tons of after-effects; requires configuration for recording |
Medium |
⭐⭐ |
| Ardour | Medium - No configuration is needed; no after-effects options | Medium | ⭐⭐⭐ |
Audacity might not be suited for new users, and Ardour may not have all the features that one needs. That's why a program like EaseUS RecExperts is just right for users of all types. It's the best program to record music on computer because it has both internal and external recording options. It also has in-built enhancement and editing options.
How to Record Music on Laptop FAQs
These are some of the frequently asked questions that might help users a bit more:
1. Can you record music with just a laptop?
Recording music with just a laptop is not the issue; the issue is the equipment and programs that one uses. That's why using a high-quality microphone and equally good software to record is important, such as EaseUS RecExperts.
2. How do I record music playing on my computer?
Users can record internal music easily with the help of programs like Audacity or EaseUS RecExperts. Both programs let users record internal audio, and that allows the user to record whatever they are listening to or watching on PC.
3. What equipment do I need to record music on my laptop?
A digital audio workstation (DAW) like Audacity or EaseUS RecExperts is a necessity for recording music on a laptop. Then one also needs hardware like a microphone, and good-quality headphones are equally essential to record clear and crisp voice.
4. Does Windows 10 have a music recorder?
Yes, Windows 10 has a built-in audio recorder called Voice Recorder. It's a free tool to record microphone audio. If you need to record system audio, such as web streaming media professionally, it is recommended to use a third-party tool like EaseUS RecExperts.
EaseUS RecExperts

One-click to capture anything on screen!
No Time Limit, No watermark
Start Recording