- Easeusについて
- 会社情報
- ダウンロードセンター
- お問い合わせ
EaseUS RecExperts
画面上の内容なら、なんでも録画可能な使いやすいスクリーンレコーダー
- キャプチャーの範囲を自分で自由に選択可能
- ディスクプレイ、ウェブカム及び音声を同時に、または別々で記録可能
- オンライン会議、ストリーミング動画/音楽など、1クリックで録画可能

概要:
FirestickでYouTube TV録画するための実現可能かつ効率的なソリューションをお探しですか?そうであれば、この投稿で助けを得ることができます。ここでは、Firestickとその代替品を使用してYouTube TV番組をキャプチャする詳細な手順を説明します。
「YouTube TVを5日間使用しています。すでに放送している番組を録画したいのですが、もう20分ほど放送し、番組は2時間くらいです。これを行う方法はありますか?私の知る限り、番組を「録画」する唯一の方法は「ライブラリに追加」することであり、これによりまだ放送していないエピソードがすべて録画されます。ただし、このオプションは、まだ開始されていない将来の番組に対応しています。進行中の番組をクリックすると、ライブ再生が開始されます。これを行う方法はありますか?生放送の場合はどうですか?」
___bobowilliamsさん(Redditより)
上記のRedditユーザーのように、お気に入りの映画、番組、スポーツイベントをYouTube TV Firestickアプリでキャプチャして、オフラインで視聴したり、他の人と録画を共有したりしたいという人はよくいます。しかし、正しく実行する方法を見つけることができません。
FirestickでYouTube TV録画する方法がわからない場合、心配しないでください。この記事では、高品質の録画を実現するためのステップバイステップのガイドを提供します。
今後数か月間のスケジュールが検索で確認できる場合は、YouTube TVのどの番組でも事前に録画できます。通常は約2~4週間ですが、数か月かかる場合もあります。
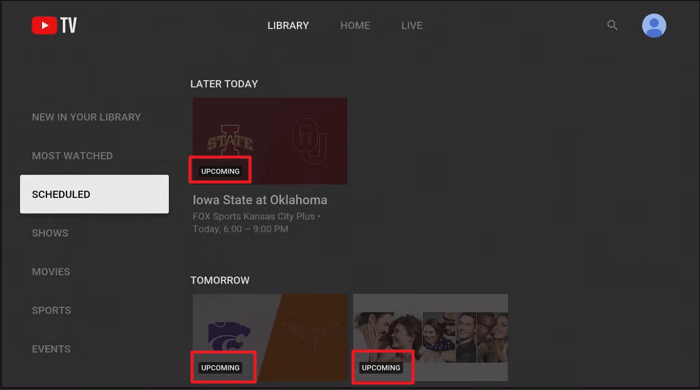
Amazon Firestickは、さまざまなオンラインプラットフォーム向けの優れた録画およびストリーミングサービスを提供します。YouTube TVもデバイスアプリに存在します。存在しない場合は、Amazonストアからダウンロードできます。リモコンを使用してYouTube TVメニューを閲覧し、お気に入りの番組のエピソードを録画できます。
Firestickキャプチャカードを使用してYouTube TVまたはモニターに録画できます。ただし、Firestickのストレージスペースを使用したくない場合は、外付けハードドライブまたは大容量のUSBを試してください。
🤔準備するもの
FirestickでYouTube TV録画する手順は次のとおりです。
ステップ1. まず、リモコンを使用してFirestickのホーム画面からYouTube TVアプリを見つけます。YouTube TVアカウントにサインインします。「ホーム」タブで、お気に入りの番組を録画します。「ライブ」セクションに移動して、ライブ番組を録画できます。
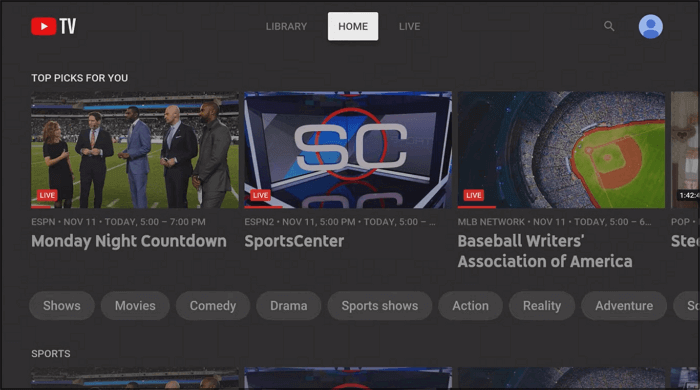
ステップ2.「ライブラリに追加」ボタンを押して録画します。また、録画を示すためにプラス記号からチェックマークボックスに変わるインジケーターを追加します。番組はDVRライブラリに表示されます。
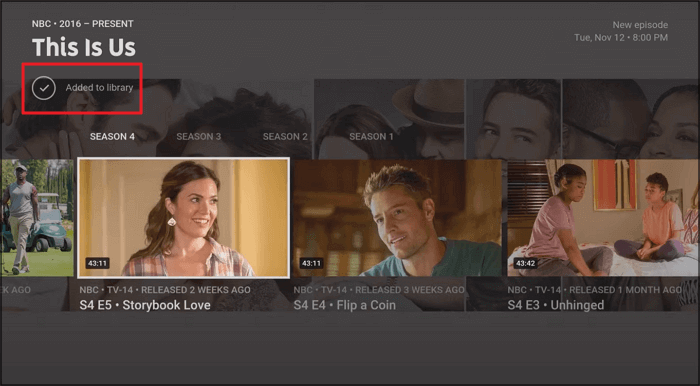
ステップ3. 最後に、メニューから「ライブラリ」をタップして、録画した番組をすべて確認します。視聴する番組とエピソードを選択します。
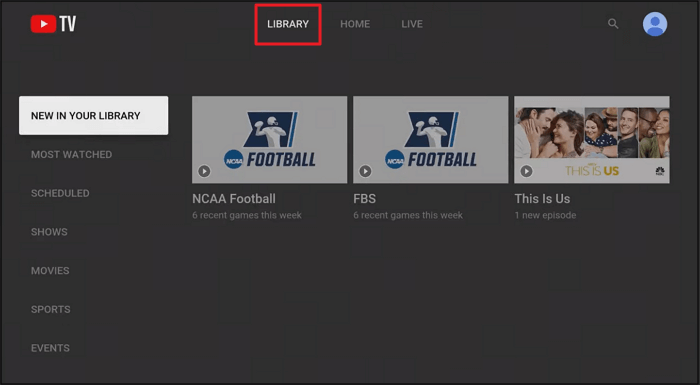
📒さらに、YouTubeDVRの仕組みと、無制限のストレージ容量でYouTube TVに録画する方法を知りたい場合は、以下のビデオをご覧ください。
🚩この投稿を読む価値があると思ったら、ぜひ他の人と共有してください。
YouTube TVの録画をより細かく制御するための追加機能が必要な場合は、EaseUSRec Expertsが最適です。高度な録画モードを使用して、YouTube、Hulu、Vimeo、Amazon Prime、Netflixなどのストリーミングプラットフォームからビデオを録画できます。今すぐダウンロードしてください。
このソフトウェアは、画面とウェブカメラ、システムサウンド、マイクの音声を録画するのに役立ちます。必要に応じて、画面全体または選択したエリアを自由に録画できます。一度に複数の画面をキャプチャすることもできます。
高速で簡単、かつ高品質な処理をお楽しみいただけます。さらに、スケジュール設定して録画するのは時間と労力を節約できます。必要に応じて、自動停止機能や自動分割機能を使用することもできます。オーディオとビデオの設定を調整したり、録画したファイルを編集したりすることも可能です。
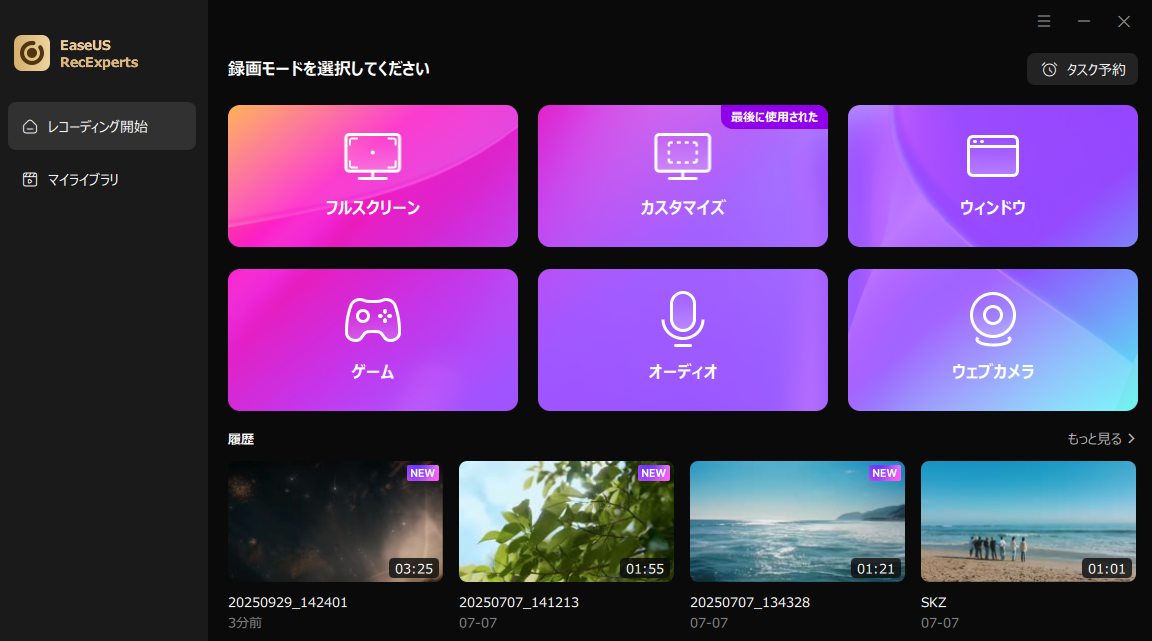
1. YouTube TVはFireStickで動作しますか?
はい、YouTube TVはFirestickで正式にご利用いただけます。米国にお住まいの場合は、Amazonストアからダウンロードし、「アプリとチャンネル」セクションからYouTube TV Firestickアプリにアクセスできます。
2. DVRを使用してストリーミングTVを録画できますか?
もちろんです!YouTube、HuluなどのストリーミングTVをDVRで録画できます。クラウドDVRも登場し始めています。これらの中で、高品質のものは無制限のストレージスペースを提供します。
3. YouTubeでビデオを録画するにはどうすればよいですか?
YouTubeでビデオを録画するには:
ステップ1. EaseUSRec Expertsを起動し、「フルスクリーン」または「エリア」をクリックして、録画する特定の領域を選択します。
ステップ2. 次に、「Webカメラ」、「システムサウンド」、「マイク」を選択して、必要なものを録音します。
ステップ3.「REC」ボタンを押して録画を開始し、完了したら「停止」を押してビデオを終了します。
4. YouTube TVの欠点は何ですか?
YouTube TVに関する主な不満は、価格です。これは最も高価なライブTVサービスの1つです。さらに、チャンネルの選択範囲の拡大や4Kサポートなどの機能を楽しみたい場合は、価格が上がり続けます。
上記のガイドでは、YouTube TV Firestickで番組を録画する方法を説明しています。ただし、YouTube TVシリーズをコンピューターで録画する場合は、EaseUSRec Expertsが最適なソリューションです。これにより、画面上のすべてのアクティビティをキャプチャできます。最も重要なのは、時間制限や透かしの問題に直面することがないということです。このプログラムを入手するには、ためらわずに下のボタンを押してください。