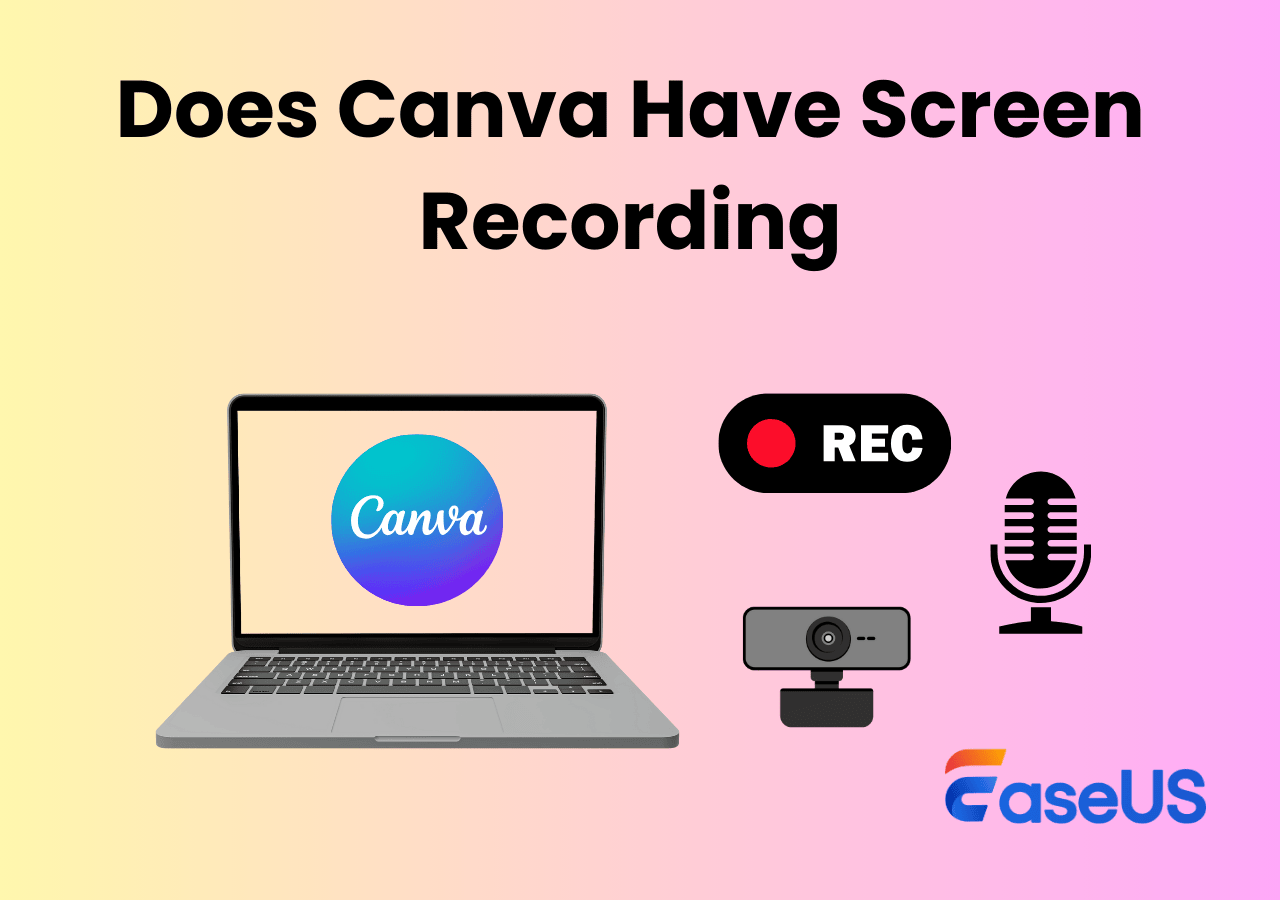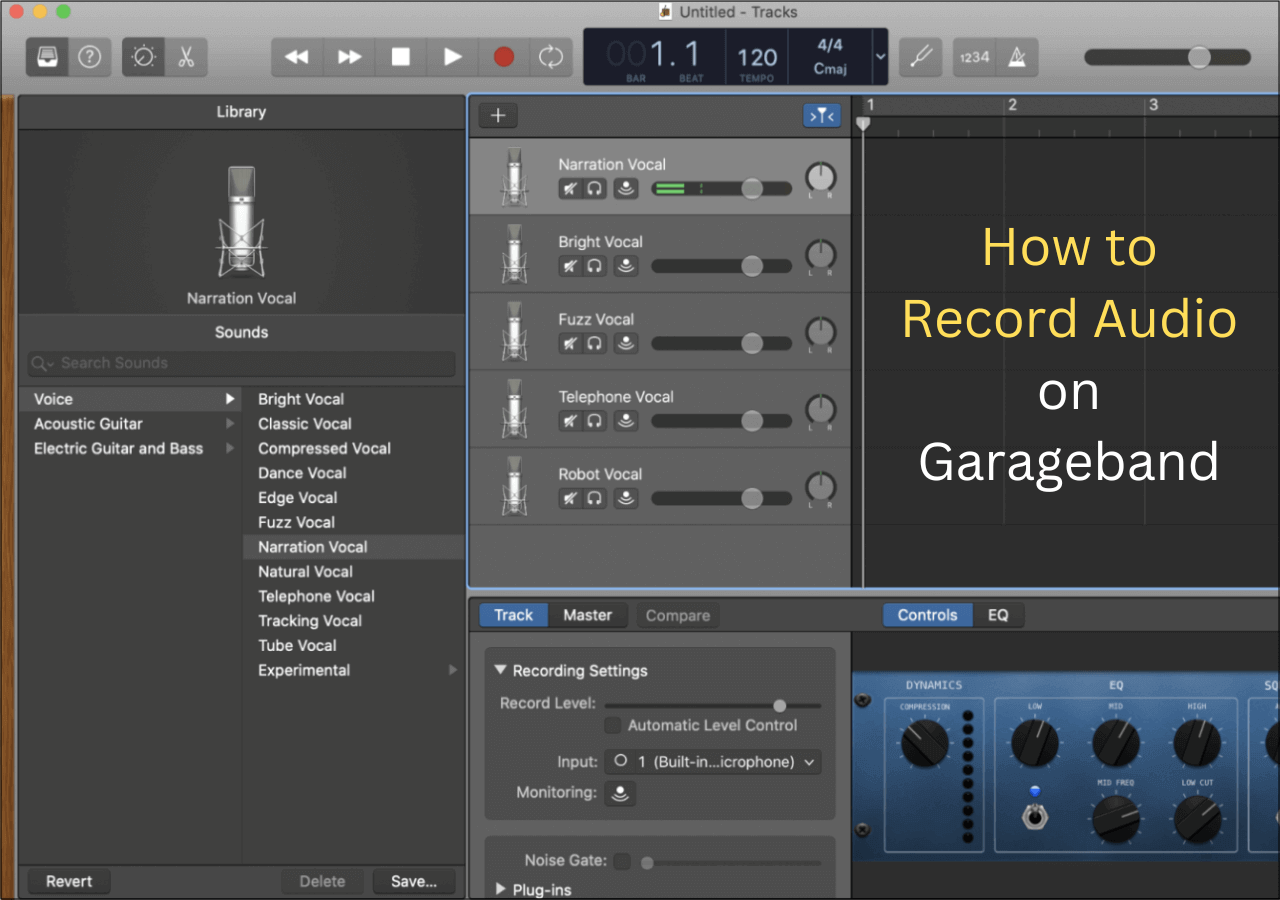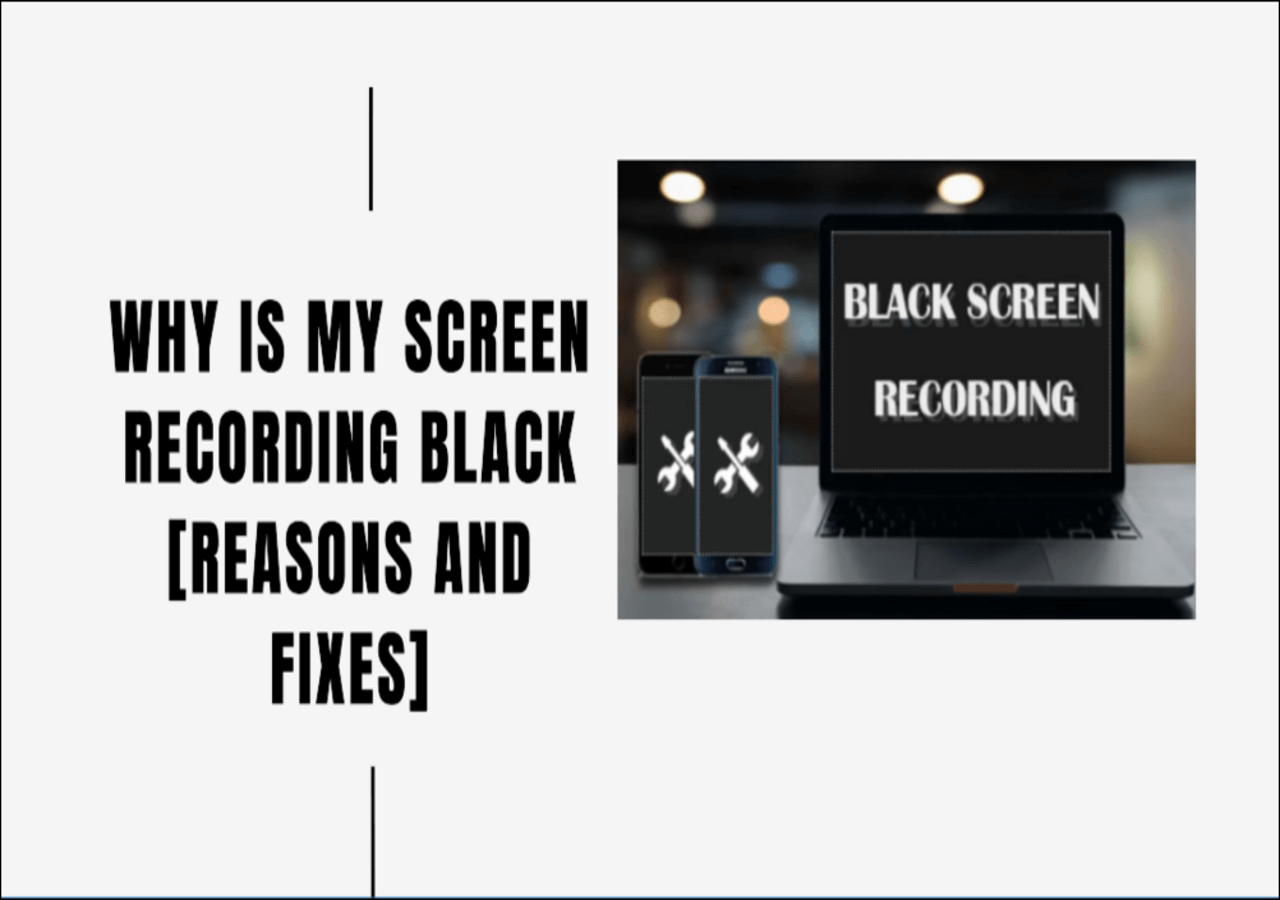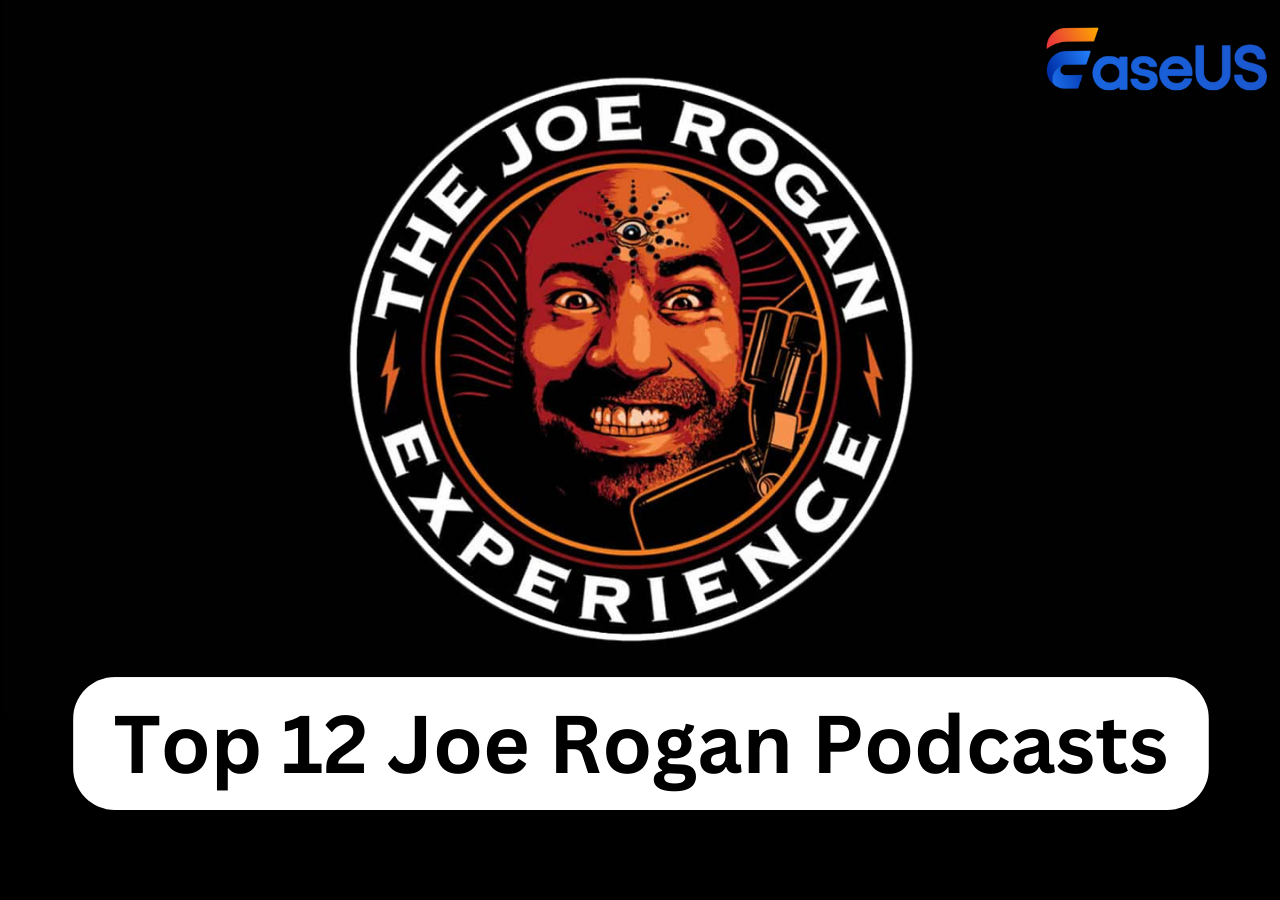-
![]()
Daisy
Daisy is the Senior editor of the writing team for EaseUS. She has been working in EaseUS for over ten years, starting from a technical writer to a team leader of the content group. As a professional author for over 10 years, she writes a lot to help people overcome their tech troubles.…Read full bio -
Jane is an experienced editor for EaseUS focused on tech blog writing. Familiar with all kinds of video editing and screen recording software on the market, she specializes in composing posts about recording and editing videos. All the topics she chooses …Read full bio
-
![]()
Alin
Alin is an experienced technical blog writing editor. She knows the information about screen recording software on the market, and is also familiar with data cloning and data backup software. She is expert in writing posts about these products, aiming at providing users with effective solutions.…Read full bio -
Jean is recognized as one of the most professional writers in EaseUS. She has kept improving her writing skills over the past 10 years and helped millions of her readers solve their tech problems on PC, Mac, and iOS devices.…Read full bio
-
![]()
Jerry
Jerry is a fan of science and technology, aiming to make readers' tech life easy and enjoyable. He loves exploring new technologies and writing technical how-to tips. All the topics he chooses aim to offer users more instructive information.…Read full bio -
![]()
Rel
Rel has always maintained a strong curiosity about the computer field and is committed to the research of the most efficient and practical computer problem solutions.…Read full bio -
![]()
Gemma
Gemma is member of EaseUS team and has been committed to creating valuable content in fields about file recovery, partition management, and data backup etc. for many years. She loves to help users solve various types of computer related issues.…Read full bio -
![]()
Shelly
"I hope my articles can help solve your technical problems. If you are interested in other articles, you can check the articles at the bottom of this page. Similarly, you can also check my Twitter to get additional help."…Read full bio
Page Table of Contents
0 Views |
0 min read
I'm testing YouTube TV out for the 5-day period. I want to record a program that has already started - it's about 20 minutes in and 2 hours long. Is there a way to do this? From what I can tell, the only way I can "record" a program is to "add it to my library", and all future episodes get recorded. But I only see this option on the info screen that appears if I click on a future program that hasn't started yet. If I click on a program in progress, it just starts playing live. Is there a way to do this? What about live events?
___bobowilliams from Reddit
Like the above Reddit user, people often want to capture their favorite movies, shows, and sporting events on the YouTube TV Firestick app for offline watching or sharing snippets with others. However, they can't find a method to perform this task correctly!
Although the problem arises if you don't know how to record on YouTube TV Firestick, fret not! To facilitate you, this write-up offers a step-by-step guide to achieving high-quality recordings!
PAGE CONTENT:
How Far in Advance Can You Record on YouTube TV?
You can record any program on YouTube TV in advance if its schedule is available in the search for the coming months. Usually, it is about two to four weeks and sometimes months.
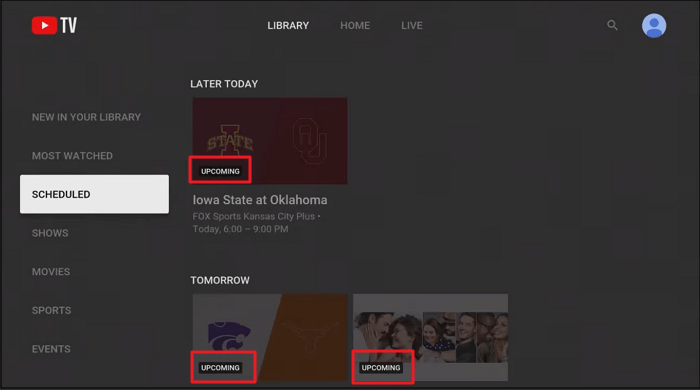
Steps to Record on YouTube TV Firestick
Amazon Firestick offers fantastic recording and streaming services for various online platforms. YouTube TV also exists on the device app; if not, you can download it from the Amazon store. The remote control lets you browse the YouTube TV menu and record episodes of your favorite shows.
You can record on YouTube TV or monitor using a Firestick capture card. However, try an external hard drive or high-capacity USB if you don't want to use the Firestick's storage space.
- 🤔What to prepare
- Purchase the Amazon Firestick device
- Subscribe to the YouTube TV account
- Access the YouTube TV Firestick app
Below are the steps to record on YouTube TV Firestick:
Step 1. Firstly, find the YouTube TV app from the Firestick home screen using the remote. Sign in to your YouTube TV account. Under the "Home" tab, go for recording your favorite shows. You may go under the "Live" section to record live shows.
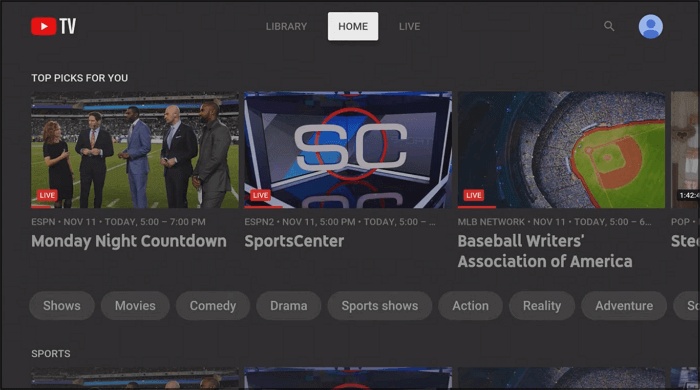
Step 2. Press the "Add to Library" button to record. Also, add an indicator that will change from a plus sign to a checkmark box to indicate the recording. The program will appear in the DVR library.
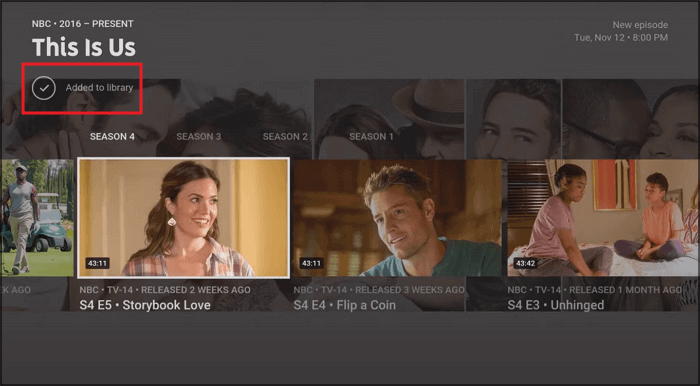
Step 3. Lastly, tap "Library" from the menu to check all the recorded shows. Select the show and the episode to watch. That's all!
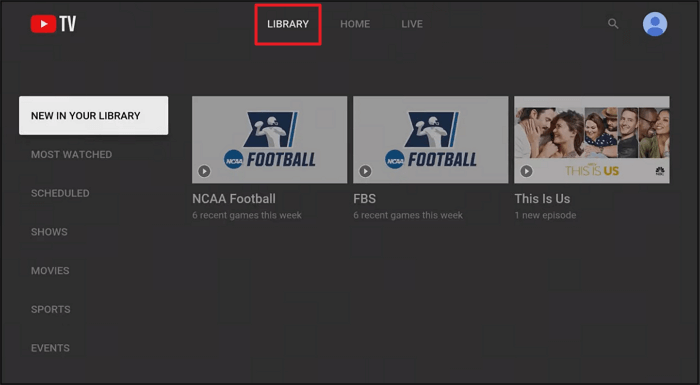
📒In addition, if you want to know how YouTube DVR works and how to record on YouTube TV with unlimited storage space, check out this video below:
- 00: 01 - Introduction
- 00: 25 - Record a Show through Live Guide
- 00: 48 - Start Recording the Live TV Series
- 01: 27 - Stop Recording
- 01: 31 - Recorded Programs in the YouTube TV Library
🚩Do share this post with others if you find it worth reading!
Bonus. Record YouTube TV Series Easily
In case you need additional features and functionality for more control over YouTube TV recordings, EaseUS RecExperts must be your way to go. You can record videos from streaming platforms like YouTube, Hulu, Vimeo, Amazon Prime, and Netflix using its advanced recording mode. Download it right now!
This software aids you in recording screen and webcam, system sound, and microphone voice. You can flexibly record the entire screen or the selective region as desired. It even lets you capture multiple screens at a time.
You can enjoy fast, effortless, and high-quality processing. Furthermore, it allows you to schedule recording to save time & effort. You can also use the auto stop or auto split function if needed. Adjusting the audio & video aspects and editing the recorded files is also possible.

Record on YouTube TV Firestick FAQs
If you are still confused about screen recording on YouTube TV Firestick, check some commonly asked questions and collected answers here:
1. Does YouTube TV work with FireStick?
Yes, YouTube TV is officially available on Firestick. If you live in the US, you can download it from the Amazon store and access the YouTube TV Firestick app from the Apps & Channels section.
2. Can I record streaming TV with a DVR?
Of course, yes! You can record streaming TV with a DVR, like YouTube, Hulu, and more. Even Cloud DVRs started to appear. Among these, the high-quality ones offer unlimited storage space.
3. How to record a video on YouTube?
To record a video on YouTube:
Step 1. Launch EaseUS RecExperts and click either the "Full Screen" or "Region" to select the particular area to record.
Step 2. Next, choose the "Webcam", "System Sound", and "Microphone" to record whatever is needed.
Step 3. Hit the "REC" button to start recording, and once done, press "Stop" to finish the video.
4. What is the downside of YouTube TV?
The main complaint about YouTube TV is its affordability. It's one of the most costly live TV services. Moreover, its price keeps increasing if you want to enjoy features like expanding the selection of channels or 4K support.
Conclusion
The above guide shows how to record shows on YouTube TV Firestick. But if you want to record YouTube TV series on a computer, EaseUS RecExperts is the best solution. This helps you capture all the activities on your screen. Most importantly, you won't face the time limit and watermark issues. So don't hesitate to press the button below to get this program!
EaseUS RecExperts

One-click to capture anything on screen!
No Time Limit, No watermark
Start Recording