- Easeusについて
- 会社情報
- ダウンロードセンター
- お問い合わせ
EaseUS RecExperts
画面上の内容なら、なんでも録画可能な使いやすいスクリーンレコーダー
- キャプチャーの範囲を自分で自由に選択可能
- ディスクプレイ、ウェブカム及び音声を同時に、または別々で記録可能
- オンライン会議、ストリーミング動画/音楽など、1クリックで録画可能

概要:
この記事では、Audacityを使ってSkypeの音声を録音する方法を詳しく説明しています。この記事に従ってコンピュータをセットアップすれば完了です。Audacityの制限を克服するために、EaseUS RecExpertsのようなより良い代替ソフトもご覧ください。
Audacityは、マルチトラックオーディオ編集および録音用のオープンソースソフトウェアです。Audacityを使ってSkype音声を録音する方法を説明します。
ステップ1. 音声録音用にコンピュータをセットアップする
コンピュータのマイクはあなたの音声しか録音しないので、Skype通話を相手側の音声(つまり出席者の音声)と一緒に録音するには、ステレオミックスを有効にする必要があります。システムトレイで「スピーカー」アイコンを右クリックし、「サウンド」を選択します。録音」タブでステレオミックスを有効にします。
オプションに Stereo Mix が表示されていない場合は、空白の部分をクリックし、 Show disabled devicesを選択してください。ステレオミックスが表示されたら、有効にしてください。そうでなければ、トラブルシューターを実行して修正します。
Skype通話の音声をキャプチャするには、Audacityでオーディオソースを設定する必要があります。 Audacityを開き、インターフェースの「Audio Host(オーディオホスト)」ドロップダウンをクリックして、Windows WASAPIを選択します。

ステップ2. Skype通話を録音する
Skypeを開き、通話に参加または招待し、会話を開始します。録音を開始したい場合は、キーボードのRキーを押すか、インターフェイスの「録音」をクリックして、Audacityを起動して録音します。
録音が終わったら、停止ボタンをクリックします。Audacityでファイルをプレビューできます。
ステップ 3. 録音ファイルを保存する
「ファイル」> 「アーディオをエクスポート」をクリックします。録音をダウンロードできるフォーマットのリストが表示されます。MP3、MAV、その他いろいろな形式でエクスポートできます。希望のファイル形式を選択した後、Audacity はファイルをダウンロードし、ローカルメモリに保存します。

Audacityの問題は、シングルラインイン録音ロジックです。このオープンソースプラットフォームは一度に1つのオーディオフィードしか許しません。しかし、SkypeのようなVoIP通話アプリは入力と出力の両方のソースを持っているので、AudacityがSkypeの会話のための高品質のオーディオファイルを取得するのは難しくなります。
この問題はAudacityに限ったことではなく、Windows OSでさえ、オーディオ入力と出力をミックスするためにサウンドカードに依存しています。先進的なオーディオレコーダーでさえ、Windowsでは複数のオーディオソースを録音しようとするときに同じような問題に直面します。一般的なユーザーは、アプリの制限に対処するために外部ミックスを選択します。
Audacityは最もよく使用されていますが、シングルラインインのみを録音する機能は、複数のオーディオ入出力を伴うため、Skypeユーザーには不便です。複数のオーディオ入出力を同時に録音してミックスするには、2つの選択肢があります:
Audacityの欠点に取り組むには、複数の入力ソースから高品質なオーディオを取得できる専門的なオーディオレコーダーが必要です。
デスクトップ、マイク、外部オーディオソースからのサウンドを一度に録音できるプロフェッショナルなオーディオ&スクリーンレコーダー、EaseUS RecExpertsをご紹介しましょう。
EaseUS Recexpertsの特徴:
長所
短所
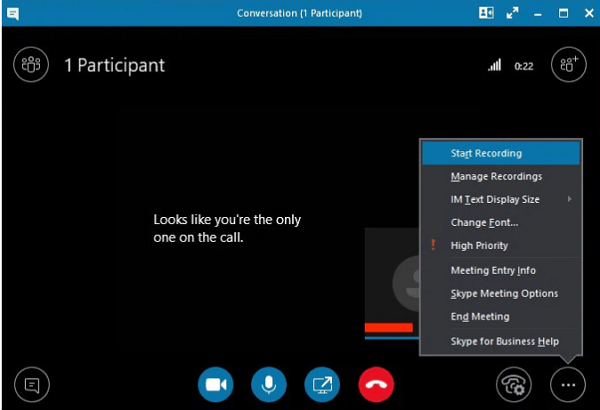
Skype for Businessでは、音声、ビデオ、インスタントメッセージ(IM)、画面共有、PowerPointスライド、ホワイトボードアクティビティ、投票を録音できます。Microsoft Officeを使ってSkype for Businessをダウンロードするだけです。
ダウンロード後、会議をスケジュールして開始します。その他のオプション」>「録画を開始」をクリックします。完了後、「録画を停止」をクリックして終了します。ビデオは自動的にMP4形式に保存され、MP3に変換して音声を抽出することができます。
Skype for Businessの機能:
長所
短所
これで、Audacityとその代替ツールを使ってSkypeの音声を録音する方法をご理解いただけたと思います。
3つのオーディオレコーダーの中で、EaseUS RecExpertsは最も優れたメディアヘルパーであり、最も強力な総合特性を持つスクリーン&ビデオレコーダーです。
はい、Audacityを使ってZoom通話を録音することは可能です。まず、Audacityをセットアップし、ステレオミックスを有効にして、オーディオ入力と出力の両方を録音する必要があります。次に、Zoomに行き、ミーティングを開始し、好きなときにAudacityで録音を開始します。
Skype通話を録音するツールはたくさんありますが、優れた機能で際立っているのはEaseUS RecExpertsです。このツールは、ビデオ編集、オーディオ編集、美しい瞬間をキャプチャするスクリーンショットツールなどの優れた機能で、プレミアム品質の画面とオーディオ録音を提供します。