- Easeusについて
- 会社情報
- ダウンロードセンター
- お問い合わせ
EaseUS RecExperts
画面上の内容なら、なんでも録画可能な使いやすいスクリーンレコーダー
- キャプチャーの範囲を自分で自由に選択可能
- ディスクプレイ、ウェブカム及び音声を同時に、または別々で記録可能
- オンライン会議、ストリーミング動画/音楽など、1クリックで録画可能

概要:
Zoomが常に設定を更新するため、ChromebookでZoomミーティングを録画するのは簡単なことではありません。ChromebookでZoom会議を録画する最新の方法を知りたい場合は、この記事をお読みください。
ChromebookでZoomによるWeb会議を開催する人が多くなっています。では、ChromebookでZoom会議を録画するにはどうすればいいですか。その詳細なチュートリアルが必要が場合は、Zoomアカウントを準備してから、この記事を読み続けましょう。
ChromebookでZoomミーティングを録画するには、以下の手順に従ってください。開始する前に、Zoomのアカウントを作成してサインインする必要があります。プロセス全体は簡単なので心配しないでください。
ブラウザでZoomのWebサイトにアクセスします。アカウントにサインインして、「設定」>「記録」の順に移動します。ここでは、ローカル レコーディングと自動レコーディングを有効化し、レコーディング通知を調整します。
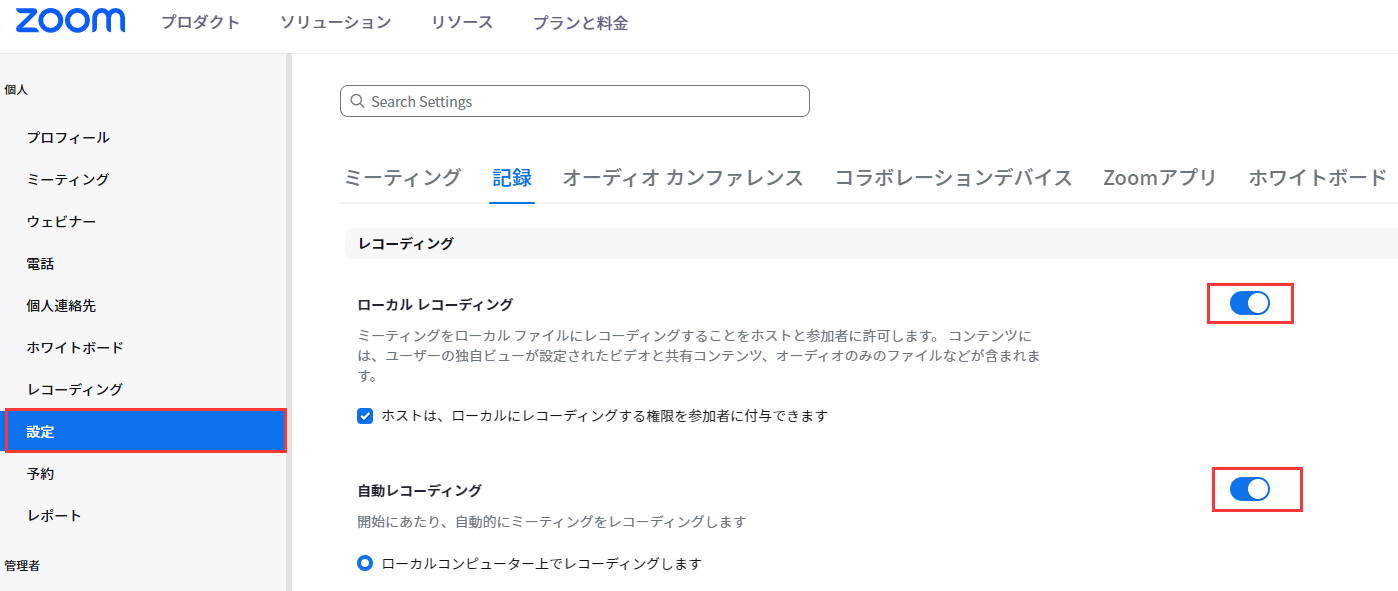
ダッシュボードに戻り、Zoomミーティングを開始します。会議を参加者として録画するには、ホストに確認を依頼してください。ホストである場合は、「ホスト」>「ビデオ オフ/オン」をクリックします。
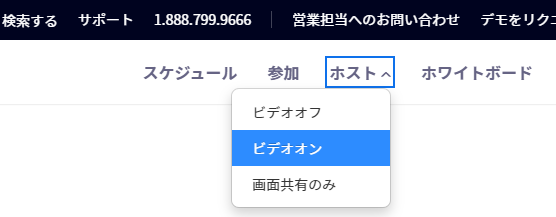
Zoom Meetingsを開くかどうかを尋ねられたら、「Zoom Meetingsを開く」をクリックします。
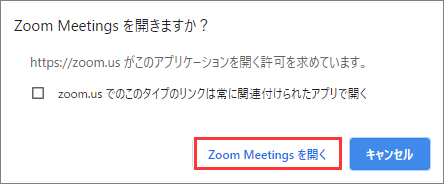
Zoomホーム 画面に入ると、ビデオ会議を開始します。
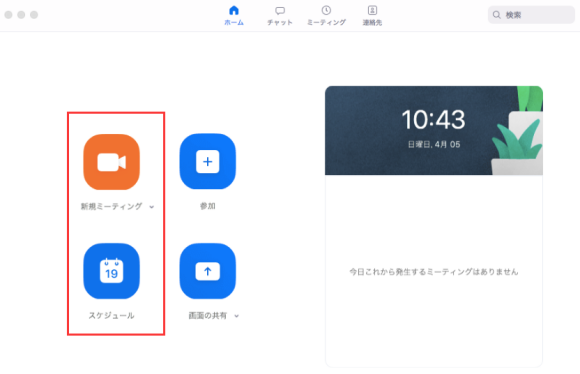
画面下部のツールバーから「レコーディング」をクリックするか、キーボードのAlt+Rキーを押すことでZoom会議の録画を開始します。
「自動レコーディング」オプションが有効になっている場合は、録画は自動的に開始されます。

「レコーディング」ボタンをクリックすると、「記録に音声は含まれません」と表示されたら、「オーディオに接続」をクリックします。
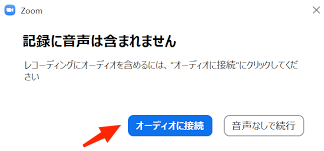
完了すると、Zoom会議のレコーディングが必要なファイル形式に変換され、ローカルに保存されます。
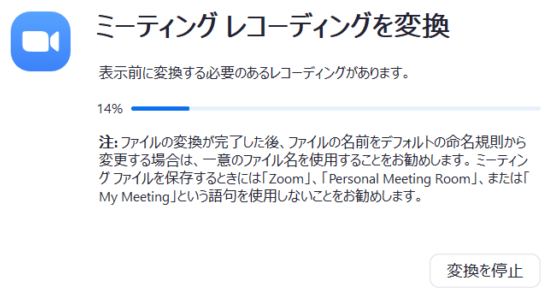
録画したZoomミーティングの内容を確認するには2つの方法があります。
コンピューターで、「ドキュメント」>「Zoom」を開きます。Zoomミーティングの録画ファイルを見つけます。

Zoomの公式サイトにアクセスして、「記録」>「ローカル記録」をクリックします。「開く」をクリックすると、録画したZoomミーティングを再生できます。ここで、不要なファイルを削除して、録画ファイルを管理することもできます。
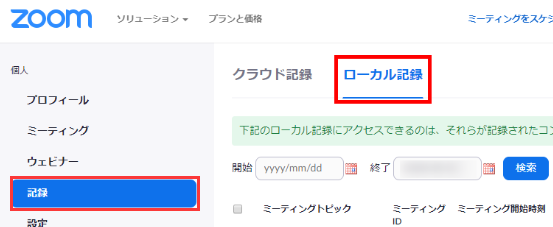
これで、ChromebookでZoomミーティングを録画する方法は分かったでしょう。この方法はホストであるか、ホストから許可をもらった場合に適用されます。では、ホストから許可されない場合はどうすればよいでしょうか。読み続けましょう。
特に参加者やゲストである場合は、WindowsまたはMacコンピューターでZoomミーティングなどのWeb会議を許可なく録画するにはどうすればいいですか。EaseUS RecExpertsといった強力なサードパーティ製の画面録画ソフトを使ってビデオ会議を録画することは最も推奨されます。画面と音声をキャプチャしたり、Webカメラを録画したり、通知なしでスクリーンショットを撮ったりできます。
この画面録画ソフトはZoom会議の録画ファイルをMP4、AVI、MKVなどの動画フォーマットに出力できます。また、録画を自動的に開始または終了する予約録画機能があります。しかも、オンライン ミーティングやゲーム プレイやその他のストリーミング ビデオなどを録画するには時間制限はありません。
EaseUS RecExpertsの機能一覧:
EaseUS RecExpertsを使ってZoomミーティングを許可なく録画する方法は次のとおりです。
ステップ1. EaseUS RecExperts を起動し、録画したい内容に応じて「フルスクリーン」「カスタム」「ウィンドウ」「ゲーム」「音声のみ」「Webカメラ」などのモードを選択します。たとえば、チュートリアルや操作手順を録画する場合は、「フルスクリーン」または「ウィンドウ」モードがおすすめです。

ステップ2. ツールバーを使って、「スピーカー」「マイク」「Webカメラ」のオン/オフを切り替えることができます。赤い「REC」ボタンをクリックすると録画が開始されます。

ステップ3. 録画中に内容を調整したいときは、「一時停止」ボタンをクリックして一時的に録画を止めることができます。録画を終了したいときは、「停止」ボタンをクリックしてください。
![]()
ステップ4. 録画が終了すると、プレビュー画面に移動し、録画したファイルの編集や管理ができます。録画中に追加した注釈は、保存された動画にも反映されます。

EaseUSは、ChromebookでZoomミーティングを録画できる無料のオンラインスクリーンレコーダーも提供しています。これは、コンピュータの画面を録画するためのシンプルで効果的なユーティリティです。このプログラムは、教育用ビデオ、プレゼンテーション、またはゲームの録画を生成するのに優れています。
画面、音声、カメラを同時に録画し、様々なフォーマットで録画を保存することができます。EaseUS Free Online Screen Recorder の最も顕著な利点の 1 つは、ソフトウェアのインストールが不要で完全に無料であることです。
しかし、編集の選択肢が限られ、時折録画エラーが発生するなど、一定の制限があります。このプログラムは、シンプルで迅速な画面録画ソリューションを探している人にとって素晴らしい選択肢です。
もしお望みなら、ChromebookのZoomミーティングを許可なく録画するために使用できます。
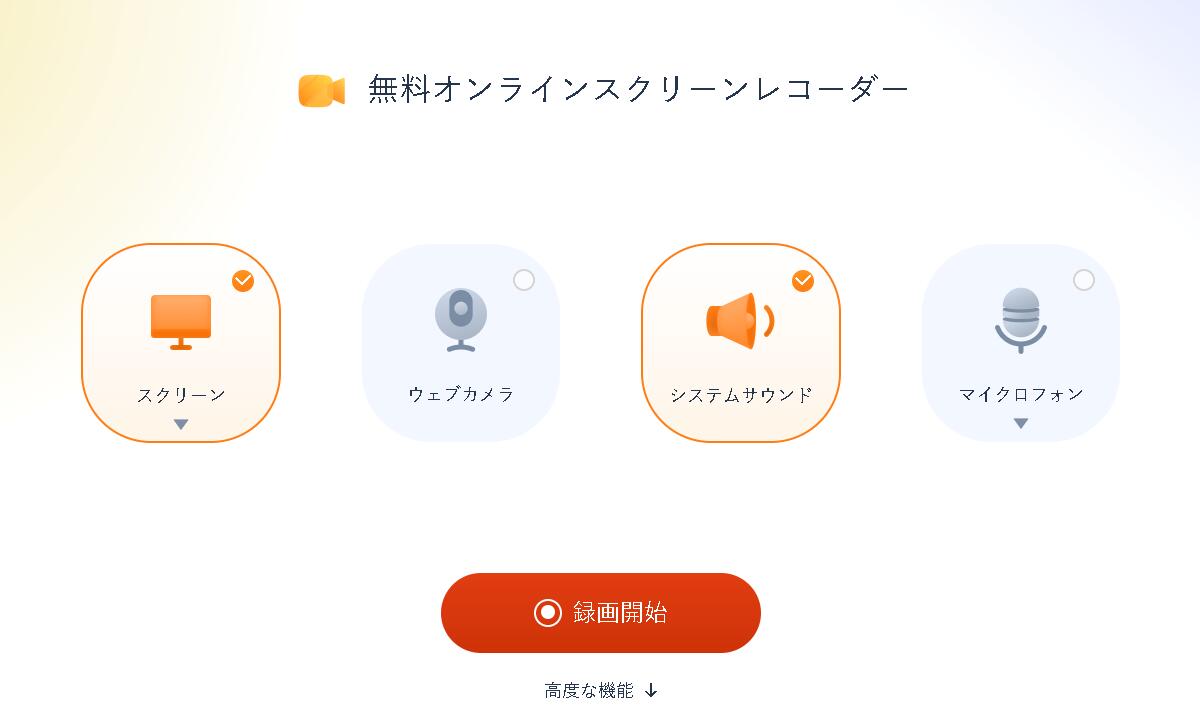
ChromebookでZoomミーティングを録画するには、ZoomのWebサイトからレコーディング設定を変更する必要があります。設定から「ローカル レコーディング」オプションを有効にします。ホストか参加者かによって、Zoomミーティングの権限が異なります。録画を直接開始できるホストに対しては、参加者はホストから許可を求める必要があります。
Zoomには組み込みの録画ツールがあります。録画前に「自動レコーディン」オプションを有効化するか、アプリを開いてレコーディン機能を使うだけです。その他、Zoomミーティングを録画するのに役立つ、サードパーティ製の画面録画ソフトもあります。