- Easeusについて
- 会社情報
- ダウンロードセンター
- お問い合わせ
EaseUS RecExperts
画面上の内容なら、なんでも録画可能な使いやすいスクリーンレコーダー
- キャプチャーの範囲を自分で自由に選択可能
- ディスクプレイ、ウェブカム及び音声を同時に、または別々で記録可能
- オンライン会議、ストリーミング動画/音楽など、1クリックで録画可能

概要:
Skype通話で会議やビデオ通話を行う機会は増えています。その様子を録画して残したい・共有したい場合、どうすればよいのでしょうか?Skype通話の様子を簡単に記録する方法を厳選して4つご紹介します。
Skypeは、優れた通話ツールとして知られ、コンピューターやスマートフォンを通して使用することができます。最近では、リモートワーク、オンライン授業、オンライン会議や、オンライン面接で、その需要はより高まってきています。
ビジネスや教育場面がどんどんリモート化する中で、Skype通話で話した内容や情報を後で確認、会議・授業の様子を記録、また家族や恋人とビデオ通話した様子を思い出として残したいと思うユーザーも少なくないと思います。
でも、ビデオ通話の画面録画の方法って難しそう、やり方がわからないといった悩みをもつ方もいるのではないでしょうか。
そこで、今回は、Windows/Mac/スマートフォンでビデオ通話・音声通話の様子を記録する簡単な方法・アプリをご紹介します。
実は、Skypeには、もともと録画機能が備わっています。この機能を使って、ビデオ通話を録画することは可能ですが、いくつか問題点もあります。Skypeの録画機能を使って録画をすると、録画開始をすることが通話の相手にも通知され、録画動画をダウンロードしなければ一定期間後に削除されます。
そのようなデメリットもカバーできる、画面録画ソフトがあるので、そのソフト-EaseUS RecExpertsについて詳しく説明します。
EaseUS RecExpertsは、ウィンドウごとの録画、フルスクリーン録画、領域録画、ウェブカメラ録画に加え、コンピューター内部・外部の音声録音も可能です。さらに、システム音声とマイク音声を同時に録音できるので、BGMと会話を同時に記録することも可能になります。
ステップ1. EaseUS RecExperts を起動し、録画したい内容に応じて「フルスクリーン」「カスタム」「ウィンドウ」「ゲーム」「音声のみ」「Webカメラ」などのモードを選択します。たとえば、チュートリアルや操作手順を録画する場合は、「フルスクリーン」または「ウィンドウ」モードがおすすめです。

ステップ2. ツールバーを使って、「スピーカー」「マイク」「Webカメラ」のオン/オフを切り替えることができます。赤い「REC」ボタンをクリックすると録画が開始されます。

ステップ3. 録画中に内容を調整したいときは、「一時停止」ボタンをクリックして一時的に録画を止めることができます。録画を終了したいときは、「停止」ボタンをクリックしてください。
![]()
ステップ4. 録画が終了すると、プレビュー画面に移動し、録画したファイルの編集や管理ができます。録画中に追加した注釈は、保存された動画にも反映されます。

MacでSkype通話を録画・録音を無料で行いたい場合、いくつか方法はありますが、最も手軽な方法は、Macに内蔵されているメディアプレイヤーを使用する方法です。QuickTimeは、優れたメディア再生アプリとしてよく知られていますが、実は、画面録画もできます。スクリーンのどこでも、HD録画、音声記録、スクリーンショット撮影等を行えます。
ステップ1:「アプリケーション」フォルダから QuickTime Player を開いて、メニューバーから「ファイル」>「新規画面収録」の順に選択。
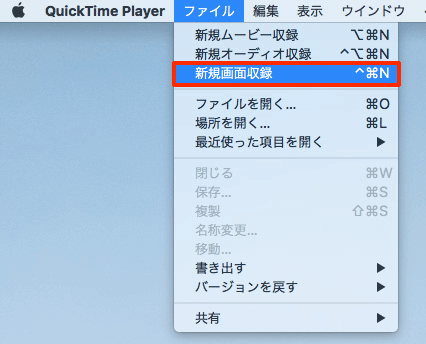
ステップ2:録画ボタンの横にある矢印マークから、収録の設定を変更。ここで、Skype通話の音声が録音されるよう、内部マイクの記録を選択する。
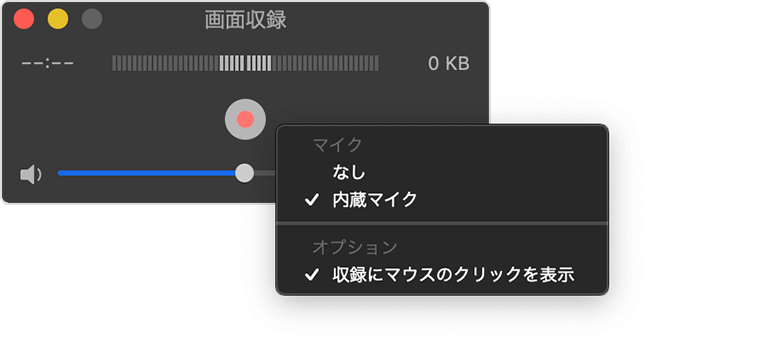
ステップ3:録画ボタンを押して、全画面録画で収録を開始する。

ステップ4:Skype通話を開始し、通話が終わったら、メニューバーに小さく表示される録画停止ボタンを押して録画を終了する。(command + control + esc)
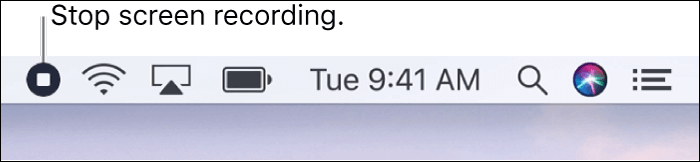
スマートフォンで、Skype通話中に記録することもできます。通話録音に役立つアプリとその使用方法を、iPhone/Android対応それぞれご紹介します。
アンドロイドユーザー向けの通話記録アプリでおすすめなのは、Cube Call Recorderです。このアプリは、無料でも使用可能です。従来の通話の記録に加えて、Skype/WhatsApp/Facebookなどでの通話の記録を粉うことができます。マニュアルの通話録音に加え、自動録画の機能もあります。使用方法は非常にわかりやすく、簡単で、録音後のファイル共有も楽々です。
ステップ1:Cube Call Recorderをインストールし、オーディオや連絡帳へのアクセスを許可する。
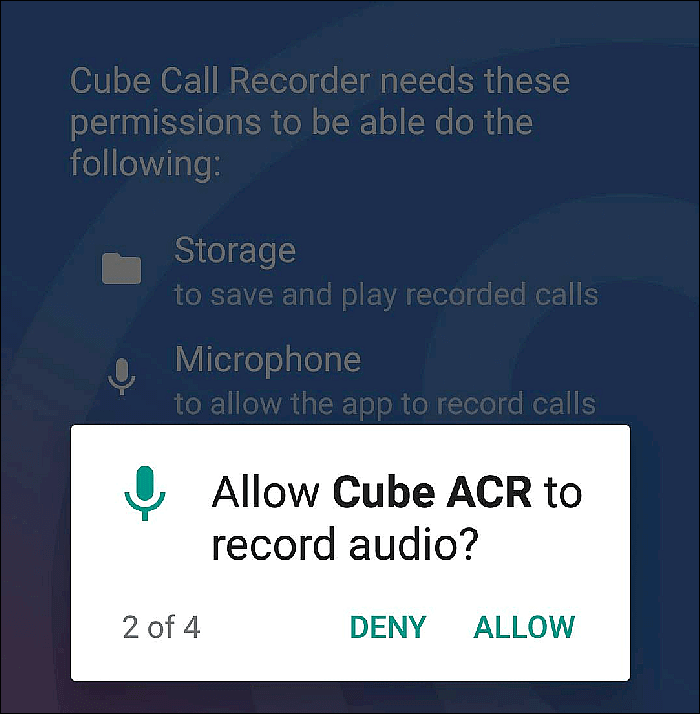
ステップ2:録音設定画面で、自動録音をオンにする。
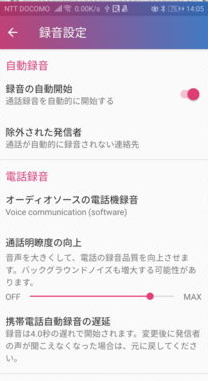
ステップ3:Skype通話を開始して、紫色の録音開始ボタンを押して、収録をスタート。
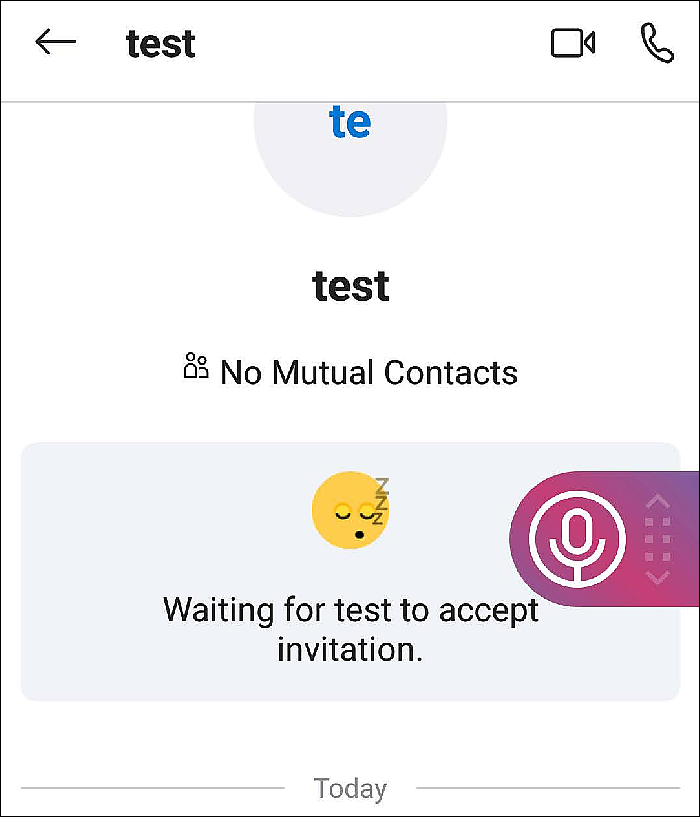
ステップ4:通話収録が終了すると、データが保存され、コメントの追加や、共有、削除可能。
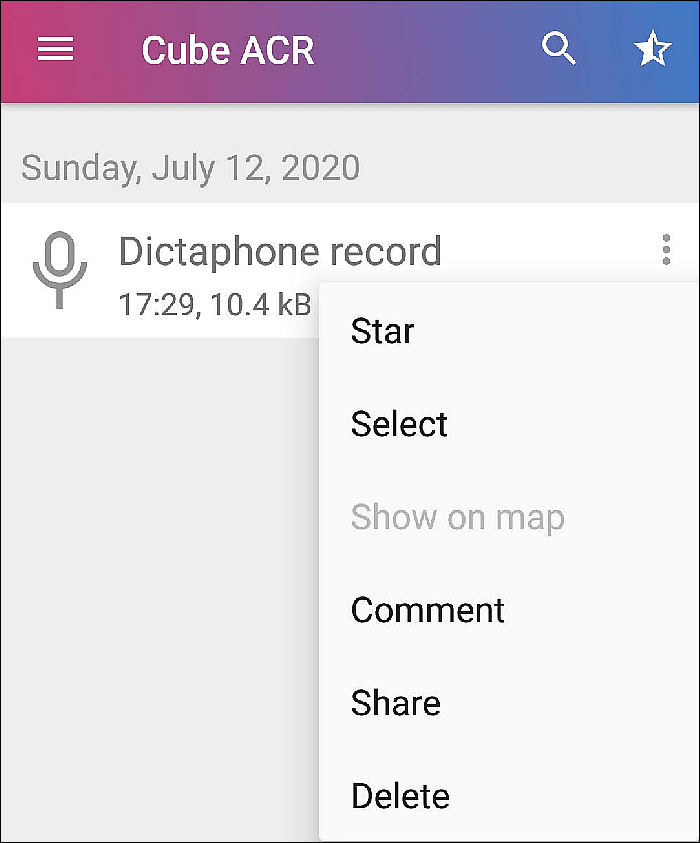
iPhoneユーザーにおすすめな、Skype通話録音可能アプリは、QuickVoiceです。この無料アプリの特徴は、オーディオスティッキーズ、音声編集等が使用可能な点です。また、アプリ最新版では、より長時間の通話記録や、iCloudでのバックアップ、インポートファイル形式の多様化等の機能も追加されました。使い方もシンプルで、おすすめです。
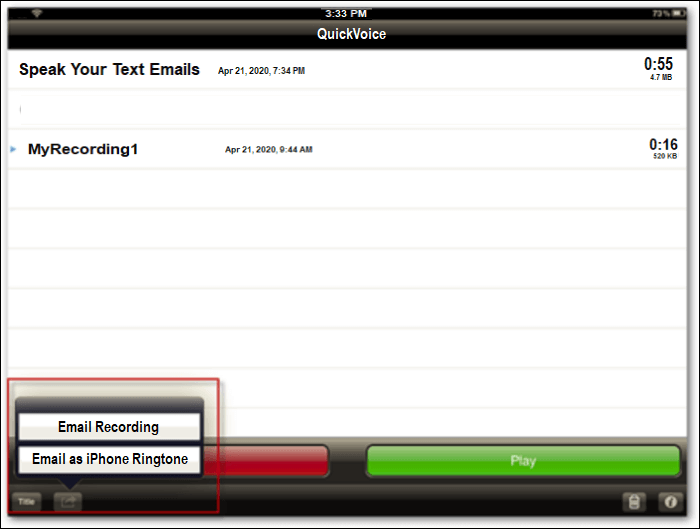
ステップ1:QuickVoivceを起動し、アクセス許可をする。諸々の設定を行い、収録の準備をする。
ステップ2:収録開始するには、左下の録音開始ボタンを押す。
ステップ3:収録中には、一時停止や録音の再開を行うことも可能。(この機能は他でも多くない優れた特徴です。)
ステップ4:Macに送信したい場合は、Eメールを通じて共有可能。
この記事では、Skype通話を録画・録音する方法とその手順を紹介しました。
特に、Windowsユーザーには、EaseUSのRecExpertsの使用を試してみることをおすすめします。
EaseUS RecExpertsでは、簡単にカスタマイズできる収録設定に加え、録画の画面範囲も変更可能です。さらに、内部音声、外部音声の録音のオン・オフが可能かつ、同時録音もできます。記録後のファイルは、直接、グーグルドライブやドロップボックス、ユーチューブ、Vimeoへ共有可能です。
できます。Skype内蔵の機能を使って録画することもできますが、音声の質の向上や、記録画面の選択を行いたい場合は、上記で紹介したアプリを使ってみてください。
Skype内蔵の機能を使うときは、通話中に、通話収録ボタンを押して、記録開始します。しかし、記録を開始すると、通話の相手全員にそれが通知されます。また、記録内容は、30日間のみアクセス可能です。
上記で説明したように、Skype内蔵機能を使うと、通話相手にしられてしまうので、他社の通話記録アプリを使用する必要があります。それらのアプリで、ビデオ通話の録画や音声通話の録音が可能ですが、通話者の所在地によっては、違法になる可能性もあるので、通話記録をする前に、あらかじめ確認する必要があります。
できます。通話を開始し、「+」ボタンから、通話記録の開始を選択する。すると、通話記録はすぐに開始され、同時に、通話相手にも、録音・録画が開始された旨が知らされます。