- Easeusについて
- 会社情報
- ダウンロードセンター
- お問い合わせ
EaseUS RecExperts
画面上の内容なら、なんでも録画可能な使いやすいスクリーンレコーダー
- キャプチャーの範囲を自分で自由に選択可能
- ディスクプレイ、ウェブカム及び音声を同時に、または別々で記録可能
- オンライン会議、ストリーミング動画/音楽など、1クリックで録画可能

概要:
Loom が機能しない理由はいくつかありますが、試すことができる簡単な修正方法もあります。この記事では、Loomが機能しない問題を解決するための理由と実用的な解決策、さらにLoomの最適な代替案についてご紹介します。
Loomは優れた機能を備えた最適な画面録画ソフトです。非常に使いやすく、直感的で、画面と音声を高品質で録画したり、スクリーンショットを撮ったりすることができます。また、すぐに共有できる録画の作成ができます。しかし、これほど優れた機能があっても、ユーザーは時々Loomが動作しない問題に直面し、それを解決するためのソリューションを探すことがあります。
もしLoomが機能しない問題に直面していて、それを解決しようとしている場合は、EaseUSが提供するこの記事で実用的な解決方法とその理由について説明しています。その理由とデスクトップアプリとChrome拡張機能の両方の解決方法を知るために、最後までお読みください。
ここでは、Loomのデスクトップアプリでよくある問題とその考えられる原因をいくつか示します。
⚠️Loomのデスクトップで画面が録画できない
最も一般的な問題は、Loomのデスクトップで画面が録画できないという問題です。この問題の原因は、多くの根本的な問題である可能性があります。多くの場合、ユーザーはウェブカメラオーバーレイを追加したときに、ウェブカメラに静止画が表示されるというエラーに直面します。これは、複数のアプリが同時にウェブカメラを使用している場合に発生します。
場合によっては、録画プロパティやサードパーティ製アプリの感染/ファイアウォールの制限が原因となることもあります。古いグラフィック カードを使用している場合や、モニターに問題がある場合も、録画に影響を与えることがあります。
⚠️Loomがコンピューターの音声を録音しない
この問題には2つの原因があります。一つはマイクの問題、もう一つはシステムでLoomアプリが必要な権限を満たしていない場合です。サウンドが遅延したり、または同期していない場合は、アプリに潜在的な問題がある可能性があります。
⚠️Loomがアップロード中に停止した
Loomがアップロード中に止まるのは、Windowsのファイアウォールアプリに関連するしていることが多いです。サードパーティのアプリはPCで何らかのセキュリティチェックを受けるため、このようなエラーが発生します。また、もしコンピューターが企業や学校の制限がかけられたものであれば、アプリからビデオレコードデータを転送したり保存したりする際に問題が発生することがあります。
ここでは、 Loomが動作しない問題を解決するのに役立つ5つの方法を説明します。これらの修正方法を1つずつ試してください。答えが見つかるはずです。
多くの場合、画面録画中に、マイク、モニター、接続されたデバイスなどの外部周辺機器を確認することを忘れることがよくあります。内部のエラーを修正しても、Loomが動作しないエラーに再び直面することがあります。したがって、これらのデバイスが正しく接続されているかどうかを確認し、デバイスで有効になっていて動作し、Loomと互換性があることを確認してください。
外部マイクで画面を録画する方法については、EaseUSが提供するこの文章をお読みください。
システムに小さな問題やソフトウェアの不具合がある場合は、再起動するだけで解決できます。アプリやシステムがフリーズしたり遅延したりしたときは、PCを再起動します。
👉Windowsの場合:
ステップ1.タスクバーのWindowsキーまたは Windows (スタートアイコン)をクリックします。
ステップ2.電源ボタンをクリックします。
ステップ3.オプションから「再起動」を選択します。
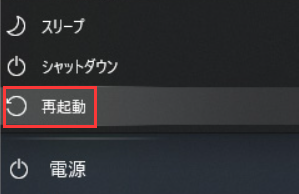
👉Macの場合:
ステップ1. MacのメニューバーからAppleのロゴをクリックします。
ステップ2. オプションのリストが表示されます。「再起動」をクリックしてMacを再起動します。

次に試すことは、Loomアプリのアップデートを確認することです。Loomのデスクトップ版に問題がある場合は、アップデートによって修正されます。
ステップ1. コンピューターでLoomアプリを開き、省略記号(3 つのドット) アイコンをクリックしてメニューを展開します。
ステップ2. 「アップデートの確認」をクリックして、利用可能なアップデートがあるかどうかを確認し、ダウンロードします。
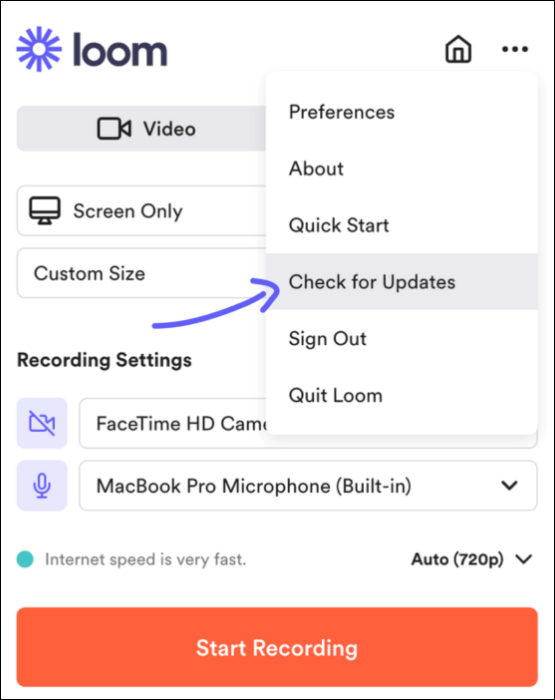
更新した後まだ動作しない場合は、Loomをアンインストールして再インストールしてください。
👉Windowsの場合:
ステップ1. 設定を開きます。
ステップ2. 「アプリ」>「アプリと機能」に移動します。
ステップ3. Loomアプリを見つけて、「アンインストール」ボタンをクリックします。
👉Macの場合:
ステップ1. Finder > アプリケーションに移動します。
ステップ2. Loomアプリを選択し、Command+Deleteキーを押します。
ステップ3. 右上隅の「ゴミ箱を空にする」ボタンをクリックしてゴミ箱を空にします。
次に、もう一度Loomのウェブサイトにアクセスし、ご使用のオペレーティングシステムに適したアプリをダウンロードします。Loomが動作しない問題が解決するかどうかを確認します。
画面やモニターに問題がある場合は、グラフィックカードドライバーが古いか故障している可能性があります。グラフィックカードを更新するには、以下の方法を参照してください。
👉Windowsの場合:
ステップ1. Windowsキーをクリックし、「デバイスマネージャー」と入力して開きます。
ステップ2. 「ディスプレイアダプター」を展開し、グラフィックカードを右クリックして、「更新」をクリックします。
👉Macの場合:
Macユーザーは、グラフィックドライバーを更新するためにOS全体を更新する必要があります。
ステップ1. Appleメニュー > システム設定 > 一般 > ソフトウェア・アップデートに移動します。
ステップ2. アップデートを確認してダウンロードします。
ここでは、ユーザーが直面する、LoomのChrome拡張機能が機能しない一般的な問題をいくつか示します。
⚠️Loom動画に音声が出ない
これは録画が完了した後でのみ確認できます。音声は非常に重要であり、サウンドを録音しないと、 Mac/Windowsで画面録画が動作しなく(https://recorder.easeus.com/jp/screen-recording-tips/screen-recording-not-working-windows-10.html)なります。正確な原因は不明ですが、主に制限やファイアウォールの問題によるもので、サードパーティツールであるためと考えられます。
⚠️停止ボタンが機能しない
このエラーは非常に不確実で、録画を開始したときに発生することがあります。録画を停止しようとすると、停止ボタンが反応しません。原因としては、PCの処理速度が遅いか、リソースを大量に消費するバックグラウンドアプリが多く動作していることが考えられます。
⚠️Loomサーバーに接続できない
ウェブ拡張機能がLoomサーバーに接続できない場合は、インターネット接続に問題がある可能性があります。また、Loomサーバー自体に問題がある場合は、しばらく時間をおいてからアプリを再度使用してみてください。
LoomのChrome拡張機能が機能しない問題を解決する6つの修正方法を紹介します。
デスクトップアプリについて説明したように、最初に確認すべきは、デバイスに接続されている周辺機器です。モニター、マイク、その他接続されたデバイスを確認し、それらがLoomのChrome拡張機能と正しく同期されていることを確認してください。
PCとアプリを再起動すると、ソフトウェアの小さな問題が解決するので、非常に役立ちます。まずはChromeを再起動し、Loomが正常に動作するか確認してください。問題が解決しない場合は、PCを再起動してみてください。
この問題を解決するには、Google Chrome Loom拡張機能をリセットしてみてください。Loom拡張機能を削除して再インストールしてください。
ステップ1.Chromeを開きます。
ステップ2.拡張機能ボタンをクリックするか、拡張機能をピン留めしている場合は、それをクリックします。
ステップ3.次に、「Chromeから削除」を選択して削除します。
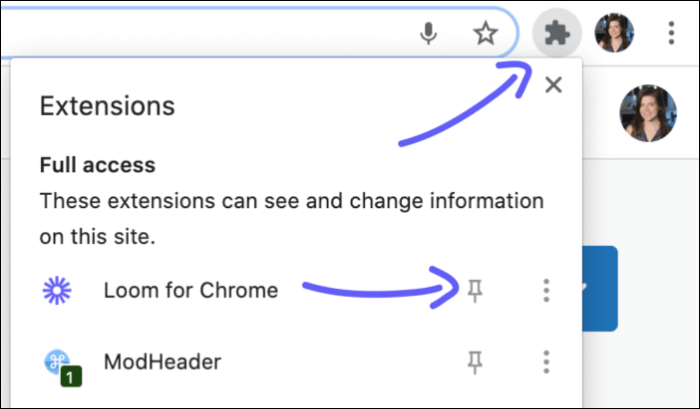
ステップ4.その後、ChromeのウェブストアにアクセスしてLoomを再インストールします。
LoomがChromeで動作しないなどの問題のほとんどは、ブラウザに保存されている大量のキャッシュまたはCookieが原因で発生します。以下の手順に従ってChromeキャッシュをクリアし、問題を解決してください。
ステップ1. Google Chromeを開き、プロフィール アイコンの横にある3つのドットをクリックします。
ステップ2. 「閲覧履歴を消去」タブを開きます。
ステップ3. 「閲覧履歴データの削除」の「詳細設定」タブを開き、「期間」を「全期間」に設定します。削除するキャッシュをチェックし、「データを削除」をクリックします。
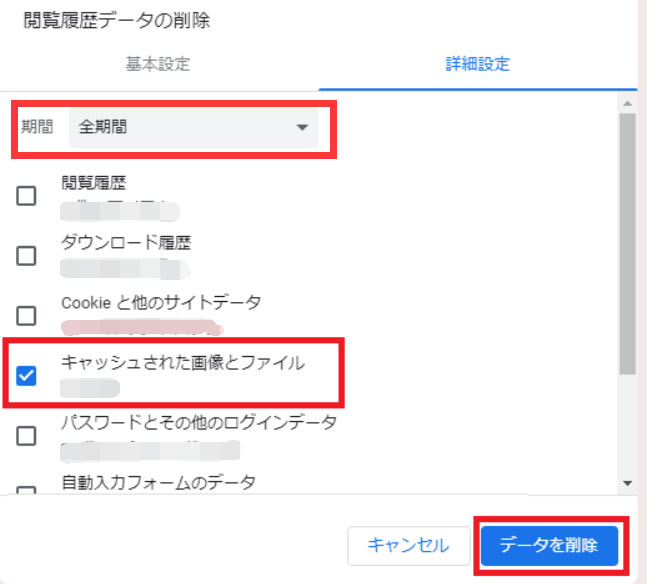
ブラウザが最新であることを確認するか、Chromeを再インストールして動作するかどうかを確認してください。
ステップ1. ブラウザを開き、 検索バーに Chrome://settings/help を貼り付けます。Chromeは自動的に最新バージョンに更新されます。
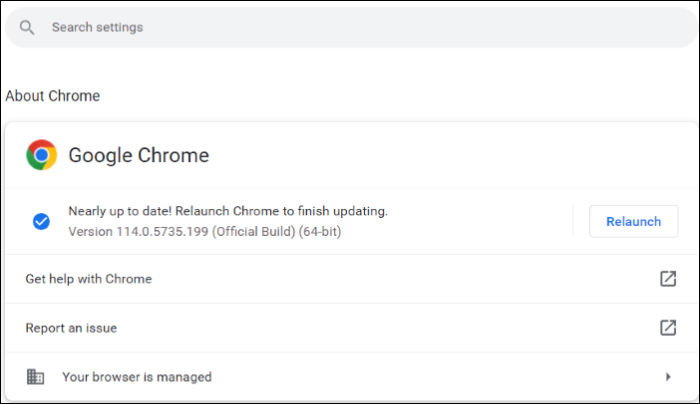
ステップ2. アプリケーション設定に移動し、Chromeを削除して再インストールします。
サーバーに接続できない場合は、ほとんどの場合、インターネット接続が不安定なことが原因です。インターネットに正しく接続されているかし、接続速度を確認してください。もし接続に問題がある場合は、インターネット接続を正しくして問題を解決してください。
もしLoomが正常に動作しない、またはソフトウェアが引き続き問題を引き起こす場合は、最良の解決策はPC用のLoomの代替ソフトを探すことです。EaseUS RecExpertsは、 WindowsとMacの両方に最適なLoomの代替品です。
EaseUS RecExpertsは、画面録画ソフトであり、Windows/Macでウェブカメラ オーバーレイと音声録音機能を搭載した複数の録画モードを提供します。ノイズ低減機能を使用して、WindowsやMacで、システム音声とマイク音声の両方を録音できます。録画は4K解像度、最大144fpsの高フレームレートにも対応しており、複数のファイル形式でエクスポートできます。このソフトウェアは使いやすく、あらゆる画面録画のニーズにシームレスに対応します。
🔥EaseUS RecExpertsの主な機能:
・スケジュール録画機能を提供
・1080pまたは4K解像度で録画でき、最大144fpsをサポート
・PCで動画をトリミングする
・このソフトウェアは、ウェブカメラオーバーレイ、音声録音、ノイズ低減をサポート
・10種類以上の一般的なエクスポート形式に対応
📖Loomの代わりに、EaseUS RecExpertsを使用する方法に関する完全な手順は次のとおりです。
ステップ1. EaseUS RecExperts を起動し、録画したい内容に応じて「フルスクリーン」「カスタム」「ウィンドウ」「ゲーム」「音声のみ」「Webカメラ」などのモードを選択します。たとえば、チュートリアルや操作手順を録画する場合は、「フルスクリーン」または「ウィンドウ」モードがおすすめです。

ステップ2. ツールバーを使って、「スピーカー」「マイク」「Webカメラ」のオン/オフを切り替えることができます。赤い「REC」ボタンをクリックすると録画が開始されます。

ステップ3. 録画中に内容を調整したいときは、「一時停止」ボタンをクリックして一時的に録画を止めることができます。録画を終了したいときは、「停止」ボタンをクリックしてください。
![]()
ステップ4. 録画が終了すると、プレビュー画面に移動し、録画したファイルの編集や管理ができます。録画中に追加した注釈は、保存された動画にも反映されます。

ゲーマー、YouTuber、そしてLoomのようなスクリーンレコーダーを使用しているコンテンツクリエイターにとって、スムーズに動作することが重要です。しかし、Loomで問題が発生し、正常に動作しない場合、作業が中断されるか、録画が無駄になってしまうことがあります。この記事では、LoomがデスクトップとChrome拡張機能で動作しない問題を解決するための実用的な方法を紹介しました。
もし問題が解決しない場合や頻繁に発生する場合は、EaseUS RecExpertsをダウンロードしてください。これはWindowsとMacユーザー向けの最高のLoom代替アプリです。あらゆる録画のニーズに応える優れた機能を備えた、最適なスクリーン画面録画アプリです。
インターネット接続の不良、マイクの問題、ソフトウェアの不具合、Chromeの拡張機能についてのキャッシュなど、さまざまな原因が考えられます。インターネット、マイク、グラフィックカード、そしてアプリをチェックして、問題が解決するかどうかを確認してください。
Loomが録画できる長さは、Loomサブスクリプションによって異なります。LoomのStarterプランでは、最大5分間の録画が可能です。LoomのEducationプランでは、最大45分間連続で録画できます。LoomのBusinessプランとEnterpriseプランでは、最大6時間連続で録画できます。