- Easeusについて
- 会社情報
- ダウンロードセンター
- お問い合わせ
EaseUS RecExperts
画面上の内容なら、なんでも録画可能な使いやすいスクリーンレコーダー
- キャプチャーの範囲を自分で自由に選択可能
- ディスクプレイ、ウェブカム及び音声を同時に、または別々で記録可能
- オンライン会議、ストリーミング動画/音楽など、1クリックで録画可能

概要:
Firestickでテレビ番組を録画する簡単で正しい方法をお探しですか?もしそうなら、この記事はあなたに最適なソリューションを提供します。それでは、Firestickでストリーミングテレビを録画する方法の詳細なチュートリアルに飛び込んでみましょう!
Microsoftユーザーのように、人々はしばしばFirestickでオンラインテレビ番組や映画を録画して、後でオフラインで視聴したいが、彼らは有用なガイドを見つけることができません。そこで、この記事ではFirestickでストリーミングテレビを録画するためのベストソリューションを提供します。
Firestickをコンピュータシステムに接続し、Hulu、Amazonプライム、Netflixなどのオンラインプラットフォームから目的のビデオコンテンツをキャプチャすることができます。
しかし、詳細な手順を学ぶ前に、Amazon Firestickでライブテレビを録画できるかどうかを見てみましょう。
もちろん、Fire TVアプリを使ってAmazon FirestickでライブTVを録画することができます。録画したい番組を選択し、リモコンからメニューを押し、Fire TVアプリから録画したい番組の横にある3つの点をタップするだけです。
Firestickでストリーミングテレビを見ることに慣れていて、それを録画する必要がある場合、以下の解決策があります。詳細はこちらをご覧ください:
最初のステップでは、Firestickに内蔵されている録画機能を使って、Firestickをパソコンに接続する方法を説明します:
ステップ1. ステップ1.FirestickケーブルをパソコンのHDMIポートに接続します。そうでなければ、USBビデオキャプチャデバイスを用意してください。
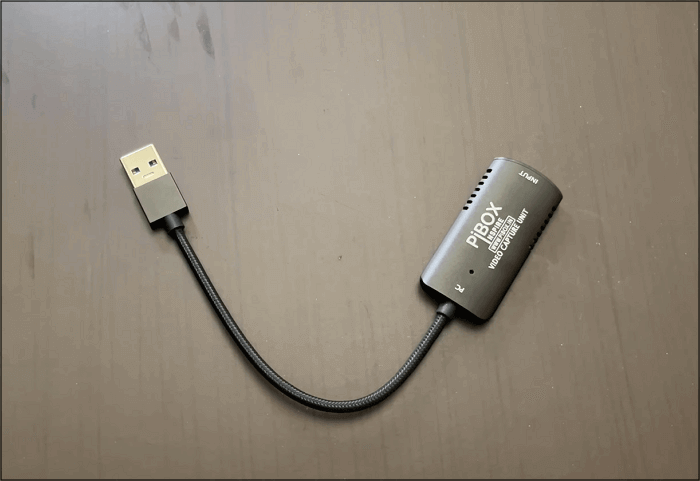
ステップ2. 次に、FirestickをキャプチャデバイスのInポートに接続します。その後、キャプチャデバイスをコンピュータのUSBポートに接続します。
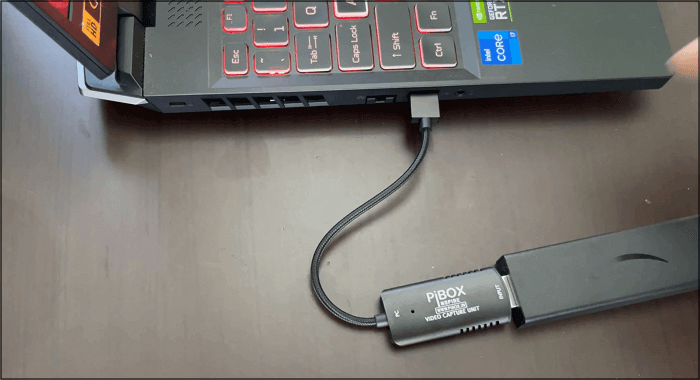
ステップ3. Firestickから 「Home」を押してスリープから解除し、接続が確立されたかどうかを確認します。その後、音声コマンドまたはスクリーンキーボードで録画したいストリーミングテレビ番組を探し、リモコンの「メニュー」ボタンを押してオプションを表示し、「録画」を選択します。
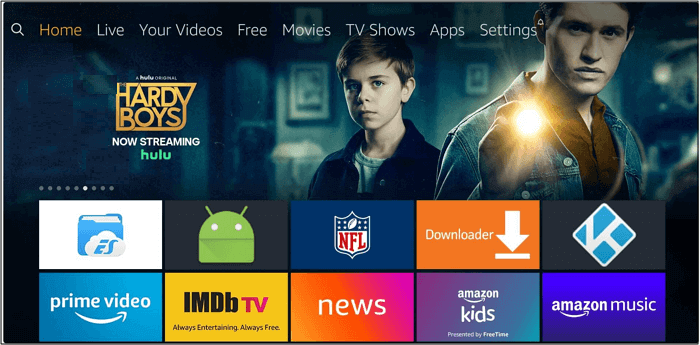
ステージ2は、EaseUS RecExpertsのような効率的なサードパーティ製の録画アプリを使って、Firestick上のストリーミングテレビを録画することです。この無料ビデオレコーダーは、Amazon Fire TVスティックの空き容量が少ない、または録画の時間制限があるなどのいくつかの新たな問題を取り除くのに役立ちます。下のボタンをクリックして、このプログラムをダウンロードして、録画ニーズを満足させましょう。
PCとMacの両方で完璧に動作し、Netflix、Vimeo、YouTube、Amazon Primeなどの様々なストリーミングプラットフォームから保護されたビデオ、映画、テレビ画面を録画することができます。ディズニープラスをスクリーン録画でき、ゲームストリーミングもキャプチャできます。録画するスクリーンのエリアを柔軟に選択でき、カスタム領域やフルスクリーンも選択できます。
さらに、時間制限のないこのスクリーンレコーダーは、元の品質で好きなだけビデオを記録します。このビデオレコーダーは、ロスレス再生のための内蔵プレーヤーを提供しています。後で、これらの記録されたビデオを編集し、希望の形式でエクスポートすることができます。
ストリーミングテレビを録画する方法をチェックしてください:
ステップ1. EaseUS RecExperts を起動し、録画したい内容に応じて「フルスクリーン」「カスタム」「ウィンドウ」「ゲーム」「音声のみ」「Webカメラ」などのモードを選択します。たとえば、チュートリアルや操作手順を録画する場合は、「フルスクリーン」または「ウィンドウ」モードがおすすめです。

ステップ2. ツールバーを使って、「スピーカー」「マイク」「Webカメラ」のオン/オフを切り替えることができます。赤い「REC」ボタンをクリックすると録画が開始されます。

ステップ3. 録画中に内容を調整したいときは、「一時停止」ボタンをクリックして一時的に録画を止めることができます。録画を終了したいときは、「停止」ボタンをクリックしてください。
![]()
ステップ4. 録画が終了すると、プレビュー画面に移動し、録画したファイルの編集や管理ができます。録画中に追加した注釈は、保存された動画にも反映されます。

Firestickに最適なDVRをご紹介します:
正しい手順でFirestickのストリーミングテレビを録画するのは難しくないことがわかります。しかし、コンピュータ上でFirestickを録画したい場合は、EaseUS RecExpertsをお試しください。この高度なレコーダーは、時間制限や透かしなしでコンピュータ上のすべてのアクティビティをキャプチャするのに役立ちます。
下のボタンをクリックして、このソフトをダウンロードしてください。
DVRはケーブルネットワークで放送される映画や番組を録画するのに役立ちますが、ストリーミングTVを録画するのにも使えます。さらに、技術の進歩により、ストリーミング・チャンネルからの録画を予約するクラウドDVRが登場しました。
Firestickから外付けハードドライブに録画するには:
ステップ1. 外付けハードドライブをキャプチャカードデバイスのUSBホストポートに接続し、FirestickをHDMI入力ポートに接続します。
ステップ2. その後、キャプチャーカードのHDMI出力をモニターまたはテレビ画面のHDMI入力に接続します。
ステップ3. 最後に、Capture Cardの前面から赤い 「REC 」ボタンを押して録画を開始します。
Firestickが録画されない原因は複数あります。インターネット接続の問題、アンテナ接続の問題、録画の競合、電源ケーブルの抜き差しなどです。
テレビ番組を録画して後で見るには:
ステップ1. EaseUS RecExpertsを起動し、「フルスクリーン」または「リージョン」をタップしてスクリーンエリアを選択します。
ステップ2. 好きなように「システム」サウンドと「マイク」キャプチャを選択します。録画したいテレビ番組を再生します。
ステップ3. その後、「REC 」ボタンと長方形の 「停止」ボタンをクリックします。「ライブラリ」に移動し、録画の閲覧や編集ができます。