- Easeusについて
- 会社情報
- ダウンロードセンター
- お問い合わせ
EaseUS RecExperts
画面上の内容なら、なんでも録画可能な使いやすいスクリーンレコーダー
- キャプチャーの範囲を自分で自由に選択可能
- ディスクプレイ、ウェブカム及び音声を同時に、または別々で記録可能
- オンライン会議、ストリーミング動画/音楽など、1クリックで録画可能

概要:
TV番組をパソコンなどの外部デバイスで録画して保存するには、Windows Media Center(Windows10以前のOS)やEaseUS RecExpertsなどのスクリーンレコーダーを使用する方法があります。この記事では、それぞれのソフトの詳細と操作手順を紹介していきます。
パソコンやタブレットの使用が増えてる近年ですが、それでもTVでしか観れない番組などもあります。移動中や外出先でテレビ番組を観るには、どうしたいいでしょうか?テレビごと外に持ち歩く…なんてことは無理ですので、そんな場合には、TV番組をパソコンなどの他のデバイスに保存する方法が使えます。
TV番組をパソコンに保存するには、スクリーンレコーダーを使用します。この記事では、TV番組をパソコンに録画して保存したい場合に便利なEaseUS RecExpertsやWindows メディアセンターと、その他の代表的なスクリーンレコーダーを2つ紹介します。
Windows10からは、Windowsメディアセンターというツールがなくなりました。そのため、Windows10ユーザーが、TV番組をパソコンに録画し保存したい場合は、その他の画面録画ソフトを使用します。おすすめの画面録画ソフトの一つは、EaseUS RecExpertsです。このスクリーンレコーダーは、パソコン上で起こるあらゆる動作を記録し、動画ファイルを作成することができます。このソフトでは、全画面録画、単一ウィンドウ録画、領域録画、システム音声・マイク音声録音、ウェブカメラ録画、ゲームプレイ録画などの多様な機能を使用することが可能です。
さらに、このソフトを使って、Zoomミーティング録画や、ハウツー動画作成、オンライン授業の教材づくりなどにも使用できます。EaseUS RecExpertsは信頼でき、多機能で、このソフトひとつあれば、TV番組の録画をはじめとした様々な録画作業に活用していただけます。
TV番組をパソコンで録画するには、TVとパソコンを接続する必要がありますので、その手順を紹介します。
TVとコンピューターの接続方法
1.USBケーブルで、外付けTVチューナーをコンピューターに接続する。
2.ケーブルをシグナルソースから外付けTVチューナーに取り付ける。
3.チューナーの「自動調整」または「スキャン」ボタンを押してデバイスを見つけ、使用可能なチャンネルをチューナーにプログラムする。
TVとパソコンを接続したら、EaseUS RecExpertsを公式ホームページからダウンロードして、パソコンにインストールします。操作方法は以下のステップに沿って行えます。
EaseUS RecExpertsの使い方
ステップ1. EaseUS RecExperts を起動し、録画したい内容に応じて「フルスクリーン」「カスタム」「ウィンドウ」「ゲーム」「音声のみ」「Webカメラ」などのモードを選択します。たとえば、チュートリアルや操作手順を録画する場合は、「フルスクリーン」または「ウィンドウ」モードがおすすめです。

ステップ2. ツールバーを使って、「スピーカー」「マイク」「Webカメラ」のオン/オフを切り替えることができます。赤い「REC」ボタンをクリックすると録画が開始されます。

ステップ3. 録画中に内容を調整したいときは、「一時停止」ボタンをクリックして一時的に録画を止めることができます。録画を終了したいときは、「停止」ボタンをクリックしてください。
![]()
ステップ4. 録画が終了すると、プレビュー画面に移動し、録画したファイルの編集や管理ができます。録画中に追加した注釈は、保存された動画にも反映されます。

OS:Windows 8.1/8/7/Vista/XP
Windows10より前のOSを使用している場合は、Windows Media Centerというソフトを使用して録画作業を行うことができます。このソフトを使えば、スクリーンレコーダーなどのソフトを使用せずに、TVチューナーでテレビとパソコンを接続するだけで録画可能です。
ちなみに、Microsoft Windows 10では廃止され、Windows 7/8.1からWindows 10にアップグレードすると強制的にWindows Media Centerは削除され、代わりにWindows Update経由でWindows DVDプレイヤーに差し替えられます。
https://ja.wikipedia.org/wiki/Windows_Media_Center
Windows Media Centerは、PCのどこにあるのか?
PCにWindows Media Centerがあるかどうか確かめるには、スタートボタンの横の検索タブからWindows Media Centerと入力します。アプリが表示されたら、直接起動できます。もしアプリがインストールされていない場合は、マイクロソフトのアプリストアからダウンロードできます。
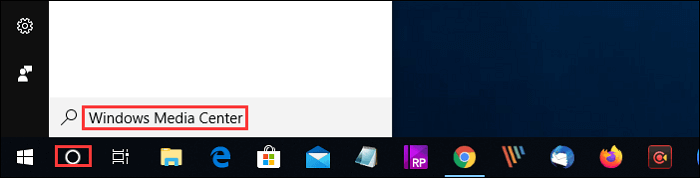
録画の操作手順
1.USBでTVチューナーをコンピューターに接続する。
2.ケーブルをシグナルソースから外付けTVチューナーに取り付ける。
3.チューナーの「自動調整」または「スキャン」ボタンを押してデバイスを見つけ、使用可能なチャンネルをチューナーにプログラムする。
4.コンピューター上で、Windows Media Centerを起動する。
5.チューナーを好きな番組に合わせる。
6.録画ソフトの録画開始ボタンを押し、TV番組の録画を始める。録画を終了したい時に停止ボタンを押す。
7.ファイル>保存から録画動画を保存する。
他にも便利なスクリーンレコーダーがたくさんあるので、その中から2つだけ紹介します。
OBS Studioは無料でオープンソースの動画録画、生放送用のソフトウェアです。Windows/mac/Linuxに対応していて、高性能のリアルタイムでの映像/音声のキャプチャーとミキシングを行うことができます。録画後は、ウィンドウキャプチャー、画像・テキスト・ウェブカメラ録画の追加などの複数のソースによって、動画を作成することが可能です。ショートカットキーを設定することもできるので、効率的に録画作業を行えます。また、OBS Studioは動画編集機能も備えていて、画像やテキストの追加も簡単にこなせます。加えて、画像マスキング、色補正、クロマキー/カラーキーなどの映像ソース用のフィルタも使用可能です。録画動画は、YouTube、Twitchなどのサイトでライブ配信したり、FLVフォーマットで保存したりできます。
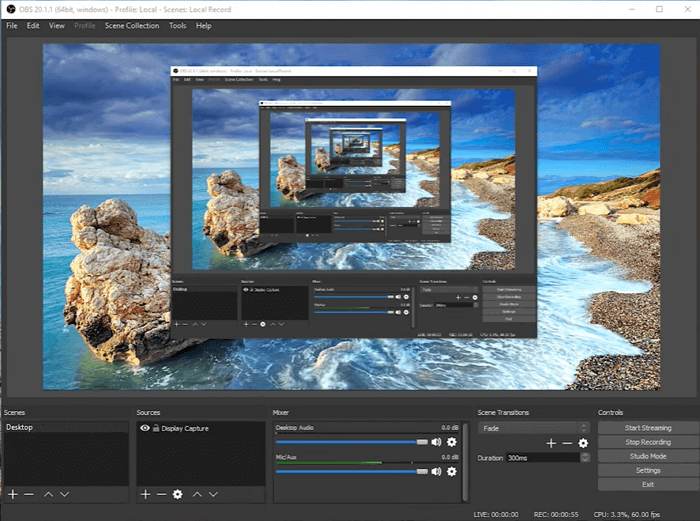
メリット
デメリット
Camtasiaは、TechSmithから開発されたプロ品質の動画作成ができるスクリーンレコーダー・ビデオエディターです。チュートリアル動画、教材用動画などを、簡単に、高品質に仕上げることができます。ライブストリーミング動画の画面録画、ウェブカメラ録画などをして、内蔵の動画編集ツールを使って、より効果的な動画作成を行えます。すべての機能を使用するには、有料版を購入する必要があり、少し高い印象もありますが、その機能性を考えれば、購入の価値はあると思います。初心者の場合でも、テンプレートを使ってエフェクト追加などをして、経験者のような動画作成を行うことも可能になります。
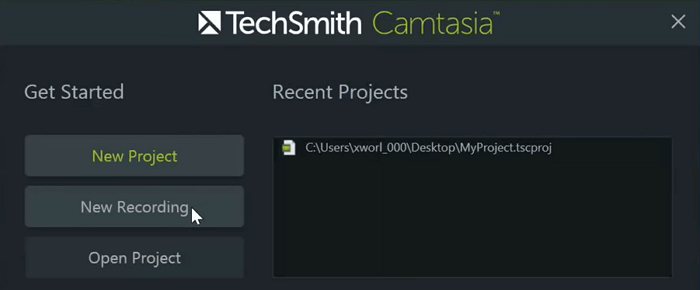
メリット
デメリット
TV番組をパソコンで録画するための方法はいくつかあります。最近は、Windows10ユーザーが圧倒的に多いと思いますので、Winodows Media Centerを使用する方法よりは、EaseUS RecExperts、OBS Studio、Camtasiaなどのスクリーンレコーダーを使用方法がより良いかと思います。特に、EaseUS RecExpertsは、画面録画、ウェブカメラ録画、マイク音声録音、システム音声録音など様々な録画モードに加え、動画編集機能もあります。下のボタンから、製品の詳細のチェックと無料ダウンロードができます!
PCからTV画面を録画するためには、HDMIキャプチャデバイスやゲームキャプチャカードを使用する必要があります。これらのデバイスは、PCとTVの間に接続し、画面と音声をキャプチャして録画します。また、録画ソフトウェア(例:OBS Studio、Bandicamなど)を使用して、キャプチャされた映像と音声を保存できます。
HDMIキャプチャデバイスやゲームキャプチャカードには、多くのメーカーからさまざまな製品が提供されています。Elgato Game Capture HD60 S+やAVerMedia Live Gamer Portable 2 Plusなど、性能や価格帯に応じて選択できる製品があります。
PCからTV画面を無線で録画する方法として、MiracastやChromecastなどの技術を使用することが考えられます。ただし、これらのデバイスは通常、画面のミラーリングに使用され、録画機能は提供されていません。無線での録画を希望する場合、録画用のPCソフトウェアと、無線ディスプレイアダプタの組み合わせで実現することができるかもしれませんが、安定性や品質に問題が生じる可能性があります。
PCからTV画面を録画する際に遅延が発生する原因はいくつかあります。キャプチャデバイスの性能や録画ソフトウェアの設定、PCやTVの性能などが影響を与えます。遅延を軽減するためには、キャプチャデバイスの設定を確認し、録画ソフトウェアのエンコーディング設定やビットレートを調整してみてください。