- Easeusについて
- 会社情報
- ダウンロードセンター
- お問い合わせ
EaseUS RecExperts
画面上の内容なら、なんでも録画可能な使いやすいスクリーンレコーダー
- キャプチャーの範囲を自分で自由に選択可能
- ディスクプレイ、ウェブカム及び音声を同時に、または別々で記録可能
- オンライン会議、ストリーミング動画/音楽など、1クリックで録画可能

概要:
多くの東芝ユーザーはPC画面のスクリーンショットを撮る方法を知っている。しかし、多くの人は東芝の画面を録画する方法を知りません。そのため、このチュートリアルでは、正確なツールと手順を紹介します。さっそく始めましょう!
ゲームをする時、オンラインミーティングに参加する時、インターネットで学習する時、何が起こっているのか見逃さずにメモしたいですか?もしそうなら、PC画面を録画するツールが必要です。東芝のパソコンを使っている場合、その手順はより複雑になるかもしれません。ご心配なく、このチュートリアルは簡単なステップで東芝ノートパソコンの画面を録画する方法を紹介します。
すぐに録画開始するツールを選びたい場合に備えて、紹介した方法の有効性と難易度を比較した表を提供します。
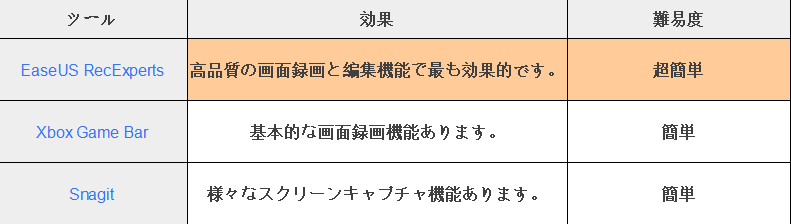
EaseUS RecExpertsは最高のMacとWindowsスクリーンレコーダーの一つです。フルスクリーンまたは画面の一部を録画し、1080P/4Kでビデオをエクスポートすることができます。また、自動的に録画を開始・終了することもでき、予約録画機能を適用してください。
さらに、このツールは録画されたビデオクリップの編集もサポートします。例えば、必要な部分だけを保存するために録画をトリムしたり、録画されたビデオから音声を抽出したりすることができます。以下にこのツールのより多くの機能をチェックしてください:
主な特徴
下のボタンをクリックしてツールをダウンロードしてください。
EaseUS RecExpertsの操作方法
ステップ1. EaseUS RecExperts を起動し、録画したい内容に応じて「フルスクリーン」「カスタム」「ウィンドウ」「ゲーム」「音声のみ」「Webカメラ」などのモードを選択します。たとえば、チュートリアルや操作手順を録画する場合は、「フルスクリーン」または「ウィンドウ」モードがおすすめです。

ステップ2. ツールバーを使って、「スピーカー」「マイク」「Webカメラ」のオン/オフを切り替えることができます。赤い「REC」ボタンをクリックすると録画が開始されます。

ステップ3. 録画中に内容を調整したいときは、「一時停止」ボタンをクリックして一時的に録画を止めることができます。録画を終了したいときは、「停止」ボタンをクリックしてください。
![]()
ステップ4. 録画が終了すると、プレビュー画面に移動し、録画したファイルの編集や管理ができます。録画中に追加した注釈は、保存された動画にも反映されます。

Windows 10以降のPCなら、Xbox Game Barの録画機能を使って東芝の画面を録画できます。この機能は基本的な録画を行い、タスクを達成します。しかし、録画プロセスを開始する前に、PCでこの機能が有効になっていることを確認してください。
この内蔵画面録画ツールにより、マイクを録音してもしなくても、画面上のあらゆるものを録画することができます。スクリーンショットを撮ることもできます。では、一緒にチュートリアルを確認しましょう。
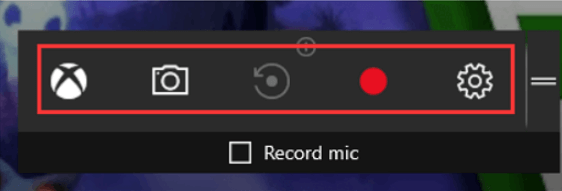
Xbox Game Barを使って東芝の画面を録画する手順
ステップ1.録画したいアクティビティを実行し、アプリを検索して開きます。
ステップ2.「Win + Alt + R」キーをタップして録画を開始します。マイク録音オプションを選択することもできます。
ステップ3.録音を停止するには、もう一度「Win + Alt + R」キーをタップします。
Snagitは最後に紹介するツールです。Snagitは東芝の画面を録画できるスクリーンレコーダーを無料でダウンロードできます。このスクリーンキャプチャと編集ソフトはユーザーに様々な機能を提供します。
さらに、スクリーンショットを撮る機能もサポートしています。スクリーンショットを撮った後、スクリーンショットに写真やテキストを追加したり、幅や長さを調整したりすることができます。下記のチュートリアルをご覧ください。

Snagitを使って東芝の画面を録画する手順:
ステップ1. パソコンでSnagitを起動し、録画エリアを選択します。
ステップ2. 録画ボタンをクリックして録画を開始します。
ステップ3. 録画したビデオを保存するには、停止ボタンをクリックします。
Windows 10以降を搭載したコンピュータでは、Xbox Game Barを利用できます。「Win + R + Alt」のホットキーを同時にタップするだけで、録画が開始されます。これで最も基本的な画面録画ができます。
東芝Windows 7で画面を録画するには、EaseUS RecExpertsをご利用ください。これは多くの人にとって、簡単で総合的なスクリーンレコーダーです。以下のステップに従って始めてください:
ステップ 1. EaseUS RecExpertsを起動し、フルスクリーンまたは領域だけを録画することを選択します。
ステップ 2. ウェブカメラ、システムサウンド、またはマイクを選択して、画面と一緒に録画します。
ステップ 3. 赤いRECボタンをクリックして録画を開始します。録画を終了するには、赤い停止ボタンをクリックします。
はい。しかし、ノートパソコン、特にWindows 10でテレビ画面を録画するには、EaseUS RecExpertsのような強力なサードパーティ製画面録画ツールが必要です。