- Easeusについて
- 会社情報
- ダウンロードセンター
- お問い合わせ
EaseUS RecExperts
画面上の内容なら、なんでも録画可能な使いやすいスクリーンレコーダー
- キャプチャーの範囲を自分で自由に選択可能
- ディスクプレイ、ウェブカム及び音声を同時に、または別々で記録可能
- オンライン会議、ストリーミング動画/音楽など、1クリックで録画可能

概要:
音声がなければ、ビデオはあまり価値がありません。 ですから、ほとんどの方は音声付きビデオ通話を録画する方法を知りたいかもしれません。このページでは、様々な方法で音声付きビデオ通話を録画する方法を紹介します。
この目的に最適なスクリーンレコーダーはEaseUS RecExpertsです。ユーザーインターフェースと操作の流れがよく考えられており、簡単に音声を録音することができます。このMacとWindowsスクリーンレコーダーは、講義、会話、音楽などのオンラインオーディオコンテンツをキャプチャするのに理想的です。
その多くの利点の一つは、録音セッションが終了したときに迅速かつ簡単にMP3、FLAC、AACなどの一般的な形式に録音したオーディオファイルをエクスポートすることができます。さらに、予約録画ツールを使用して、事前に設定した時刻にオーディオ録音を開始および終了することができます。
EaseUS RecExpertsの主な機能:
以下は、音声付きビデオ通話を録音するための詳しい手順です:
ステップ1.EaseUS RecExpertsには、4つの機能が備わっています。全画面を録画するには【フルスクリーン】を選択して、「REC」ボタンをクリックします。

ステップ2.5秒後、画面録画が自動的に開始されます。録画中にツールバーが表示されるので、ここでスクリーンショットを撮ったり、ツールバーを隠したりすることができます。

ステップ3.録画が終わると、録画リストで録画のファイルを確認することができます。録画ファイルを右クリックすると、録画ファイルを「編集」したり、「圧縮」したりすることができます。

Windows 10と同様、すべてのユーザーがXbox Game Barを利用できます。このプログラムの主な目的は、PCプレイヤーのゲーム映像の撮影を支援することです。Windows Game Barが多くのユーザーにとって便利なのは、ワンクリックでアクセスできるからです。
キーパッドで「Windowsキー + G」を押してプログラムを起動します。一度起動して実行すれば、使い方は簡単です。Xbox Game Barを使ったWindowsでのビデオキャプチャの手順は簡単です。慣れていない方のために、以下に手順をご紹介します:
ステップ1.Windowsの環境設定の「ゲーム」セクションに行き、「ゲームモード」を選択します。その後、ゲームモードをオンにしてください。
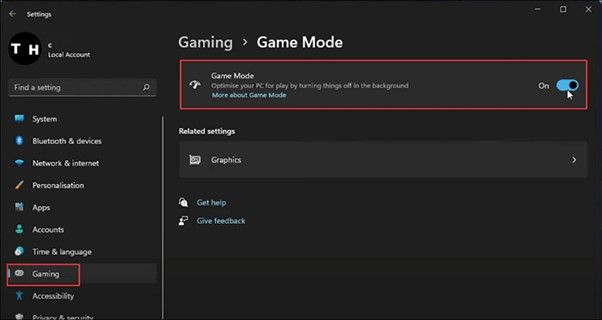
ステップ2.次に、ウィンドウを録画したいプログラムを起動し、他のすべてのプログラムを最小化するか、ボリュームをオフにします。
ステップ3.Xbox Game Barのトップナビゲーションにある各パネルを試すには、キーパッドの「Windows」と「G」ボタンを同時にクリックしてGame Barを起動します。
ステップ4.キャプチャウィジェットを起動してスクリーンショットを撮るには、「キャプチャ」ボタンをタップします。

ステップ5.録音を開始する準備ができたら、カメラアイコンを選択します。必要に応じて、マイクからの音声も同時に録音できます。
注:終了したら録音バーの停止ボタンを押してください。
オープン・ブロードキャスター・ソフトウェア(OBS)スタジオは、フリーでオープンソースのプログラムです。OBSは様々なビデオやオーディオ入力に対応し、YouTubeやTwitchのような有名なストリーミングサイトと簡単に統合できるため、投稿者、コンテンツ制作者、ライブストリーマーの間で人気があります。
USB 経由でノートパソコンとウェブカメラをペアリングするのが、OBS Studio でカメラをセットアップする最も簡単な方法です。
ステップ1.まず最初に行うべきことは、OBSの最新バージョンをダウンロードしてインストールすることです。ヘルプ" > アップデートをチェック でアップデートしてみてください。
ステップ2.OBSのソースドックにある「+」ボタンをアクティブにする。「Display Capture」、「Create New」、「OK」の順にピックします。
注:他のビデオ会議プログラムと同様に、ピクチャー・イン・ピクチャー機能が利用できます。
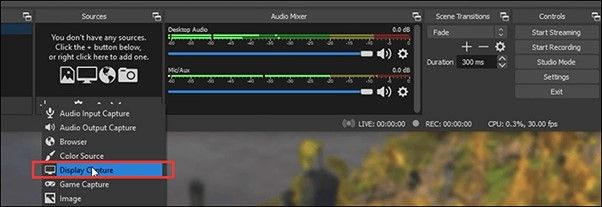
ステップ3.右下のポートをクリックし、バーチャルカメラを起動します。最後に、バーチャルカメラを開始を選択します。
注:以前は、この機能のために拡張機能をインストールする必要がありましたが、現在はメイン・インターフェースからすぐに有効化できます。
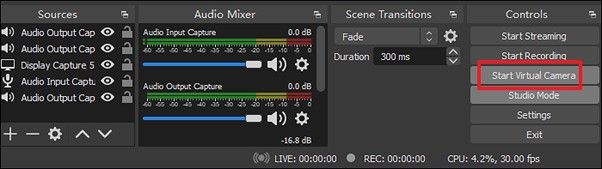
音声付きビデオ通話の録音術をマスターしましたか?EaseUS RecExpertsなどのツールを使って、重要なビデオ通話を保存することができます。MacでもWindows PCでも、この素晴らしいビデオ通話レコーダーがあれば、いつでも簡単に作業を完了することができます!
お使いのデバイスにスクリーンレコーダーが内蔵されていれば、ビデオ通話を音声と共に簡単に録画できます。しかし、EaseUS RecExpertsのようなサードパーティのソリューションは、ビデオチャットをキャプチャしながら、より多くのカスタマイズや機能を提供することができます。
Skype、Line、Viber、Zoom、Hangoutsなどのビデオ会議ソフトウェアには、セッションの再生とリプレイが簡単に組み込まれています。ボーナスとして、WindowsとmacOSの両方で利用可能なユニバーサルソリューションがあり、どのビデオチャットアプリでも機能します。
ビデオ会議ではマイクを使って音声を送信するため、スクリーンレコーダーはある時間帯の音声をキャッチできないからです。
そのためには、EaseUS RecExpertsをご利用ください。Skype、Whatsapp、Viberで行われたビデオ会話を録画するだけでなく、従来の電話回線を使って行われた通話を録画することもできます。また、このプログラムの柔軟な編集機能により、ビデオでやりたいことが何でもできます。